Spis treści
Dysk twardy informuje, że nośnik w systemie jest nieznany lub niezainicjowany
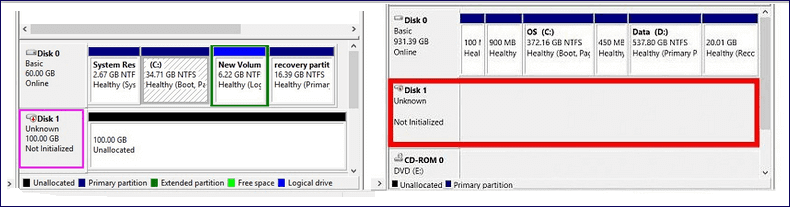
„Dysk (0, 1, 2 ...), jest nieznany, niezainicjowany lub nieprzydzielony” to jeden z typowych błędów dysku twardego, który nas denerwuje. Gdy dysk twardy nie zostanie zainicjowany, nie będzie już można uzyskać dostępu do danych. Problemem może być inicjalizacja dysku bez utraty danych. Dysk może wyświetlać błąd o treści „ Nieznany lub nie zainicjowany ” w dwóch sytuacjach:
- Dysk jest nowy. Musisz zainicjować dysk, aby go podzielić na partycje. Następnie należy sformatować partycję, aby była gotowa do przechowywania danych.
- Dysk był używany przez pewien czas i nagle wyświetla komunikat o treści „Nie zainicjowany”.
Jeśli masz nowy dysk, który wyświetla się jako „Nie zainicjowany”, możesz zainicjować dysk twardy bez obawy o utratę danych. Jednak dysk, który był używany przez pewien czas, może również przejść w ten tryb. W takim przypadku większość użytkowników ma pliki lub foldery zapisane na dysku i dopiero wtedy zapyta o to, czy zainicjowanie dysku spowoduje usunięcie z niego danych?
Czy inicjowanie danych wymazuje treść z dysku?
Pierwszym sektorem dysku MBR lub GPT jest MBR (Master Boot Record). Gdy MBR na Twoim dysku jest uszkodzony, zobaczysz komunikat, że dysk jest „Nieznany lub nie zainicjowany”. Zatem zainicjowanie dysku oznacza odbudowanie MBR na dysku, który NIE USUWA DANYCH na dysku.
Jednak tylko zainicjowanie dysku nie spowoduje ponownego użycia dysku. Musisz dodatkowo podzielić dysk na partycje i sformatować dysk, co z pewnością spowoduje SKASOWANIE danych na dysku. Dlatego inni mogą powiedzieć, że zainicjowanie dysku, spowoduje usunięcie z niego danych.
Jak zainicjować dysk, bez utraty danych
Na podstawie powyższych informacji prawidłowe procedury obsługi dysku, który nie został zainicjowany, bez utraty danych, to:
- Zainicjuj dysk
- Odzyskaj dane z dysku twardego
- Podziel dysk na partycje, a następnie sformatuj dysk, aby był gotowy do przechowywania danych
Procedura 1. Zainicjuj dysk
Krok 1 . Kliknij prawym przyciskiem myszy na „Ten komputer” i wybierz „Zarządzaj”> „Zarządzanie dyskami”.
Etap 2 . Kliknij prawym przyciskiem myszy na dysk z napisem „Nie zainicjowano” i wybierz „Zainicjuj dysk”
Etap 3 . W oknie „Zainicjuj dysk” musisz wybrać styl partycji dla dysku, MBR lub GPT. Następnie kliknij „OK”, aby kontynuować.
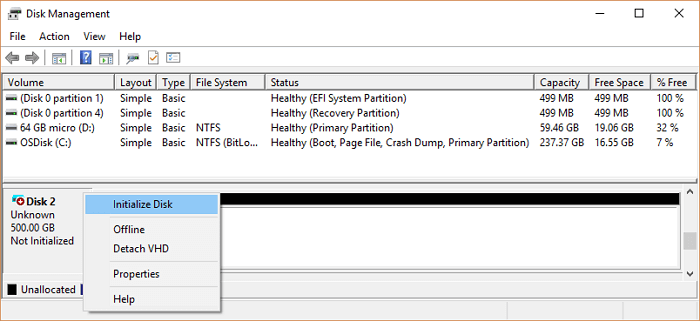
Procedura 2. Odzyskaj dane z dysku
Po zainicjowaniu dysku możesz zauważyć, że stan dysku twardego nie jest już „Nie zainicjowany”, ale układ jest wyświetlany jako „Nieprzydzielony”, co oznacza, że dysk jest nadal niedostępny. Przed utworzeniem nowego woluminu na dysku należy odzyskać dane za pomocą oprogramowania do odzyskiwania dysku twardego - EaseUS Data Recovery Wizard. Oprogramowanie do odzyskiwania danych EaseUS może nie tylko wykonywać zwykłe odzyskiwanie usuniętych plików, ale może też pomóc w odzyskiwaniu sformatowanych danych i odzyskiwaniu danych z dysku, z systemem plików RAW, ale także odzyskiwać dane z niedostępnych dysków, jak w tym przypadku.
Aby odzyskać dane z dysku po zainicjowaniu:
Uwaga: Gdy dysk twardy / zewnętrzny dysk twardy nie zostanie zainicjowany, najpierw znajdź poprawki i rozwiąż ten problem.
Po naprawieniu nie zainicjowanego błędu, spróbuj skorzystać z potężnego oprogramowania do odzyskiwania treści z dysku twardego, aby przywrócić utracone dane.
Krok 1. Uruchom oprogramowanie firmy EaseUS do odzyskiwania z dysku twardego Uruchom program EaseUS Data Recovery Wizard i wybierz z którego dysku chcesz odzyskać utracone pliki Kliknij Scan, aby rozpocząć skanowanie wszystkich utraconych danych i plików.

Krok 2. Skanuj, aby znaleźć wszystkie utracone dane dysku twardego Oprogramowanie do odzyskiwania dysku twardego EaseUS przeskanuje cały wybrany dysk i znajdzie wszystkie utracone pliki, w tym wszystkie istniejące i ukryte dane.

Krok 3. Wyświetl podgląd i przywróć utracone dane i pliki dysku twardego

Wszystkie utracone pliki znadziesz w zakładkach „Deleted files”, Drive” (z literą opisującą dysk)
W zakładce „Extra Files” zostaną wyświetlone dane RAW lub po formatowaniu.
Możesz dwukrotnie kliknąć na znalezionych plikach, aby je podejrzeć.
Po wyświetleniu podglądu, wybierz pożądane pliki, które zostały utracone na dysku i kliknij Recover, aby zapisać je w bezpiecznym miejscu na komputerze lub innych zewnętrznych urządzeniach pamięci masowej.
Możesz także spróbować odzyskać utracone, usunięte i uszkodzone dane za pomocą oprogramowania do odzyskiwania danych z dysku twardego EaseUS, które pomogło milionom użytkowników z powodzeniem. Odzyskać dane z nierozpoznanego dysku twardego , nieprzydzielonego dysku twardego, dysku twardego RAW, sformatowanego dysku twardego, wirusów, które zainfekowały dysk twardy i nie tylko. W przypadku utraty danych na dysku twardym, po naprawieniu dysku, który wyświetla w systemie, że jest nieznany, nie zainicjowany lub nieprzydzielony, zawsze możesz wypróbować oprogramowania EaseUS Data Recovery Wizard, aby przywrócić utracone dane w prosty sposób.
Procedura 3. Podziel dysk na partycje i sformatuj go
Teraz możesz tworzyć nowe woluminy na dysku, nie martwiąc się o utratę wszystkich plików.
Krok 1 . Kliknij prawym przyciskiem myszy na „Ten komputer” i wybierz „Zarządzaj”> „Zarządzanie dyskami”.
Etap 2 . Kliknij prawym przyciskiem myszy na nieprzydzielone miejsce i wybierz „Nowy prosty wolumin ...”
Etap 3 . W Kreatorze nowego, prostego woluminu kliknij „Dalej”, aby kontynuować.
Krok 4 . Postępuj zgodnie z instrukcjami kreatora, aby określić rozmiar woluminu, przypisz literę dysku do woluminu, a następnie sformatuj partycję.
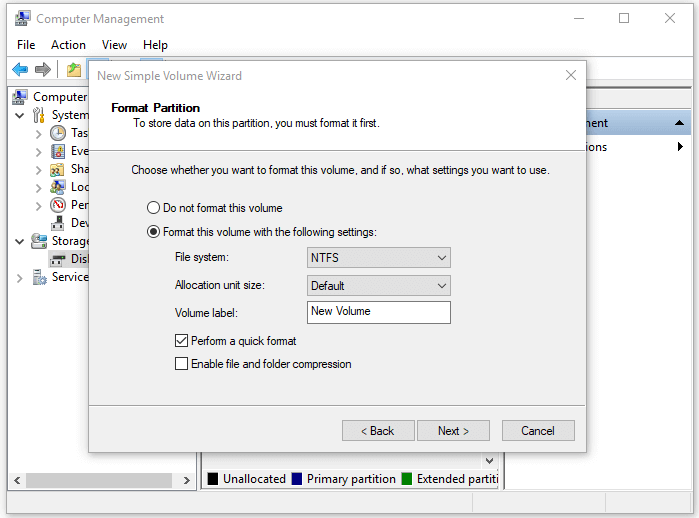
Podsumowanie
Czy inicjowanie dysku spowoduje usunięcie z niego danych? Odpowiedź brzmi „Tak” i „Nie”. Wyłącznie zainicjowanie dysku nie spowoduje usunięcia jego danych. Aby skorzystać z dysku, musisz dodatkowo podzielić go na partycje i sformatować, co spowoduje utratę danych. Dlatego, jeśli nie chcesz stracić plików istniejących na dysku twardym, konieczne jest użycie oprogramowania do odzyskiwania danych .
Powiązane artykuły
-
Jak otworzyć plik ASD i łatwo odzyskać utracony dokument Word?
![author icon]() Brithny/2023/02/27
Brithny/2023/02/27
-
8 łatwych poprawek dla Microsoft Word przestało działać
![author icon]() Brithny/2023/02/27
Brithny/2023/02/27
-
Instalacja systemu Windows nie wykrywa dysku SSD? Oto poprawki
![author icon]() Arek/2023/12/23
Arek/2023/12/23
-
Jak naprawić urządzenie pamięci masowej USB PS4, które nie jest podłączone [2023]
![author icon]() Arek/2023/11/27
Arek/2023/11/27