Spis treści
Szybka nawigacja: 4 sposoby otwierania pliku ASD
Jeśli nie wiesz jak otworzyć plik ASD w programie Word 2019/2016/2010/2007, przeczytaj ten artykuł i poznaj trzy metody odzyskiwania plików ASD.
| Wykonalne rozwiązania | Rozwiązywanie problemów krok po kroku |
|---|---|
| Rozwiązanie 1. Otwórz plik ASD za pomocą opcji odzyskiwania niezapisanych dokumentów | Użyj funkcji Autoodzyskiwania, aby otworzyć plik Word ASD. Otwórz Word > „Plik” > „Otwórz” > „Ostatnie”...Pełne kroki |
| Rozwiązanie 2. Otwórz plik ASD z Zarządzaj dokumentem w programie Word | To kolejny prosty sposób na otwarcie pliku ASD. Otwórz „Word” > „Plik” > „Informacje” > „Zarządzaj...Pełne kroki |
| Rozwiązanie 3. Otwórz plik ASD w Eksploratorze plików | Otwórz Eksplorator plików, wprowadź ścieżkę pliku ASD:C:\Users\UserName\AppData\Roaming...Pełne kroki |
| Rozwiązanie 4. Odzyskaj utracony plik ASD za pomocą oprogramowania do odzyskiwania danych | Jeśli nie możesz znaleźć pliku ASD lub utraconego dokumentu Word, możesz użyć EaseUS...Pełne kroki |
Przypadek użytkownika: nie można otworzyć plików .asd, jak otworzyć pliki ASD
„Mam plik .asd, który chcę otworzyć. Próbowałem wszystkiego ze słowem, które myślę. A kiedy otwieram ten plik w notatniku, pokazuje on losowe symbole, może jest uszkodzony i nie można go przywrócić? ten plik został przywrócony z mojego dysku. Jakieś rozwiązania?"
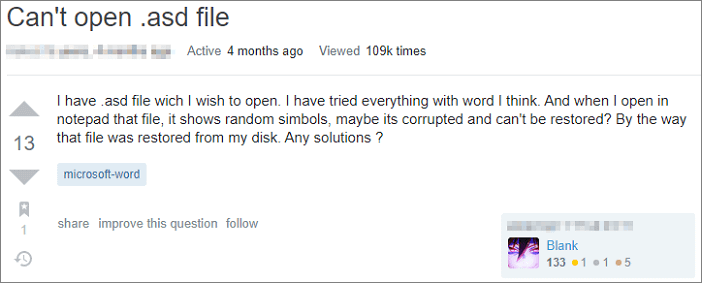
Co to jest ASD Word
Plik .asd zawiera migawkę lub kopię zapasową aktualnie otwartego dokumentu programu Word utworzoną przez narzędzie Autoodzyskiwania programu Microsoft Word. Jest zwykle używany do odzyskiwania niezapisanych plików programu Word z powodu przerwy w dostawie prądu, awarii lub awarii systemu.
Ogólnie pliki .asd można otwierać za pomocą programu Microsoft Word 2010 w systemach opartych na systemie Microsoft Windows. Ale czasami możesz nie otworzyć go, jak w powyższym przykładzie; Program Word może powiedzieć, że dane nie są obsługiwane i nie mogą ich otworzyć. Ten przewodnik pokaże Ci trzy sposoby pracy, abyotwórz plik ASDi z łatwością odzyskaj pliki .asd.
Metoda 1. Otwórz pliki ASD poprzez Odzyskaj niezapisane dokumenty
Program Word wyszukuje pliki Autoodzyskiwania przy każdym uruchomieniu. Następnie wyświetla wszelkie dane znalezione w okienku zadań Odzyskiwanie dokumentów. Możesz wyszukiwać i otwierać pliki ASD za pomocą funkcji Odzyskaj niezapisane dokumenty. Oto kroki, aby zlokalizować i otworzyć pliki ASD w programie Microsoft Word:
Krok 1. Otwórz program Word i kliknij „Plik” > „Otwórz” > „Ostatnie”.
Krok 2. Spójrz w dół ekranu i kliknij „Odzyskaj niezapisane dokumenty”.
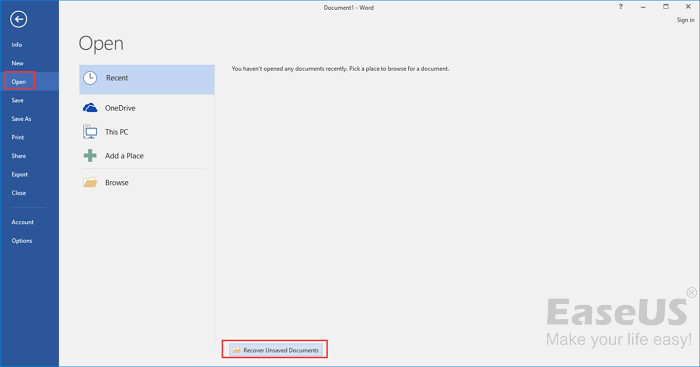
Krok 3. Wyskakujące okno pokaże plik ASD zawarty w folderze UnsavedFiles. Wybierz potrzebny plik ASD, a następnie kliknij „Otwórz” > „Zapisz jako”, aby przekonwertować plik ASD do programu Word.
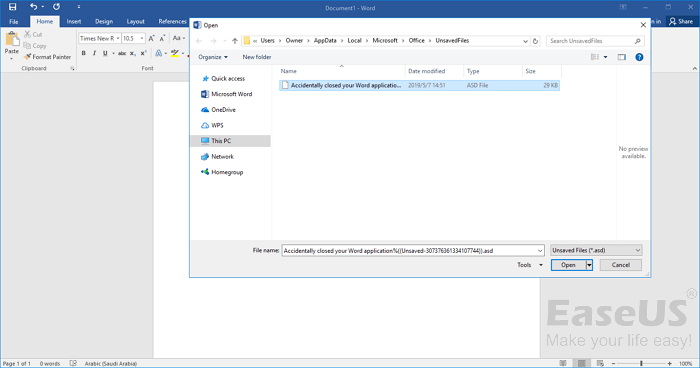
Metoda 2. Otwórz pliki ASD z opcji Zarządzaj dokumentem w programie Word
Innym sposobem znajdowania i otwierania plików ASD jest użycie funkcji Zarządzaj dokumentem w programie Microsoft Word.
Krok 1. W MS Word kliknij zakładkę „Plik” > „Informacje” w lewym górnym rogu.
Krok 2. Kliknij „Zarządzaj dokumentem” i wybierz „Odzyskaj niezapisane dokumenty” z listy rozwijanej.
Krok 3. Ponadto w otwartym oknie wybierz żądany plik ASD i kliknij „Otwórz”, aby odzyskać plik ASD.
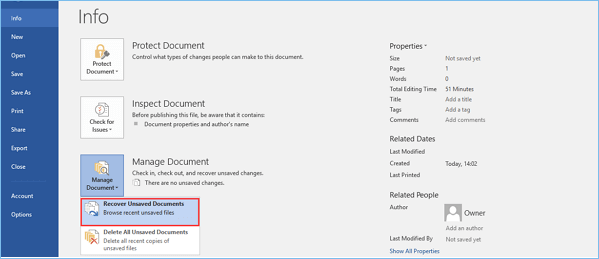
Metoda 3. Otwórz plik ASD w Eksploratorze plików
Microsoft Office Word okresowo tworzy kopię zapasową dokumentu podczas pracy nad plikiem, o ile włączona jest funkcja Autoodzyskiwania. Pliki ASD znajdujące się w katalogach podanych poniżej:
- W systemie Windows 11/10/8/7/Vista:C:\Users\UserName\AppData\Roaming\Microsoft\Word\
- W systemie Windows XP:C:\Users\UserName\Application Data\Microsoft\Word\
Ścieżkę do pliku można skopiować w Eksploratorze plików. Następnie poszukaj i otwórz pliki ASD w Eksploratorze plików.
Krok 1. Naciśnij Win + E, aby otworzyć Eksplorator plików. Skopiuj ścieżkę do pliku i znajdź plik ASD na swoim komputerze.
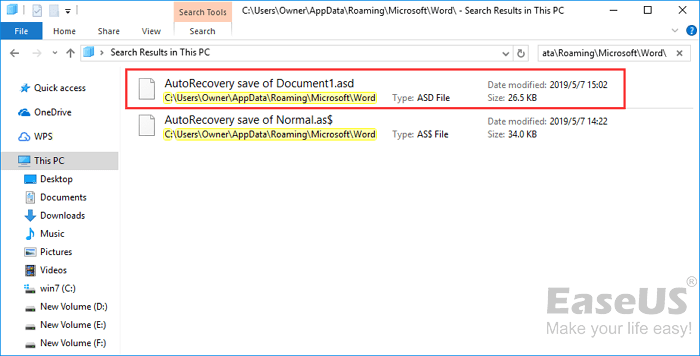
Krok 2. Kliknij prawym przyciskiem myszy plik .asd, wybierz "Otwórz za pomocą..." i kliknij "OK".
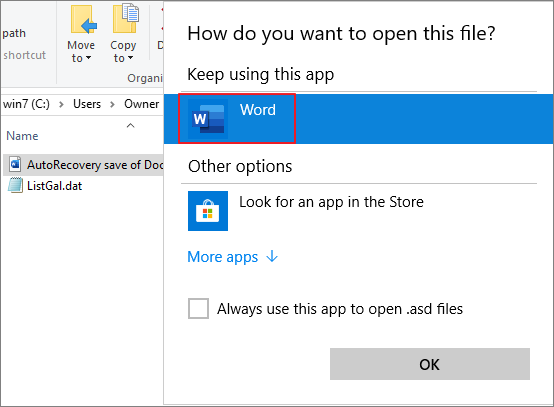
Krok 3. Otwórz plik .asd z opcją Word. Kliknij „Zapisz jako”, aby przekonwertować pliki ASD do programu Word.
Metoda 4. Odzyskaj utracone pliki ASD lub Word za pomocą oprogramowania do odzyskiwania danych
Pliki Microsoft ASD lub dokumenty Word mogą zostać utracone w wielu przypadkach, takich jak przypadkowe usunięcie, formatowanie/uszkodzenie urządzenia pamięci masowej, atak wirusa, utrata partycji itp. W takim przypadku nie można odzyskać plików ASD lub Word za pomocą funkcji Autoodzyskiwania , ponieważ może to przywrócić tylko niezapisane dokumenty programu Word, a nie utracone lub usunięte pliki.
Jak więc odzyskać usunięty lub utracony dokument Word? Nie zniechęcaj się; ty masz EaseUS Data Recovery Wizard, najwyższej klasy narzędzie do odzyskiwania danych, które Ci pomoże.
- Skutecznie odzyskuj utracone lub usunięte pliki, dokumenty, zdjęcia, dźwięk, muzykę i e-maile
- Przywróć usunięte pliki z dysku flash USB, opróżniony kosz, karta pamięci, pamięć flash, aparat cyfrowy i kamery
- Obsługa odzyskiwania danych w przypadku nagłego usunięcia, formatowania, uszkodzenia dysku twardego, ataku wirusa i awarii systemu w różnych sytuacjach
Posłuchaj, pobierz i użyj programu do odzyskiwania dokumentów EaseUS, aby odzyskać pliki ASD i dokumenty Word w trzech krokach.
1. Pobierz i zainstaluj program EaseUS Data Recovery Wizard na swoim komputerze.

2. Użyj narzędzia do odzyskiwania danych, aby wyszukać i odzyskać utracone dane. Wybierz lokalizację, w której utracono dane, a następnie kliknij przycisk Scan.

3. Po zakończeniu skanowania znajdź odzyskiwalne pliki lub foldery z listy wyników skanowania. Wybierz pliki, a następnie kliknij przycisk Recover. Wybierając lokalizację do zapisania odzyskanych danych, nie należy używać oryginalnego dysku.

Dodatkowa wskazówka: Jak przekonwertować pliki ASD na Word
Podczas pracy nad dokumentem program Word automatycznie tworzy pliki kopii zapasowej na wypadek awarii programu. Rozszerzenie pliku to .asd. Aby przekonwertować plik ASD na .doc, wykonaj poniższe czynności:
Krok 1. Otwórz Microsoft Word. Kliknij menu „Plik”, a następnie kliknij „Otwórz”.
Krok 2. Przejdź do folderu swojej nazwy użytkownika. Możesz go znaleźć w rozwijanym menu u góry okna.
Krok 3. Kliknij dwukrotnie podfolder „AppData” w folderze użytkownika. Kliknij dwukrotnie folder „Roaming”, a następnie wybierz folder „Microsoft”. Otwórz folder „Word”.
Krok 4. Kliknij menu rozwijane na dole okna oznaczonego „Pliki typu”, a następnie kliknij „Wszystkie pliki”. Kliknij dwukrotnie plik ASD, aby go otworzyć.
Krok 5. Click the "File" menu, then click "Save As." Under "Save as Type," select the DOC file format. Select a location for the converted file, then type in a name and click "Save."
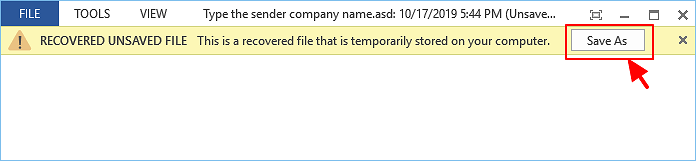
Końcowe przemyślenia
Funkcja Autoodzyskiwania w programie Word tworzy awaryjną kopię zapasową, aby pomóc odzyskać i otworzyć plik ASD/dokument programu Word w przypadku wystąpienia błędu. Niektóre błędy mogą zakłócać działanie funkcji automatycznego odzyskiwania. Ale jeśli zgubiłeś kopię zapasową - pliki ASD, możesz użyć EaseUS oprogramowanie do odzyskiwania danych aby odzyskać pliki Word za pomocą prostych kroków.
Często zadawane pytania dotyczące odzyskiwania plików ASD
Poznałeś trzy skuteczne sposoby otwierania pliku ASD w systemie Windows 10/8/7. Jeśli masz inne problemy, przeczytaj poniższe pytania i odpowiedzi.
1. Gdzie są zapisywane pliki ASD?
- W systemie Windows 7 i Vista plik jest przechowywany wC:\Users\username\AppData\Roaming\Microsoft\Word\(nazwa użytkownika zostanie zastąpiona nazwą użytkownika autora).
- W systemie Windows XP plik jest przechowywany wC:\Documents and Settings\username\Application Data\Microsoft\Word\ (nazwa użytkownika zostanie zastąpiona nazwą użytkownika autora).
- W systemie Mac OS X plik jest przechowywany w folderze C:\/Users/username/Documents/Microsoft User Data/Office version AutoRecovery/Autorecovery zapisywania nazwy pliku
2. Czy możesz usunąć pliki .asd, czy przechowują one jakieś informacje?
Pliki .asd przechowują trochę metadanych, do których Live może się odwoływać podczas importowania ścieżek, aby umożliwić szybszy eksport, zwłaszcza w wielu projektach i sesjach. Możesz je bezpiecznie usunąć, jedyną wadą jest to, że każdy plik audio użyty w projekcie będzie musiał zostać ponownie przeskanowany podczas ponownego ładowania projektu, co może być czasochłonne, jeśli masz dużą ilość w projekcie.
3. Gdzie Excel przechowuje pliki tymczasowe?
- Windows 10: C:\Users\AppData\Local\Microsoft\Office\UnsavedFiles
- Windows 8/7/Vista: C:\Users\UserName\AppData\Local\Microsoft\Office\UnsavedFiles
- Windows XP: C:\Documents and Settings\UserName\Local Settings\Application Data\Microsoft\Office\UnsavedFiles
4. Jak otworzyć plik ASD w programie Word 2010?
Aby otworzyć plik .asd w programie Word 2010:
- 1. W menu Plik wybierz Otwórz.
- 2. Z listy Pliki typu (Wszystkie dokumenty programu Word) wybierz opcję Wszystkie pliki.
- 3. Wybierz znaleziony plik .asd, a następnie wybierz Otwórz.
Powiązane artykuły
-
Jak naprawić uszkodzony USB bez formatowania | 6 rozwiązań
![author icon]() Arek/2023/12/15
Arek/2023/12/15
-
Naprawiono: Zewnętrzny dysk twardy Seagate nie wyświetla się w systemie Windows 10/11
![author icon]() Brithny/2023/02/27
Brithny/2023/02/27
-
Naprawiono: urządzenie USB działa nieprawidłowo i nie jest rozpoznawane w systemie Windows
![author icon]() Arek/2023/02/27
Arek/2023/02/27
-
Napraw „Ten dysk jest tylko do odczytu” na karcie SD / USB / dysku twardym [Metody 5]
![author icon]() Brithny/2023/02/27
Brithny/2023/02/27