Spis treści
Jak naprawić zewnętrzny dysk twardy Seagate, który nie wyświetla się w systemie Windows 10/11?
„Mój zewnętrzny dysk twardy Seagate o pojemności 320 GB został wykryty, ale nie wyświetla się wMój komputer. Co powinienem zrobić? W Menedżerze Urządzeń, zostaje wykryty i na dyskuzarządzania, pojawia się jako nieprzydzielony. Czy jest jakiś sposób na rozwiązanie problemu? Czy jeśli go zainicjuję, stracę wszystkie dane na dysku? "
Czasami po podłączeniu zewnętrznego dysku twardego Seagate do komputera nie można go rozpoznać. W rezultacie dysk oraz znajdujące się na nim foldery i pliki stają się niedostępne. W rzeczywistości niewiele osób spotkało się z takim problemem. Następnie pokażemy, jak rozwiązać problem bez utraty danych.
1. Zaktualizuj sterownik dysku Seagate
Pierwszą rzeczą, którą musisz zrobić, to sprawdzić, czy pojawia się w zarządzaniu dyskami. Jeśli tak, możesz przejść do następnego kroku. A jeśli nie, należy najpierw zaktualizować sterownik dysku, aby zewnętrzny dysk twardy Seagate był rozpoznawany przez system Windows i pojawiał się w zarządzaniu dyskami.
Krok 1.W Uruchom (Windows + R) wpiszdevmgmt.msci naciśnij Enter.

Krok 2.W Menedżerze urządzeń, obok kontrolera uniwersalnej magistrali szeregowej, kliknij „+ (plus)”. Wtedy zobaczysz żółty wykrzyknik. Kliknij prawym przyciskiem myszy i wybierz aktualizację oprogramowania sterownika.
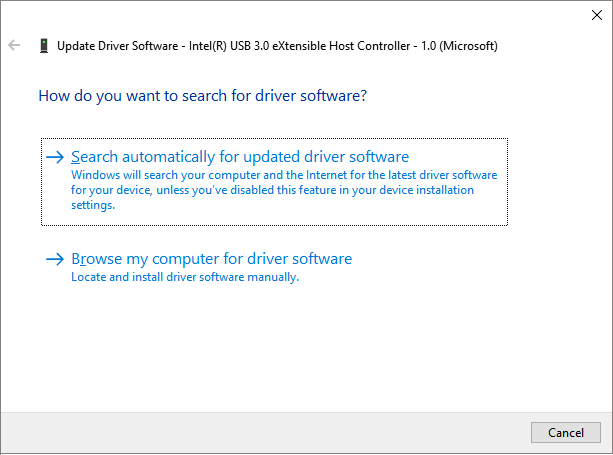
Krok 3.Kliknij „automatycznie wyszukaj oprogramowanie sterownika online...”
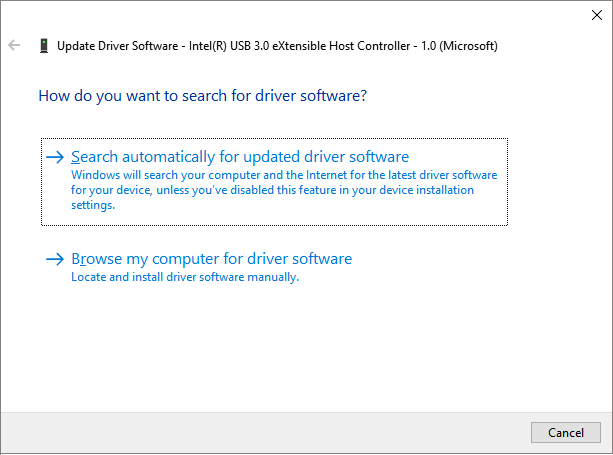
Krok 4.Po zakończeniu procesu uruchom ponownie komputer, a sterownik powinien zostać automatycznie zainstalowany i załadowany na komputerze.
Krok 5.Przejdź do Zarządzanie dyskami systemu Windows (Ten komputer > Zarządzaj > Zarządzanie dyskami), sprawdź, czy zewnętrzny dysk twardy Seagate wyświetla się tam jako normalny dysk twardy.
Czasami nawet dysk twardy pojawia się w Zarządzaniu dyskami, zawiera dziwne znaki, takie jak Nieprzydzielony, RAW, nieznany dysk, nie zainicjowany itp. Jest wykryty, ale niedostępny, więc tym razem musisz bezzwłocznie wykonać odzyskiwanie danych na dysku twardym.
2. Odzyskaj dane z zewnętrznego dysku twardego Seagate
Jeśli dysk twardy Seagate wyświetla się jako RAW lub nieprzydzielony, musisz sformatować dysk twardy, aby rozwiązać problem. Ponieważ sformatowanie dysku twardego spowoduje usunięcie wszystkich danych, sugerujemy więc najpierw odzyskać dane w innym bezpiecznym miejscu. Aby odzyskać dane, możesz wypróbować EaseUSdo odzyskiwania danych na dysku. Działa dobrze przyodzyskiwanie danych z zewnętrznego dysku twardegonawet jeśli dysk nie otwiera się w komputerze.
Pobierz teraz narzędzie do odzyskiwania danych EaseUS i postępuj zgodnie z poniższym przewodnikiem, aby chronić swoje dane.
Krok 1. Uruchom oprogramowanie firmy EaseUS do odzyskiwania z dysku twardego Uruchom program EaseUS Data Recovery Wizard i wybierz z którego dysku chcesz odzyskać utracone pliki Kliknij Scan, aby rozpocząć skanowanie wszystkich utraconych danych i plików.

Krok 2. Skanuj, aby znaleźć wszystkie utracone dane dysku twardego Oprogramowanie do odzyskiwania dysku twardego EaseUS przeskanuje cały wybrany dysk i znajdzie wszystkie utracone pliki, w tym wszystkie istniejące i ukryte dane.

Krok 3. Wyświetl podgląd i przywróć utracone dane i pliki dysku twardego

Wszystkie utracone pliki znadziesz w zakładkach „Deleted files”, Drive” (z literą opisującą dysk)
W zakładce „Extra Files” zostaną wyświetlone dane RAW lub po formatowaniu.
Możesz dwukrotnie kliknąć na znalezionych plikach, aby je podejrzeć.
Po wyświetleniu podglądu, wybierz pożądane pliki, które zostały utracone na dysku i kliknij Recover, aby zapisać je w bezpiecznym miejscu na komputerze lub innych zewnętrznych urządzeniach pamięci masowej.
3. Ponowne sformatowanie i partycjonowanie zewnętrznego dysku twardego Seagate
Po odzyskiwaniu danych z zewnętrznego dysku twardego Seagate, możesz ponownie sformatować i podzielić dysk na partycje, aby go zainicjować i wyświetlić na komputerze. Oto szczegółowe kroki, jak ponownie sformatować zewnętrzny dysk twardy Seagate.
Krok 1: Uruchom EaseUS Partition Master, kliknij prawym przyciskiem myszy partycję, którą chcesz sformatować i wybierz „Format”.

Krok 2: W nowym oknie wpisz etykietę Partycji, wybierz system plików (fat32 / ntfs / ext3 / ext3 / ext4) i ustaw rozmiar klastra zgodnie z własnymi potrzebami, a następnie kliknij "OK".

Krok 3: Następnie pojawi się okno ostrzegawcze, kliknij w nim „OK”, aby kontynuować.

Krok 4: Kliknij przycisk „Wykonaj operację” w lewym górnym rogu, aby przejrzeć zmiany, a następnie kliknij „Zastosuj”, aby rozpocząć formatowanie partycji.

Dolna linia
To wszystko o tym, jak naprawić zewnętrzny dysk twardy Seagate, który nie pokazuje problemu. Postępuj zgodnie z naszymi wskazówkami i zacznij rozwiązywać swój problem już teraz!
Powiązane artykuły
-
Najlepsze oprogramowanie do odzyskiwania plików z dysków SSD, na których utracono dane
![author icon]() Arek/2024/03/12
Arek/2024/03/12
-
NAPRAW: Nieznane urządzenie HDD/SSD w Menedżerze urządzeń Windows 10/8/7
![author icon]() Brithny/2023/02/27
Brithny/2023/02/27
-
Jak odzyskać dane z dysku twardego SCSI
![author icon]() Arek/2023/12/21
Arek/2023/12/21
-
Formatowanie pamięci flash USB bez utraty danych
![author icon]() Arek/2023/02/27
Arek/2023/02/27