Spis treści
Na tej stronie poznasz cztery skuteczne sposoby naprawy nieznanego urządzenia oraz potężne oprogramowanie do odzyskiwania dysku twardego, aby odzyskać niedostępne dane.
| Wykonalne rozwiązania | Rozwiązywanie problemów krok po kroku |
|---|---|
| Rozwiązanie 1. Wyłącz selektywne ustawienie wstrzymywania | Otwórz Panel sterowania, kliknij „Opcje...Pełne kroki |
| Rozwiązanie 2. Odinstaluj lub zaktualizuj sterownik | W Menedżerze urządzeń znajdź i...Pełne kroki |
| Rozwiązanie 3. Zainstaluj ponownie kontrolery USB | W Menedżerze urządzeń rozwiń i...Pełne kroki |
| Rozwiązanie 4. Zaktualizuj sterowniki chipsetu | Znajdź nazwę płyty głównej komputera...Pełne kroki |
| Odzyskaj dane z nieznanego dysku | Aby odzyskać dane z dysku twardego...Pełne kroki |
Dlaczego dysk twardy jest wyświetlany jako nieznane urządzenie
Co to jest „nieznane urządzenie”? Nieznane urządzenie to nazwa urządzenia wymieniona w Menedżerze urządzeń systemu Windows dla dowolnego urządzenia, którego system Windows nie może zidentyfikować lub nie ma sterowników używanych do identyfikacji urządzenia.
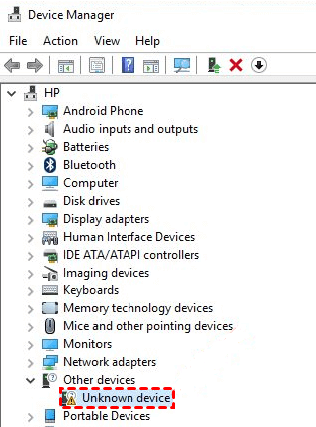
Dosłownie „Nieznane urządzenie” HDD/SSD/USB w Menedżerze urządzeń wyświetla się jako nieznany dysk nie został zainicjowany w Zarządzaniu dyskami. Gdy urządzenie pamięci masowej zostało rozpoznane przez system Windows w ten sposób, przepraszam, nie jest ani czytelne, ani dostępne wraz ze wszystkimi danymi.
„Nieznane urządzenie” to częsty problem, który zdarza się wielu użytkownikom, a przyczyną tego problemu mogą być następujące przyczyny:
- Niewystarczające zasilanie, ponieważ włączone jest ustawienie wstrzymania selektywnego USB.
- Problemy ze sterownikami związane z aktualnie załadowanym dyskiem wewnętrznym/zewnętrznym, kontrolerami USB lub płytą główną komputera.
W rzeczywistości „Nieznane urządzenie” jest bardzo częstym błędem, z którym większość z nas spotkałaby się raz lub dwa razy, więc nie jesteś sam. Bez względu na to, czy jest to wewnętrzny dysk twardy, HDD, SSD, czy zewnętrzny dysk flash USB, postępuj zgodnie z poradami dotyczącymi rozwiązywania problemów i miejmy nadzieję, że się z tym uporasz.
Rozwiązanie 1. Wyłącz selektywne zawieszenie USB, aby naprawić nieznane urządzenie
Krok 1. W systemie Windows 10/8.1/8/7 naciśnij klawisze Windows + R, aby wyświetlić pole Uruchom, wpisz control i naciśnij Enter. Panel sterowania systemu Windows jest otwarty.
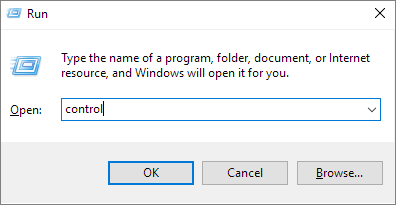
Krok 2. Znajdź „Opcje zasilania” i kliknij je.
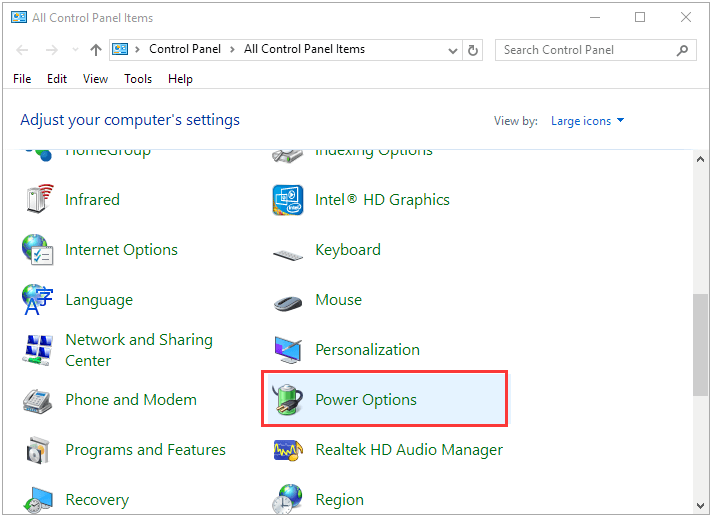
Krok 3. We własnym planie zasilania kliknij „Zmień ustawienia planu”.
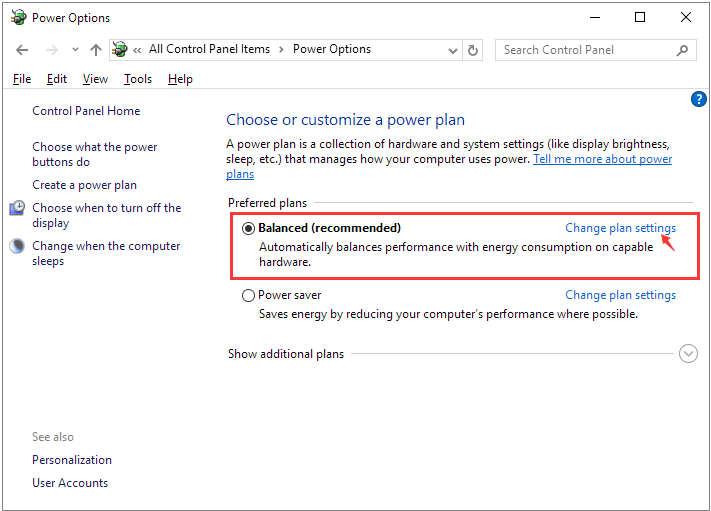
Krok 4. Kliknij „Zmień zaawansowane ustawienia zasilania”.
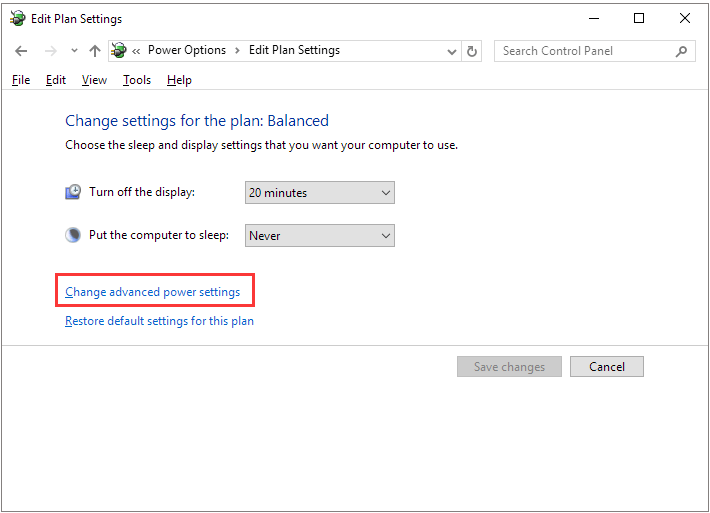
Krok 5. Rozwiń „Ustawienia USB”, a następnie „Ustawienie selektywnego wstrzymania USB”, kliknij „Ustawienia” i zmień domyślne „Włączone” na „Wyłączone”.

Krok 6. Kliknij „Zastosuj”, aby zapisać zmiany.
Rozwiązanie 2. Odinstaluj i zaktualizuj sterownik dysku twardego
Krok 1. W Menedżerze urządzeń przejdź do dysku twardego z napisem „Nieznane urządzenie” (zwykle jest to w sekcji „Inne urządzenie”).
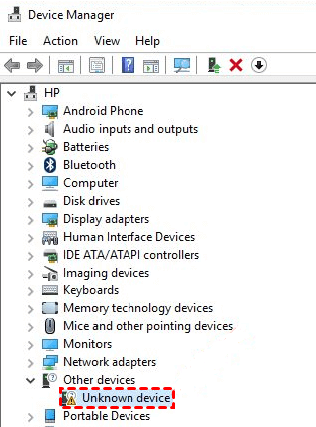
Krok 2. Kliknij go prawym przyciskiem myszy i wybierz „Odinstaluj”.
Krok 3. Po odinstalowaniu dysku twardego odłącz dysk zewnętrzny.
Krok 4. Po chwili podłącz go ponownie do komputera.
Krok 5. Tym razem system Windows automatycznie zainstaluje i załaduje sterownik. Idź, aby sprawdzić, czy dysk USB pojawia się w Eksploratorze Windows.
Rozwiązanie 3. Zainstaluj ponownie kontrolery USB
Krok 1. W Menedżerze urządzeń rozwiń "Kontrolery uniwersalnej magistrali szeregowej".
Krok 2. Kliknij prawym przyciskiem myszy nieznane urządzenie USB i wybierz „Odinstaluj”. Poczekaj, aż się zakończy.
Krok 3. Zrestartuj swój komputer. Kontrolery USB zainstalują się automatycznie. Idź, aby sprawdzić, czy dysk USB pojawia się w Eksploratorze Windows.
Rozwiązanie 4. Zaktualizuj sterowniki chipsetu płyty głównej
Krok 1. W dokumentacji komputera znajdź nazwę producenta płyty głównej. Ważne jest, abyś wyszukał pasujący sterownik.
Krok 2. Odwiedź witrynę pomocy technicznej producenta i znajdź odpowiedni sterownik dla swojej płyty głównej. Możesz również skontaktować się z osobą wspierającą, aby uzyskać dalszą pomoc.
Jak odzyskać dane z nieznanego urządzenia HDD/SSD/dysku twardym USB
Aby przywrócić dane z nieznanego urządzenia, masz dwie możliwości. Po pierwsze, napraw nieznane urządzenie, aby system Windows mógł je ponownie odczytać, jak nauczono w powyższej części. Po drugie, wyślij dysk do pobliskich firm zajmujących się odzyskiwaniem danych, pozwól profesjonalistom wykonać ręczne odzyskiwanie danych z dysku twardego.
Aby odzyskać dane z dysku twardego, EaseUS Data Recovery Wizard może pomóc. Jest to niezawodne, wydajne i łatwe w użyciu oprogramowanie do odzyskiwania danych, które warto wypróbować. Oprogramowanie do odzyskiwania danych EaseUS jest popularne ze względu na następujące funkcje:
- Odzyskaj dane z opróżnionego Kosza, HDD, SSD, USB, pendrive, karta SD, zewnętrzny dysk twardy i nie tylko
- Przywróć ponad 1000 typów plików, w tym zdjęcia, filmy, dokumenty, e-maile itp.
- Napraw uszkodzone pliki podczas odzyskiwania danych w systemie Windows 11/10/8/7
Gdy utraciłeś dostęp do lokalnego dysku twardego lub zewnętrznego dysku USB, nie wahaj się uruchomić oprogramowania, aby przeskanować i wyświetlić wszystkie dane na dysku twardym. Ogólne kroki są następujące.
Krok 1. Uruchom oprogramowanie firmy EaseUS do odzyskiwania z dysku twardego Uruchom program EaseUS Data Recovery Wizard i wybierz z którego dysku chcesz odzyskać utracone pliki Kliknij Scan, aby rozpocząć skanowanie wszystkich utraconych danych i plików.

Krok 2. Skanuj, aby znaleźć wszystkie utracone dane dysku twardego Oprogramowanie do odzyskiwania dysku twardego EaseUS przeskanuje cały wybrany dysk i znajdzie wszystkie utracone pliki, w tym wszystkie istniejące i ukryte dane.

Krok 3. Wyświetl podgląd i przywróć utracone dane i pliki dysku twardego

Wszystkie utracone pliki znadziesz w zakładkach „Deleted files”, Drive” (z literą opisującą dysk)
W zakładce „Extra Files” zostaną wyświetlone dane RAW lub po formatowaniu.
Możesz dwukrotnie kliknąć na znalezionych plikach, aby je podejrzeć.
Po wyświetleniu podglądu, wybierz pożądane pliki, które zostały utracone na dysku i kliknij Recover, aby zapisać je w bezpiecznym miejscu na komputerze lub innych zewnętrznych urządzeniach pamięci masowej.
Powiązane artykuły
-
Instalacja systemu Windows nie wykrywa dysku SSD? Oto poprawki
![author icon]() Arek/2023/12/23
Arek/2023/12/23
-
Napraw „Włóż dysk do dysku wymiennego” bez utraty danych
![author icon]() Brithny/2023/02/27
Brithny/2023/02/27
-
Naprawiono: Dysk flash USB nie wyświetla się w systemie Windows 10/11
![author icon]() Brithny/2023/02/27
Brithny/2023/02/27
-
Jak odzyskać usunięte pliki z dysku twardego G-Technology
![author icon]() Arek/2024/01/09
Arek/2024/01/09