Spis treści
Opis błędu — włóż dysk do napędu USB
Dysk wymienny, taki jak dysk flash USB, karta pamięci lub pendrive, czasami nie działa w systemie Windows lub Mac OS X, wysyłając komunikaty o błędach, które uniemożliwiają użytkownikom korzystanie z dysku i dostęp do danych. Jednym z typowych błędów podczas korzystania z dysku USB w systemie Windows 10/8/7 jest „Włóż dysk do dysku wymiennego G: (lub innej litery dysku)”.
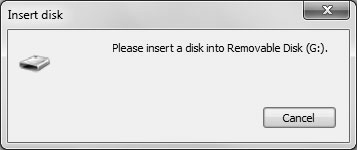
Co się stanie, gdy wystąpi błąd „Włóż dysk do dysku wymiennego”
- Kliknij dwukrotnie literę dysku USB i spróbuj ją otworzyć, system Windows wyświetli komunikat o błędzie „Włóż dysk do dysku wymiennego”.
- Dysk USB pokazuje 0 bajtów używanych i 0 bajtów dostępnych podczas sprawdzania jego właściwości.
- Stan dysku USB to „Brak nośnika”w Zarządzaniu dyskami.
- Nie można sformatować dysku USB jako „System Windows nie był w stanie dokończyć formatowania".
Przyczyny
Gdy otrzymasz powiadomienie „Włóż dysk do dysku wymiennego (litera dysku)” podczas próby otwarcia urządzenia, prawdopodobnie jest to spowodowane:
- Twoje urządzenie wymienne nie jest dobrze podłączone
- Twój dysk USB nie jest rozpoznawany przez komputer
- Twoje urządzenie jest niedostępne
Przypadki te mogą wynikać z problemów sprzętowych lub fizycznego uszkodzenia dysku USB. Jeśli nie masz pewności co do konkretnej przyczyny błędu, zalecamy skorzystanie z poniższych rozwiązań, aby spróbować.
| Wykonalne rozwiązania | Rozwiązywanie problemów krok po kroku |
|---|---|
| Rozwiązanie 1. Zmień port USB | Podłącz dysk USB do komputera przez tylne...Pełne kroki |
| Rozwiązanie 2. Przypisz nową literę dysku | Zaloguj się jako konto administratora w swoim systemie lub na dowolnym innym koncie z uprawnieniami...Pełne kroki |
| Rozwiązanie 3. Skanuj zmiany sprzętu | Przejdź do „Ten komputer” > „Zarządzaj” > „Menedżer urządzeń”. Znajdź i kliknij prawym przyciskiem...Pełne kroki |
| Rozwiązanie 4. Zaktualizuj sterownik | Przejdź do „Ten komputer” > „Zarządzaj” > „Menedżer urządzeń”. Znajdź i kliknij prawym przyciskiem...Pełne kroki |
| Więcej poprawek | Kliknij prawym przyciskiem myszy Ten komputer/Mój komputer > Zarządzaj > Zarządzanie dyskami...Pełne kroki |
W większości przypadków, jeśli pojawi się monit „Włóż dysk do dysku wymiennego”, zobaczysz dysk USB oznaczony jako „brak nośnika” w Zarządzaniu dyskami. To wskazuje na fizyczne błędy twojego urządzenia. Aby pomóc Ci przywrócić użyteczność dysku USB, szczegółowo opisujemy wszystkie możliwe sposoby rozwiązania problemu „Włóż dysk do dysku wymiennego”.
Metoda 1. Zmień połączenie napędu USB
Ogólnie rzecz biorąc, podłączasz USB do komputera za pomocą jednego z przednich portów USB. Technicznie nie ma różnicy między przednimi i tylnymi portami USB. Ponieważ jednak przednie porty USB są podłączone do płyty głównej za pomocą kabla, podczas gdy tylne porty USB są przylutowane bezpośrednio do płyty głównej, tylne porty USB są bardziej stabilne w porównaniu z przednimi. W ten sposób podłącz dysk USB do komputera przez tylne porty USB i sprawdź, czy problem nadal występuje.
Oprócz wykluczenia problemu z połączeniem możesz również zmienić kabel USB, aby mieć czek.
Method 2. Assign a New Drive Letter to the USB Drive
Jeśli litera dysku USB jest w konflikcie z literą jednej z partycji na komputerze, może pojawić się komunikat o błędzie „Włóż dysk do dysku wymiennego”. Jeśli masz pewność, że istnieje taki konflikt, wykonaj poniższe czynności, aby ręcznie przypisać nową literę dysku do dysku USB.
Krok 1. Zaloguj się jako konto administratora w swoim systemie lub na dowolnym innym koncie z uprawnieniami administratora.
Krok 2. Naciśnij „Windows + X” i kliknij „Zarządzanie dyskami”.
Krok 3. Kliknij prawym przyciskiem myszy partycję dysku wymiennego i wybierz „Zmień literę dysku i ścieżki” w obszarze Zarządzanie dyskami.
Krok 4. Zmień literę dysku na dowolną literę dysku, która nie została przypisana w systemie Windows.

Metoda 3. Skanuj w poszukiwaniu zmian sprzętu
Funkcja „Skanuj w poszukiwaniu zmian sprzętu” służy do sprawdzania i ładowania zmian wprowadzonych w sprzęcie. Wykonanie tej operacji jest również pomocne w usuwaniu błędu „Włóż dysk do dysku wymiennego (napędu USB)” w niektórych przypadkach.
Krok 1. Przejdź do „Ten komputer” > „Zarządzaj” > „Menedżer urządzeń”.
Krok 2. Znajdź i kliknij prawym przyciskiem myszy dysk USB, a następnie wybierz „Skanuj w poszukiwaniu zmian sprzętu”.
Krok 3. Sprawdź ponownie, czy dysk działa poprawnie.
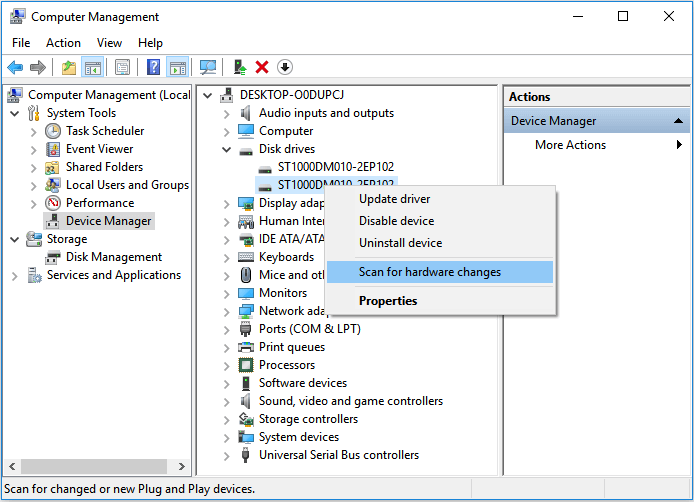
Metoda 4. Zaktualizuj sterownik
Jeśli masz problem z urządzeniem, powinieneś rozważyć aktualizację sterownika. Sterowniki umożliwiają interakcję między komputerem a urządzeniem sprzętowym. Aby zaktualizować sterowniki:
Krok 1. Przejdź do „Ten komputer” > „Zarządzaj” > „Menedżer urządzeń”.
Krok 2. Znajdź i kliknij prawym przyciskiem myszy dysk USB, a następnie wybierz „Aktualizuj”.
Krok 3. Sprawdź ponownie, czy dysk działa poprawnie.
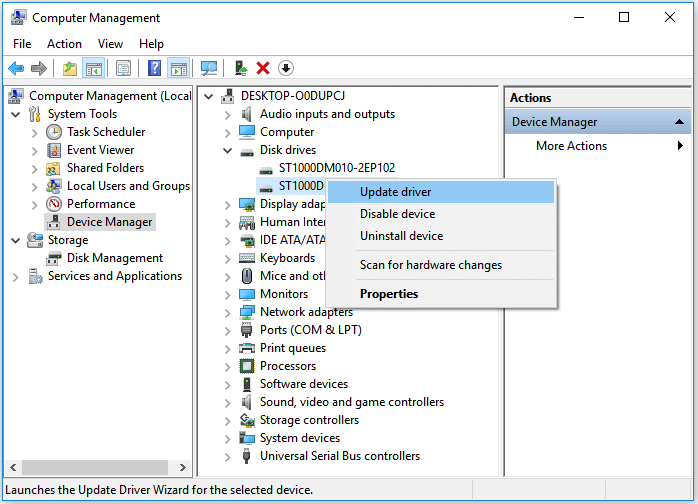
Metoda 5. Napraw dysk przez formatowanie
Uwaga: formatowanie spowoduje usunięcie wszystkich plików na urządzeniu pamięci masowej. Zachowaj ostrożność podczas wykonywania tej operacji, jeśli masz ważne pliki na dysku USB.
Możesz również wykonać poniższe czynności, aby sformatować dysk twardy i naprawić błąd „Włóż dysk do dysku wymiennego” w komputerze z systemem Windows 10/8/7, aby spróbować. W zależności od sytuacji, w której się znajdujesz, skuteczność tej wskazówki jest różna.
Krok 1. Kliknij prawym przyciskiem myszy „Ten komputer/Mój komputer> Zarządzaj> Zarządzanie dyskami”.
Krok 2. Kliknij prawym przyciskiem myszy dysk twardy, kartę USB/SD > Formatuj wolumin > Resetuj system plików (NTFS/FAT32) i zmień nazwę urządzenia.
Krok 3. Kliknij przycisk Zakończ, aby zakończyć naprawę urządzeń z błędem „proszę włożyć dysk do dysku wymiennego”.
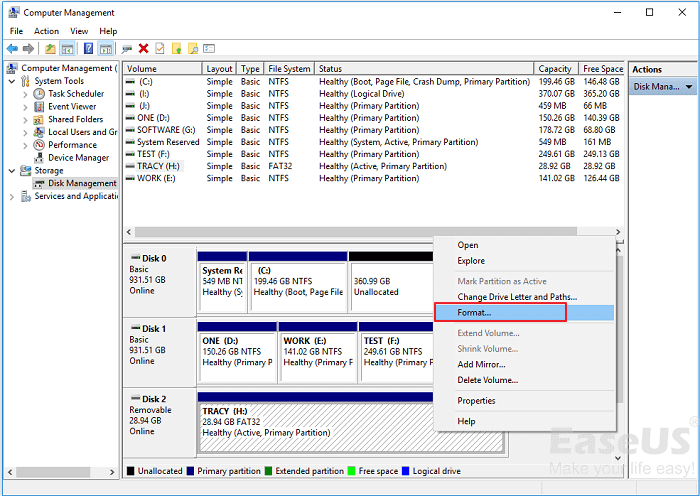
Metoda 6. Napraw dysk USB
Niektórzy producenci dysków USB zapewniają ekskluzywne narzędzie do naprawy produkowanego przez siebie urządzenia. Jeśli dla dysku USB dostępne jest takie narzędzie naprawcze, możesz pobrać i uruchomić narzędzia, aby sprawdzić i naprawić błędy w urządzeniu. Niektóre narzędzia naprawcze naprawiają błędy, przywracając dysk USB do ustawień fabrycznych, co oznacza, że dane z urządzenia zostaną usunięte. Dlatego jeśli na problematycznym urządzeniu wymiennym znajdują się ważne pliki, nie zaleca się wypróbowywania tej metody. Lub możesz spróbować odzyskać dane z niedostępnego dysku twardego a następnie naprawić.
Po zastosowaniu powyższych rozwiązań prawdopodobnie napotkasz trzy rodzaje sytuacji:
- Twój dysk USB jest poprawnie wyświetlany w Zarządzaniu dyskami i możesz go używać jak zwykle.
- Twój dysk USB nie jest już wyświetlany jako „Brak nośnika” w Zarządzaniu dyskami. Zamiast tego Dysk USB jest wyświetlany jako „RAW”lub urządzenie może zostać rozpoznane przez Zarządzanie dyskami, ale nadal jest niedostępne.
- Your USB drive state is "No Media" still.
Jeśli jesteś w pierwszej sytuacji, możesz teraz wyeliminować swoje zmartwienia, ponieważ pomyślnie rozwiązałeś problem „Włóż dysk do dysku wymiennego”. Jeśli znajdujesz się w drugiej sytuacji, powinieneś poczuć ulgę, ponieważ Twoje dane można uratować za pomocą oprogramowania innej firmy, które przedstawiono poniżej. Jeśli jednak jesteś w trzecim, jest bardzo prawdopodobne, że Twoje urządzenie wymienne zostało uszkodzone fizycznie. W takim przypadku gorąco zalecamy wysłanie dysku USB do naprawy ręcznej.
Ważne: Jak odzyskać dane z niedostępnego dysku USB
Możliwe, że po wypróbowaniu poprawek błędu „Proszę włożyć dysk do dysku wymiennego”, dysk zostanie „połowowo” przywrócony do życia. Oznacza to, że nie naprawiłeś go w pełni, ale jest znacznie lepszy niż pierwotny stan „Brak mediów”. Jeśli sprawdzisz dysk USB w Zarządzaniu dyskami i zobaczysz dysk pokazany jako RAW lub coś innego, co wskazuje, że Twój dysk USB może zostać rozpoznany, możesz odzyskać pliki z niedostępnego dysku USB.
Aby odzyskać dane z dysku USB, który jest RAW lub niedostępny, możesz użyć zaawansowanego oprogramowanie do odzyskiwania dysku twardego - EaseUS Data Recovery Wizard.
Oprogramowanie do odzyskiwania danych EaseUS umożliwia:
- Odzyskaj usunięte pliki a także przywracanie sformatowanych, utraconych i uszkodzonych danych
- Odzyskaj pliki z RAW, niedostępnych lub zainfekowanych wirusami urządzeń, w tym HDD, SSD, zewnętrznego dysku twardego, USB, karty pamięci i innych
- Napraw uszkodzone pliki po odzyskaniu danych, w tym zdjęć, filmów i dokumentów w różnych typach plików
Poza tym jest w 100% bezpieczny, wolny od wirusów i wtyczek. Teraz postępuj zgodnie z przewodnikiem wideo i przewodnikiem krok po kroku, aby odzyskać dane z niedostępnego dysku USB:
Krok 1. Uruchom oprogramowanie firmy EaseUS do odzyskiwania z dysku twardego Uruchom program EaseUS Data Recovery Wizard i wybierz z którego dysku chcesz odzyskać utracone pliki Kliknij Scan, aby rozpocząć skanowanie wszystkich utraconych danych i plików.

Krok 2. Skanuj, aby znaleźć wszystkie utracone dane dysku twardego Oprogramowanie do odzyskiwania dysku twardego EaseUS przeskanuje cały wybrany dysk i znajdzie wszystkie utracone pliki, w tym wszystkie istniejące i ukryte dane.

Krok 3. Wyświetl podgląd i przywróć utracone dane i pliki dysku twardego

Wszystkie utracone pliki znadziesz w zakładkach „Deleted files”, Drive” (z literą opisującą dysk)
W zakładce „Extra Files” zostaną wyświetlone dane RAW lub po formatowaniu.
Możesz dwukrotnie kliknąć na znalezionych plikach, aby je podejrzeć.
Po wyświetleniu podglądu, wybierz pożądane pliki, które zostały utracone na dysku i kliknij Recover, aby zapisać je w bezpiecznym miejscu na komputerze lub innych zewnętrznych urządzeniach pamięci masowej.
Po odzyskaniu danych możesz teraz przełączyć się na nowy dysk USB, aby wysłać urządzenie do obsługi ręcznej.
Dolna linia
Szczerze mówiąc, jeśli jedna z pierwszych trzech metod nie rozwiąże problemu „proszę włożyć dysk do napędu USB”, jest bardzo prawdopodobne, że na twoim napędzie USB wystąpiły uszkodzenia sprzętu, których nie można naprawić za pomocą żadnej z przedstawionych tutaj metod. W takim przypadku należy odesłać urządzenie do naprawy ręcznej.
Powiązane artykuły
-
Jak używać CMD do usuwania wirusa z dowolnego dysku w systemie Windows 10/11?
![author icon]() Brithny/2023/02/27
Brithny/2023/02/27
-
Jak odzyskać dane z dysku USB [Odzyskiwanie danych USB]
![author icon]() Arek/2024/03/12
Arek/2024/03/12
-
Naprawiono: Brak mediów w (określonym) urządzeniu
![author icon]() Brithny/2023/02/27
Brithny/2023/02/27
-
Jak odzyskać trwale usunięte wiadomości e-mail AOL?
![author icon]() Brithny/2023/02/27
Brithny/2023/02/27