Spis treści
Na tej stronie przedstawiamy cztery praktyczne metody, które pomogą Ci usunąć wirusy i przywrócić usunięte lub usunięte pliki za pomocą potężnego oprogramowania do odzyskiwania plików EaseUS. Jeśli masz ten dylemat, postępuj zgodnie z poprawkami tutaj, aby usunąć wirusa i przywrócić pliki:
| Wykonalne rozwiązania | Rozwiązywanie problemów krok po kroku |
|---|---|
| Rozwiązanie 1. Usuń wirusa za pomocą CMD | Uruchom wiersz polecenia jako administrator lub narzędzie EaseUS M > Usuń wirusa za pomocą...Pełne kroki |
| Rozwiązanie 2. Uruchom antywirus | Uruchom zainstalowane oprogramowanie antywirusowe, wykonaj czystą operację w przypadku...Pełne kroki |
| Rozwiązanie 3. Uruchom Windows Defender | Wybierz Ustawienia > „Aktualizacje i zabezpieczenia” > „Zabezpieczenia systemu Windows” > ...Pełne kroki |
| Rozwiązanie 4. Sformatuj zainfekowane urządzenie | Jeśli partycja dysku twardego lub zewnętrzne urządzenie pamięci masowej zostało zainfekowane...Pełne kroki |
Jakie szkody mogą wyrządzić wirusy

Bez wątpienia nie znosimy wirusów komputerowych. Ale czy wiesz dokładnie, w jaki sposób wirusy mogą uszkodzić Twój komputer? Istnieje wiele rodzajów wirusów, które zachowują się na różne sposoby. Podsumowując, wirus komputerowy to po prostu rodzaj programu, który powoduje, że komputer działa w niepożądany sposób. Może to być niebezpieczna infiltracja, której celem jest przeciągnięcie komputera w dół, usunięcie ważnych plików, śledzenie Twoich nawyków lub umożliwienie hakerom dostępu do Twoich danych osobowych... Wirus jest wielkim utrapieniem. Niektóre wirusy, takie jak wirus Locky i CryptoLocker, znane również jako oprogramowanie ransomware, usuwają pliki komputerowe, szyfrują je, a nawet zmieniają rozszerzenie pliku na .locky lub .encypt. Inne wirusy ukrywają pliki i nie pozostawiają użytkownikom miejsca na ich odkrycie.
Jak odzyskać pliki usunięte/ukryte przez wirusy
Korzystanie z poleceń CMD może tylko pomóc w usunięciu wirusa, ale nie może zrobić nic, aby przywrócić uszkodzone i utracone pliki w wyniku infekcji wirusowej. EaseUS Data Recovery Wizard może odzyskać utracone dane w różnych ciężkich przypadkach.
- Odzyskaj utracone lub usunięte pliki z powodu ataku wirusa
- Odzyskaj pliki z opróżnionego Kosza w systemie Windows 10/11 lub odzyskaj usunięte pliki z kosza na śmieci na komputerze Mac
- Odzyskaj utracone pliki z dysku twardego, dysku SSD, dysku flash USB, pendrive'a, karty SD, zewnętrznego dysku twardego i innych urządzeń
- Wsparcie naprawianie uszkodzonych plików po odzyskaniu danych za darmo
Zapoznaj się z 3-etapowym odzyskiwaniem plików z poniższych przewodników.
1. Pobierz i zainstaluj program EaseUS Data Recovery Wizard na swoim komputerze.

2. Użyj narzędzia do odzyskiwania danych, aby wyszukać i odzyskać utracone dane. Wybierz lokalizację, w której utracono dane, a następnie kliknij przycisk Scan.

3. Po zakończeniu skanowania znajdź odzyskiwalne pliki lub foldery z listy wyników skanowania. Wybierz pliki, a następnie kliknij przycisk Recover. Wybierając lokalizację do zapisania odzyskanych danych, nie należy używać oryginalnego dysku.

To z pewnością prawda, że wirus to coś, co chcesz usunąć, gdy go znajdziesz. Wśród wielu opcji, wielu użytkowników próbuje usunąć wirusy za pomocą CMD.
Dlaczego możesz usunąć wirusa za pomocą CMD
W rzeczywistości korzystanie z wierszy poleceń nie sprawdza bezpośrednio ani nie usuwa wirusów z komputera lub zewnętrznego urządzenia pamięci masowej. CMD pomaga osiągnąć cel, jakim jest usuwanie wirusów, pokazując ukryte wirusy na partycji lub dysku. Następnie możesz usunąć podejrzane pliki. Ponieważ wirusy zawsze się ukrywają, musisz je pokazać, a następnie usunąć pliki wirusów. Jak więc pokazać potencjalnie ukryte pliki wirusów za pomocą CMD? Wszystko czego potrzebujesz to polecenie attrib.
Polecenie attrib to polecenie wiersza polecenia służące do wyświetlania, ustawiania lub usuwania atrybutów plików lub folderów w wybranej lokalizacji. Anulując „ukryty” atrybut wirusa, możesz zobaczyć, jak pojawia się on w folderze. A wtedy będziesz wiedział, gdzie go znaleźć i usunąć.
Jak usunąć wirusa za pomocą CMD
Teraz wykonaj poniższe czynności, aby usunąć wirusy z komputera lub urządzenia pamięci masowej za pomocą CMD.
Krok 1. Wpisz cmdna pasku wyszukiwania kliknij prawym przyciskiem myszy „Wiersz polecenia” i wybierz „Uruchom jako administrator”.
Krok 2. Wpisz F: i naciśnij "Enter". (Zastąp „F” literą dysku zainfekowanej partycji lub urządzenia.)
Krok 3. Wpisz attrib -s -h -r /s /d *.* i naciśnij "Enter".
Krok 4. Wpisz diri naciśnij "Enter". Teraz zobaczysz wszystkie pliki na przypisanym dysku. (Polecenie dir wyświetla listę plików i podkatalogów katalogu.)
Krok 5. Dla Twojej informacji, nazwa wirusa może zawierać słowa takie jak „autorun” i „.inf” jako rozszerzenie. Dlatego jeśli znajdziesz takie podejrzane pliki, wpisz:del autorun.infusunąć wirusa.
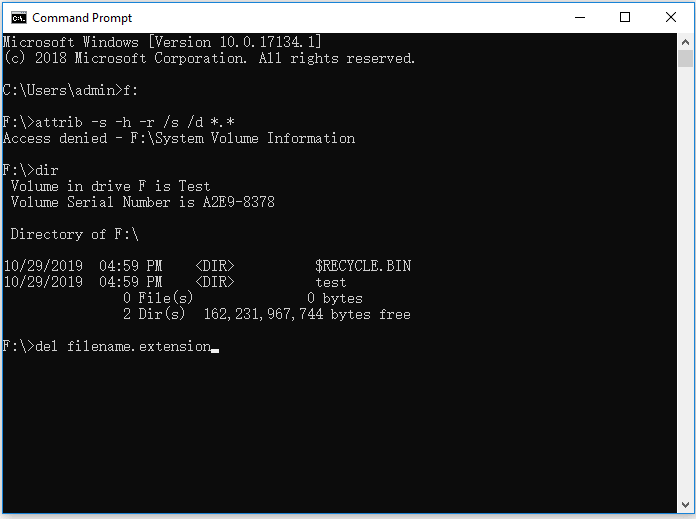
Oto podstawowe atrybuty polecenia „attrib”:
R – reprezentuje atrybut „Tylko do odczytu” pliku lub folderu. Tylko do odczytu oznacza, że plik nie może być zapisywany ani wykonywany.
H – atrybut „Ukryty”.
A – oznacza „Archiwizacja”, która przygotowuje plik do archiwizacji.
S – atrybut „System” zmienia wybrane pliki lub foldery z plików użytkownika na pliki systemowe.
I – atrybut „plik nie zindeksowany treścią”.
Składnia „atrybutu”:
ATTRIB [+ attribute | – attribute] [pathname] [/S [/D]]
W powyższym poleceniu zobaczmy, jakie są różne parametry i przełączniki:
'+ / –': Aby wprowadzić lub anulować określony atrybut.
'attribute': Jak wyjaśniono powyżej.
'/S': Wyszukiwanie w całej ścieżce łącznie z podfolderami.
'/D': Dołącz dowolny folder procesu.
'pathname': Ścieżka, w której znajduje się docelowy plik lub folder.
Oto właściwa kolejność składni polecenia attrib:
ATTRIB [+R | -R] [+A | -A ] [+S | -S] [+H | -H] [+I | -I] [drive:][path][filename] [/S [/D] [/L]]
- Ostrzeżenie
- Zachowaj ostrożność podczas korzystania z wiersza polecenia. Niewłaściwe użycie cmd może spowodować uszkodzenie systemu. Dlatego wykonaj wcześniej odzyskiwanie danych, a następnie kontynuuj metodę CMD.
Jeśli otrzymasz komunikat „Odmowa dostępu”, powinieneś:
- Upewnij się, że uruchomiłeś Wiersz Poleceń jako administrator
- Upewnij się, że plik/folder nie jest używany
- Sprawdź uprawnienia bieżącego konta i upewnij się, że masz pełną kontrolę nad plikiem/folderem (kliknij plik/folder/partycję prawym przyciskiem myszy i przejdź do „Zabezpieczenia”)
- Użyj polecenia CHKDSK, aby sprawdzić błędy systemu plików (uruchom wiersz polecenia i wprowadź chkdsk /f [litera dysku]:)
Ręczne uruchamianie wiersza poleceń jest odpowiednie dla specjalistów komputerowych, ponieważ nieprawidłowe polecenia mogą wyrządzić więcej szkody niż pożytku. Dlatego ze względów bezpieczeństwa i użyteczności zdecydowanie zalecamy wypróbowanie automatycznej alternatywy wiersza poleceń - EaseUS CleanGenius. Jest to praktyczne narzędzie, które umożliwia sprawdzanie i naprawianie błędów systemu plików, włączanie/wyłączanie ochrony przed zapisem i aktualizowanie systemu jednym kliknięciem zamiast wpisywania skomplikowanych wierszy poleceń.
Wykonaj poniższe proste czynności, aby wyświetlić ukryte pliki za pomocą tego oprogramowania naprawianego jednym kliknięciem.
3 inne sposoby na usunięcie wirusa
Oprócz korzystania z CMD dostępne są inne metody usuwania wirusa z komputera lub urządzenia pamięci masowej, takie jak korzystanie z oprogramowania antywirusowego, programu Windows Defender i formatowanie urządzenia pamięci masowej.
Metoda 1. Uruchom program antywirusowy
Prawie każdy komputer ma zainstalowane oprogramowanie antywirusowe. Za każdym razem, gdy odkryjesz, że Twój komputer jest zainfekowany wirusem, pomocne może być uruchomienie oprogramowania antywirusowego.
Metoda 2. Uruchom program antywirusowy Windows Defender
Program antywirusowy Windows Defender to wbudowana ochrona antywirusowa systemu Windows 10/11. Zapewnia ochronę komputera i podłączonych urządzeń przed wirusami, złośliwym oprogramowaniem i oprogramowaniem szpiegującym. Jeśli nie masz oprogramowania antywirusowego innej firmy, zalecane jest użycie wbudowanego narzędzia.
Krok 1. Przejdź do „Ustawienia” > „Aktualizacja i zabezpieczenia” > „Zabezpieczenia systemu Windows”.
Krok 2. Kliknij „Ochrona przed wirusami i zagrożeniami”.
Krok 3. W sekcji „Historia zagrożeń” kliknij „Skanuj teraz”, aby przeskanować komputer w poszukiwaniu wirusów.

Metoda 3. Sformatuj zainfekowane urządzenie
Format to proces usuwania istniejących plików na wybranej partycji lub dysku. Z pewnością usunie też wirusa. Od czasu formatowania partycja/dysk spowoduje utratę danych, więc upewnij się, że na urządzeniu nie są przechowywane żadne ważne pliki.
Jak zapobiegać infekcjom wirusów lub złośliwego oprogramowania?
Oprócz wiedzy o tym, jak radzić sobie z atakiem wirusa, powinieneś również wiedzieć, jak zapobiegać infekcji wirusowej na komputerze lub zewnętrznym urządzeniu pamięci masowej. Aby lepiej chronić komputer lub dyski USB, oto kilka praktycznych wskazówek dotyczących zapobiegania wirusom:
Zainstaluj profesjonalne oprogramowanie antywirusowe na swoim komputerze i aktualizuj je
Uważaj na pochodzenie programów, które chcesz zainstalować
Unikaj podejrzanych stron i zastanów się, zanim klikniesz
Upewnij się, że połączenie sieciowe jest bezpieczne
Poza tym zalecane jest regularne tworzenie kopii zapasowych plików za pomocą bezpłatnego oprogramowania do tworzenia kopii zapasowych, aby uniknąć całkowitej utraty danych, która może być spowodowana infekcją wirusową.
Dolna linia
Usuwanie wirusa za pomocą CMD to okrężne rozwiązanie. Jednak w niektórych przypadkach to działa. Jeśli polecenie attrib nie powiedzie się, wypróbuj trzy dodatkowe porady, aby pozbyć się złośliwego pliku. Poza tym atakom wirusów zawsze towarzyszy utrata danych. W takim przypadku użyj oprogramowania do odzyskiwania dysku twardego — EaseUS Data Recovery Software, aby jak najszybciej uratować utracone pliki.
Powiązane artykuły
-
Usuń wirusa skrótu z USB, Pen Drive, karty SD, dysku twardego
![author icon]() Brithny/2023/02/27
Brithny/2023/02/27
-
Jak naprawić błąd karty SD GoPro i odzyskać z niej dane
![author icon]() Arek/2023/08/16
Arek/2023/08/16
-
Jak naprawić zewnętrzny dysk twardy LaCie i odzyskać dane
![author icon]() Arek/2023/02/27
Arek/2023/02/27
-
2019| Jak odzyskać / przenieść pliki z martwego dysku twardego laptopa
![author icon]() Arek/2023/02/27
Arek/2023/02/27