Spis treści
Jak naprawić zewnętrzny dysk twardy LaCie, bez utraty danych
Zewnętrzny dysk twardy LaCie to świetny dysk. Ludzie zawsze używają go do zapisywania kopii zapasowych. Dzięki ogromnej pojemności jest szeroko stosowany do zapisywania wielu plików, takich jak zdjęcia i filmy. Czasami jednak dysk jest podatny na uszkodzenie, nierozpoznanie lub nieznalezienie w systemie. W takim przypadku dane przechowywane na dysku twardym są zagrożone
Aby dokładnie rozwiązać ten problem, sprawiając, że zewnętrzny dysk twardy LaCie znów zacznie działać, postępuj zgodnie z poniższymi wskazówkami:
- Przestań używać problematycznego zewnętrznego dysku twardego, spraw, aby urządzenie było wykrywalne
- Zastosuj niezawodne oprogramowanie do naprawy dysku twardego LaCie , aby odzyskać utracone dane w części 2
- Napraw uszkodzony, nierozpoznany lub niedziałający zewnętrzny dysk twardy za pomocą rozwiązań z części 3
Jeśli masz problem z tymi błędami, nie przejmuj się! Postępuj zgodnie z rozwiązaniami podanymi na tej stronie, aby pozbyć się tego problemu i przywrócić prawidłowe działanie urządzenia.
Część 1. Uczyń zewnętrzny dysk twardy LaCie wykrywalnym, rozpoznawalnym
Aby pozbyć się tego problemu, najpierw sprawdź i upewnij się, że komputer może wykryć zewnętrzny dysk twardy. Postępuj zgodnie z wytycznymi, aby Twój zewnętrzny dysk twardy LaCie był ponownie wykrywalny:
1. Sprawdź stan zewnętrznego dysku twardego LaCie
Krok 1: Podłącz zewnętrzny dysk twardy LaCie do komputera za pomocą kabla USB.
Krok 2: Otwórz Eksplorator plików i sprawdź, czy pojawi się zewnętrzny dysk twardy. Jeśli nie, otwórz Zarządzanie dyskami i sprawdź stan zewnętrznego dysku twardego.
Krok 3: Jeśli zewnętrzny dysk twardy jest oznaczony jako RAW lub No Media, postępuj zgodnie z częścią 2, z dostarczonym rozwiązaniem, aby uzyskać pomoc.
Krok 4: Jeśli urządzenie w ogóle się nie pokazuje, przejdź dalej i włącz wykrywalność.
2. Spraw, aby zewnętrzny dysk twardy LaCie pojawił się na komputerze
Krok 1: Uruchom ponownie komputer, zmień port USB i kabel USB, podłącz ponownie zewnętrzny dysk twardy LaCie na komputerze. Jeśli nadal się nie wyświetla, przejdź do kroku 2.
Krok 2: Zaktualizuj sterowniki koncentratora USB w Menedżerze urządzeń. Otwórz Menedżera urządzeń> Kliknij „Widok” i wybierz „Pokaż ukryte urządzenia”> Rozwiń Kontrolery uniwersalnej magistrali szeregowej> Kliknij prawym przyciskiem myszy na każdy koncentrator USB i wybierz „Odinstaluj urządzenie”.
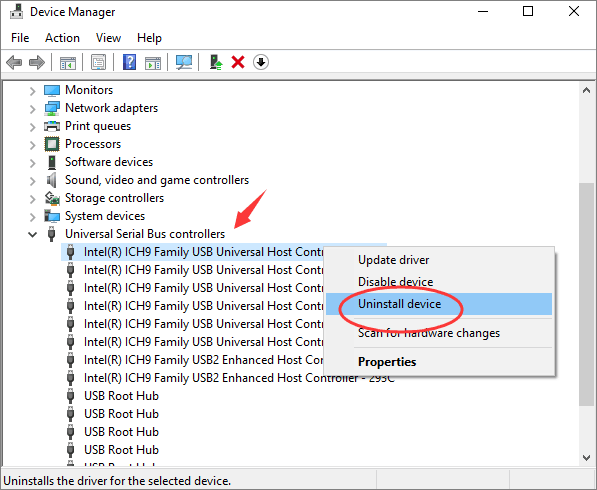
Krok 3: Uruchom ponownie komputer i podłącz ponownie zewnętrzny dysk twardy, sprawdź, czy urządzenie LaCie wyświetla się w zakładce Zarządzanie dyskami.
Krok 4: Jeśli nie, zaktualizuj sterownik zewnętrznego dysku twardego. Otwórz Menedżera urządzeń> Rozwiń sterowniki dysków> Kliknij prawym przyciskiem myszy na zewnętrzny dysk twardy i wybierz „Aktualizuj sterownik”> Kliknij „Wyszukaj automatycznie zaktualizowane oprogramowanie sterownika”.
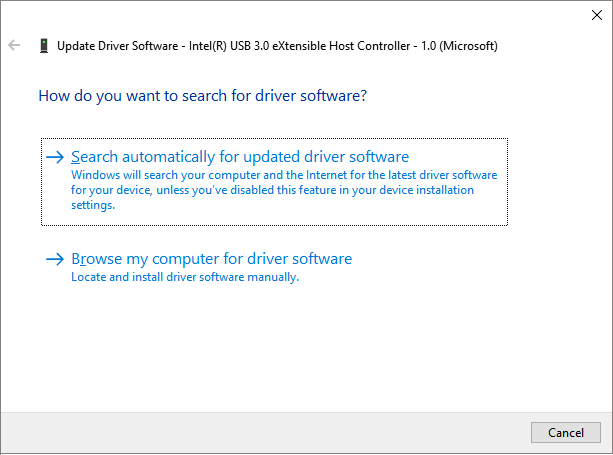
Uruchom ponownie komputer i ponownie podłącz zewnętrzny dysk twardy.
W tym miejscu powinieneś ponownie zobaczyć zewnętrzny dysk twardy w Zarządzaniu dyskami. Kiedy zewnętrzny dysk twardy pojawi się na Twoim komputerze, spróbuj otworzyć urządzenie i sprawdź zapisane dane.
Jeśli nie możesz uzyskać dostępu do danych, wykonaj część 2, aby najpierw przywrócić zapisane dane. Jeśli chcesz po prostu sprawić, by urządzenie znów działało i nie dbasz o dane, przejdź do części 3, aby znaleźć rozwiązania naprawcze.
Uwaga:
Jeśli zewnętrzny dysk twardy nadal się nie wyświetla, może to oznaczać pewne problemy fizyczne i zalecamy oddanie go do naprawy, w lokalnym centrum napraw urządzeń pamięci masowej.
Część 2. Odzyskaj dane z zewnętrznego dysku twardego LaCie
Aby odzyskać dane z zewnętrznego dysku twardego LaCie, gdy jest on dostępny w systemie, to wiedz, że może Ci pomóc profesjonalne oprogramowanie do odzyskiwania danych z dysku twardego - EaseUS Data Recovery Wizard .
Dzięki przyjaznemu interfejsowi, możesz pobierać wiele rodzajów plików, w tym dokumenty, zdjęcia, muzykę, filmy, e-maile i archiwa.
Ten przewodnik, krok po kroku wyjaśni Ci, w jaki sposób odzyskać dane z niedostępnego, zewnętrznego dysku twardego LaCie:
Krok 1. Uruchom oprogramowanie firmy EaseUS do odzyskiwania z dysku twardego Uruchom program EaseUS Data Recovery Wizard i wybierz z którego dysku chcesz odzyskać utracone pliki Kliknij Scan, aby rozpocząć skanowanie wszystkich utraconych danych i plików.

Krok 2. Skanuj, aby znaleźć wszystkie utracone dane dysku twardego Oprogramowanie do odzyskiwania dysku twardego EaseUS przeskanuje cały wybrany dysk i znajdzie wszystkie utracone pliki, w tym wszystkie istniejące i ukryte dane.

Krok 3. Wyświetl podgląd i przywróć utracone dane i pliki dysku twardego

Wszystkie utracone pliki znadziesz w zakładkach „Deleted files”, Drive” (z literą opisującą dysk)
W zakładce „Extra Files” zostaną wyświetlone dane RAW lub po formatowaniu.
Możesz dwukrotnie kliknąć na znalezionych plikach, aby je podejrzeć.
Po wyświetleniu podglądu, wybierz pożądane pliki, które zostały utracone na dysku i kliknij Recover, aby zapisać je w bezpiecznym miejscu na komputerze lub innych zewnętrznych urządzeniach pamięci masowej.
Pamiętaj, aby zapisać przywrócone pliki i dane na innym, bezpiecznym urządzeniu przed ponownym uruchomieniem urządzenia.
Część 3. Napraw zewnętrzny dysk twardy LaCie
Rozwiązania naprawy zewnętrznego dysku twardego LaCie są oparte na stanie błędu wyświetlanym w Zarządzaniu dyskami.
1. Urządzenie LaCie wyświetla się w systemie plików RAW: sformatuj urządzenie do NTFS
Krok 1: Kliknij prawym przyciskiem myszy na Ten komputer / Mój komputer i wybierz „Zarządzaj”.
Krok 2: Kliknij w „Zarządzanie dyskami”, zlokalizuj i kliknij prawym przyciskiem myszy na 0 bajtową partycję dysku twardego, a następnie wybierz „Formatuj”.
Krok 3: Wybierz NTFS jako system plików dla partycji i kliknij w „OK”, aby potwierdzić.
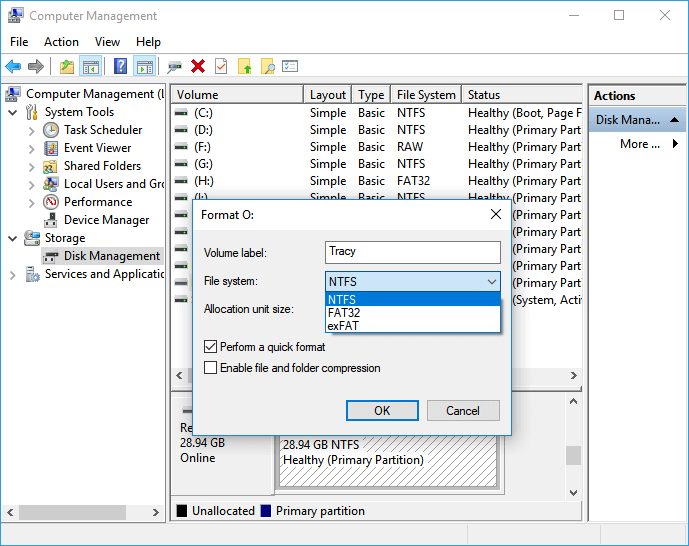
2. Urządzenie LaCie pokazuje się jako No Media
Jeśli zewnętrzny dysk twardy LaCie wyświetla informację o tym, że jest brak nośników w zarządzaniu dyskiem, to możesz wykonać mniej czynności. Wszystko, co możesz zrobić, to wrócić do części 1 i zaktualizować sterownik urządzenia.
Następnie spróbuj zmienić literę dysku w zakładce Zarządzanie dyskami i sformatować go do NTFS.
Tylko, że większość możliwych sposobów podanych w tym poście, może nie być w stanie pomóc Ci rozwiązać tego problemu. Będziesz miał tylko jedną możliwość, aby oddać urządzenie do naprawy w lokalnym centrum napraw urządzeń pamięci masowej.
Powiązane artykuły
-
![author icon]() Arek/2024/03/12
Arek/2024/03/12
-
![author icon]() Brithny/2023/02/27
Brithny/2023/02/27
-
Zewnętrzny dysk twardy blokuje lub zawiesza komputer (3 rozwiązania)
![author icon]() Brithny/2023/02/27
Brithny/2023/02/27
-
Odblokowanie dysku USB | Odszyfrowanie dysku USB chronionego przed zapisem i przywrócenie danych
![author icon]() Brithny/2024/03/12
Brithny/2024/03/12