Spis treści
Dysk USB nie wyświetla się w systemie Windows
„Próbowałem wszystkich metod, jakie przychodzi mi do głowy, aby podłączyć ten dysk flash USB do mojego komputera, ale mój komputer nadal nie wyświetla żadnych sygnałów z dysku. Wszystkie moje projekty z tego semestru są przechowywane na dysku, w jaki sposób czy mogę dostać się do moich plików?!”

Wstępne kontrole Twojego dysku USB
Wielu użytkowników napotkało ten konkretny problem polegający na tym, że ich dysk flash USB po prostu nie pojawia się na ich komputerze. Ogólnie rzecz biorąc, dysk USB nie pojawia się w zasadzie oznacza, że dysk znika z Eksploratora plików. Możliwe, że dysk jest widoczny w narzędziu Zarządzanie dyskami.
Aby to sprawdzić, przejdź do Ten komputer > Zarządzanie > Zarządzanie dyskiem i sprawdź, czy wyświetla się tam dysk USB. W zależności od tego, czy się pojawi, czy nie, skorzystaj z odpowiedniej sekcji poniżej, aby rozwiązać problem.
Tutaj oferujemy wiele rozwiązań, ponieważ istnieją dwa możliwe scenariusze, w których Twój komputer USB nie wykrywa Twojego USB. Te metody powinny pomóc w rozwiązaniu problemu bez utraty jakichkolwiek danych. Jeśli masz ten problem na komputerze Mac, sprawdź nasz dysk flash, który nie wyświetla się w przewodniku po Macu, aby rozwiązać problem.
Poprawki dla dysku USB, który nie wyświetla się tylko w Eksploratorze plików Windows 10/11
Jeśli Twój dysk USB pojawia się w Zarządzaniu dyskami, oznacza to, że system Windows nadal może wykryć Twój dysk. Ale z pewnych powodów USB nie może pojawić się w Eksploratorze plików zgodnie z oczekiwaniami. Niektóre możliwe przyczyny to:
- Problemy ze sterownikiem USB
- Konflikty liter na dysku
- Błędy systemu plików
Rozwiązania różnią się w zależności od przyczyn, ale wszystkie rozwiązania są szczegółowo opisane poniżej. Postępuj zgodnie z tymi rozwiązaniami, a Twój problem powinien zniknąć.
| Wykonalne rozwiązania | Rozwiązywanie problemów krok po kroku |
|---|---|
| Rozwiązanie 1. Zaktualizuj sterownik USB | Podłącz dysk flash USB do komputera, kliknij prawym przyciskiem myszy „Ten komputer”, wybierz...Pełne kroki |
| Rozwiązanie 2. Ponownie zainstaluj sterownik dysku | Kliknij prawym przyciskiem myszy „Ten komputer” > kliknij „Właściwości” > „Menedżer urządzeń”...Pełne kroki |
| Rozwiązanie 3. Utwórz nowe partycje | Jeśli twoje USB wyświetla się jako nieprzydzielone miejsce w Zarządzaniu dyskami, możesz utworzyć...Pełne kroki |
| Rozwiązanie 4. Przypisz nową literę dysku | Kliknij prawym przyciskiem myszy „Ten komputer”, wybierz „Zarządzaj” > „Zarządzanie dyskami”...Pełne kroki |
| Rozwiązanie 5. Napraw błędy systemu plików poprzez formatowanie | Jeśli dysk flash USB zawiera błędy systemu plików, pojawi się jako RAW i stanie się niedostępny...Pełne kroki |
Możesz sprawdzić ten samouczek wideo, aby zobaczyć metody naprawiania USB, które nie wyświetla się na komputerach z systemem Windows.
Metoda 1. Zaktualizuj sterownik dysku USB
Ta metoda działa, gdy dysk USB nie pojawia się w Eksploratorze plików, ale pojawia się jako nieprzydzielone miejsce w Zarządzaniu dyskami. Postępuj zgodnie z poniższymi szczegółowymi krokami, aby przywrócić użyteczność dysku USB.
Krok 1. Podłącz dysk flash USB do komputera, kliknij prawym przyciskiem myszy Ten komputer i wybierz Właściwości.
Krok 2. Wybierz Menedżera urządzeń i rozwiń Dyski. Znajdź i kliknij prawym przyciskiem myszy problematyczny dysk USB i wybierz Aktualizuj sterownik.
Krok 3. Kliknij Automatycznie wyszukaj oprogramowanie sterownika online na następnym ekranie.
Krok 4. Poczekaj na aktualizację sterownika. Następnie uruchom ponownie komputer. Następnie możesz spróbować ponownie podłączyć dysk USB do komputera i sprawdzić, czy dysk USB jest wyświetlany, czy nie.

Ta metoda może być również pomocna w rozwiązywaniu problemów związanych z dyskiem, takich jak „System nie może znaleźć określonego pliku”
Metoda 2. Zainstaluj ponownie sterownik dysku dla napędu USB
Krok 1. Kliknij prawym przyciskiem myszy Ten komputer i wybierz Właściwości > Menadżer urządzeń.
Krok 2. Kliknij Napędy dyskowe, kliknij prawym przyciskiem myszy dysk USB, który nie jest wyświetlany w Eksploratorze plików, i wybierz Odinstaluj urządzenie.
Krok 3. W oknie monitu o potwierdzenie usunięcia kliknij OK. (Poczekaj cierpliwie i poczekaj, aż proces się zakończy. Jeśli trwa zbyt długo, możesz wyjąć dysk flash USB z komputera.)
Krok 4. Uruchom ponownie komputer i ponownie podłącz dysk flash USB / zewnętrzny dysk twardy do komputera. Po ponownym uruchomieniu komputera sterownik zostanie automatycznie zainstalowany.
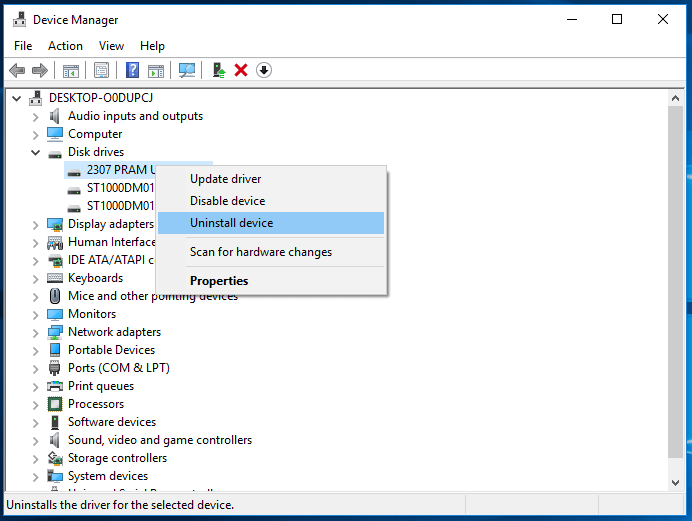
Metoda 3. Utwórz nowe partycje
Jeśli po aktualizacji lub ponownej instalacji sterownika USB wyświetla się jako nieprzydzielone miejsce w Zarządzaniu dyskami, zaleca się utworzenie nowej partycji, aby była gotowa do przechowywania danych.
Aby utworzyć nowe partycje na dysku USB:
Krok 1. Kliknij prawym przyciskiem myszy Ten komputer i wybierz Zarządzanie > Zarządzanie dyskiem.
Krok 2. Kliknij prawym przyciskiem myszy nieprzydzielone miejsce i wybierz Nowy prosty wolumin.
Krok 3. Postępuj zgodnie z instrukcjami kreatora, aby zakończyć pozostały proces.
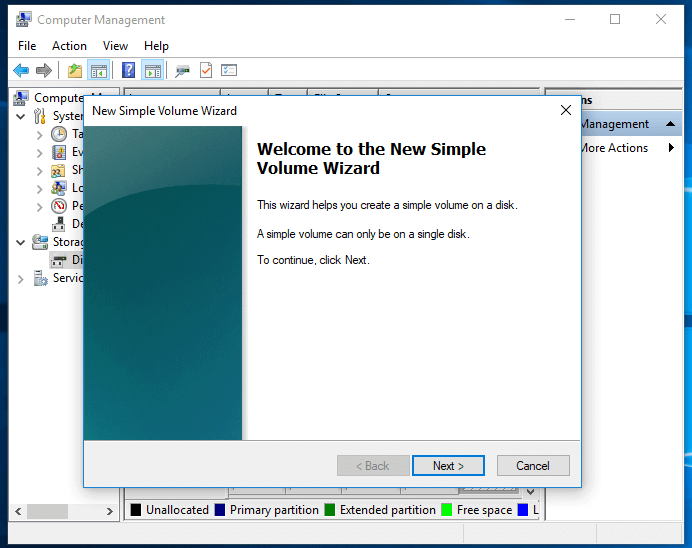
Twój dysk USB powinien teraz pojawiać się w systemie Windows jak zwykle. Możesz skopiować odzyskane pliki z powrotem na USB, jeśli chcesz.
Metoda 4. Przypisz nową literę dysku do USB
Jeśli litera dysku USB jest taka sama jak jedna z liter dysku partycji dysku twardego komputera, nie będzie można jej zobaczyć w Eksploratorze plików systemu Windows. W takim przypadku musisz przypisać nową literę dysku do dysku USB.
Krok 1. Kliknij prawym przyciskiem myszy Ten komputer i wybierz Zarządzanie > Zarządzanie dyskiem.
Krok 2. Kliknij prawym przyciskiem myszy na dysku flash USB i wybierz Zmień literę dyskuiŚcieżki.
Krok 3. W oknie, które się otworzy, kliknij Zmiana.
Krok 4. Przypisz nową literę dysku do dysku USB i kliknij OK.

Metoda 5. Napraw błędy systemu plików
Jeśli dysk flash USB zawiera błędy systemu plików, pojawi się jako RAW i stanie się niedostępny. W tym przypadku błąd systemu plików odnosi się do nieobsługiwanego systemu plików lub uszkodzonego systemu plików spowodowanego błędami operacji lub niewłaściwym formatowaniem. Aby naprawić błąd systemu plików, musisz sformatować dysk, aby konwertuj RAW na NTFS lub FAT32.
Po sformatowaniu dysku USB wszystkie dane na nim zostaną usunięte. Dlatego powinieneś najpierw zabezpieczyć swoje dane, wykonując ich kopię. Użyj narzędzia do odzyskiwania plików, takiego jak EaseUS Data Recovery Wizard aby odzyskać pliki z dysku USB przed jego sformatowaniem. Ten program działa nawet wtedy, gdy dysk USB jest niedostępny.
- Przywróć utracone dane z dysku twardego, opróżniony kosz, karta pamięci, pamięć flash USB, aparat cyfrowy i kamery
- Odzyskaj usunięte lub utracone zdjęcia, Excel, PPT, PDF, filmy, audio, muzykę, e-maile itp.
- Odzyskaj utracone dane z powodu przypadkowego usunięcia, formatowania, uszkodzenia dysku twardego, ataku wirusa, awarii systemu itp.
Pobierz go teraz i postępuj zgodnie z poniższym przewodnikiem, aby łatwo przywrócić dane z dysku flash USB.
Przestań używać karty natychmiast po utracie plików. Dalsze korzystanie z karty znacznie zwiększyłoby możliwość nadpisywania danych, co uniemożliwiłoby odzyskanie danych.
Krok 1: Podłącz kartę pamięci, USB, kartę SD do komputera Włóż kartę do czytnika kart i podłącz czytnik kart do działającego komputera.

Krok 2: Uruchom oprogramowanie do odzyskiwania danych firmy EaseUS i zeskanuj kartę.
Uruchom program EaseUS Data Recovery Wizard na komputerze i wybierz kartę w kolumnie External Devices. Następnie kliknij Scan, aby rozpocząć wyszukiwanie utraconych danych na karcie SD.

Krok 3: Sprawdź i przywróć utracone dane. Możesz sprawdzić i przejrzeć znalezione pliki, klikając dwukrotnie każdy z nich.
Następnie kliknij Odzyskaj, aby zapisać pliki w bezpiecznym miejscu na komputerze lub zewnętrznej pamięci masowej.

Po przechowywaniu danych w bezpiecznym miejscu należy sformatować dysk USB, aby przekonwertować system plików z powrotem na NTFS lub inne systemy plików zgodne z systemem Windows.
Krok 1. Otwórz menu Start, wyszukaj Zarządzanie komputerem i kliknij Zarządzanie komputerem w wynikach wyszukiwania.
Krok 2. Kliknij Zarządzanie dyskiem na pasku po lewej stronie, a następnie znajdź urządzenie w przeglądarce dysku.
Krok 3. Kliknij prawym przyciskiem myszy dysk flash USB i wybierz Format aby sformatować dysk i uczynić go użytecznym.
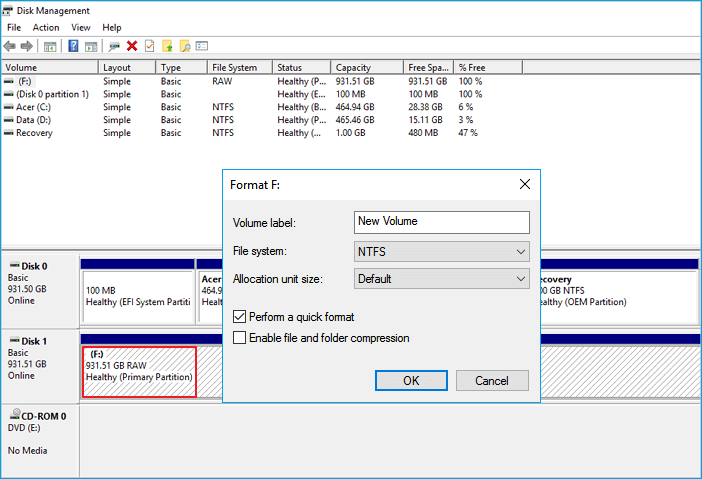
Naprawiono brak wyświetlania dysku twardego w Eksploratorze plików Windows i zarządzaniu dyskami
Jeśli Twój dysk twardy nie wyświetla się zarówno w Eksploratorze plików systemu Windows, jak iw Zarządzaniu dyskami, przyczyny mogą być następujące:
- Problemy ze sterownikiem USB
- Błąd portu/kabla USB
- Fizyczne uszkodzenia USB
Postępuj zgodnie z tymi prostymi wskazówkami, aby rozwiązać problem.
Metoda 1. Napraw problemy ze sterownikami
Niezależnie od tego, czy dysk USB pojawia się w Zarządzaniu dyskami, czy nie, możesz potencjalnie rozwiązać ten problem, aktualizując lub ponownie instalując sterowniki USB. Zapoznaj się z dwoma pierwszymi metodami w ostatniej części połączonego przewodnika, aby dowiedzieć się, jak to zrobić.
Metoda 2. Zmień połączenie USB
Możliwą przyczyną jest awaria połączenia. Jest to problem sprzętowy, który można zidentyfikować, sprawdzając połączenie USB. Ogólnie w komputerze jest więcej niż jeden port USB. Wypróbuj inny port USB na tym samym komputerze, przełącz się z przedniego portu USB na tylny port USB lub podłącz dysk USB do innego komputera i sprawdź, czy problem nadal występuje. Podobnie możesz zmienić kabel USB, jeśli używasz zewnętrznego dysku twardego.
Metoda 3. Napraw fizyczne korupcje
Jeśli powyższe wskazówki nie rozwiążą problemu z dyskiem USB, który nie wyświetla się w systemie Windows, jest bardzo prawdopodobne, że dysk flash USB lub zewnętrzny dysk twardy ma fizyczne uszkodzenie lub uszkodzenie. Jest to trudny problem do naprawienia i najlepiej jest wysłać dysk USB do naprawy.
Dolna linia
Gdy dysk flash USB nie pojawia się na komputerze z systemem Windows, oznacza to, że komputer nie odczytał dysku USB. Dlatego, aby pojawił się dysk USB, należy ponownie sprawić, by USB był czytelny.
Istnieje wiele metod, aby nierozpoznany dysk USB pojawił się na komputerze: zaktualizuj sterownik flash USB, zmień literę dysku, użyj wbudowanego narzędzia Windows do zarządzania dyskami w celu wykrycia USB i nie tylko. Mam nadzieję, że jedna z tych metod rozwiąże problem z dyskiem USB.
Powiązane artykuły
-
NAPRAW: Nieznane urządzenie HDD/SSD w Menedżerze urządzeń Windows 10/8/7
![author icon]() Brithny/2023/02/27
Brithny/2023/02/27
-
Usuń wirusa skrótu z USB, Pen Drive, karty SD, dysku twardego
![author icon]() Brithny/2023/02/27
Brithny/2023/02/27
-
Jak odzyskać pliki z folderu Found.000
![author icon]() Brithny/2023/02/27
Brithny/2023/02/27
-
Jak odzyskać dane z kart SD Lexar na 3 proste sposoby
![author icon]() Arek/2023/11/20
Arek/2023/11/20