Spis treści
Te sugestie dotyczą programów Microsoft Word dla Office 365, Word 2019, Word 2016, Word 2010, Word 2007 i Word dla komputerów Mac.
Istnieje w sumie osiem metod, dzięki którym program Microsoft Office Word przestał działać i Odzyskiwanie i naprawa plików Word. Te podejścia można również zastosować do rozwiązania podobnych problemów w innych aplikacjach pakietu Office, takich jak Excel, PowerPoint itp.
| Wykonalne rozwiązania | Rozwiązywanie problemów krok po kroku |
|---|---|
| Rozwiązanie 1. Wyłącz dodatki w trybie awaryjnym | Niektóre dodatki mogą powodować problemy ze zgodnością, które powodują błąd...Pełne kroki |
| Rozwiązanie 2. Naprawa pakietu Office 2016 | Jeśli program Word jest uszkodzony lub uszkodzony. Najpierw wypróbuj szybką naprawę, a...Pełne kroki |
| Rozwiązanie 3. Zainstaluj najnowszą aktualizację | Pobierz i zainstaluj najnowsze aktualizacje dla swojej wersji pakietu Office i systemu Windows, aby...Pełne kroki |
| Rozwiązanie 4. Wstaw Word do innego pliku | Microsoft Word przestał działać, błąd może wystąpić podczas otwierania wcześniej zapisanych...Pełne kroki |
| Więcej praktycznych rozwiązań | Zaktualizuj stare sterowniki drukarki; usunąć lub usunąć klucze rejestru słów; odinstaluj i ponownie...Pełne kroki |
Problem: Microsoft Word przestał działać 2016/2013/2010/2007
Wraz z rosnącą sławą Microsoft Office, jego aplikacje, takie jak Word, zyskały uznanie użytkowników na całym świecie. Jednak im więcej użytkowników, tym więcej problemów. „Microsoft Office Word przestał działać” to jedno z najczęściej zadawanych pytań dla wielu użytkowników programu Word.
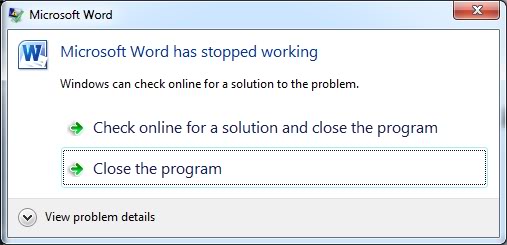
Zwykle, gdy słowo Microsoft przestało działać, pojawia się błąd, masz dwie dostępne opcje: sprawdź online w poszukiwaniu rozwiązania lub zamknij program. Gdy zdecydujesz się zamknąć aplikację, możesz napotkać problem, że słowo Microsoft nie otwiera się.
Jeśli napotykasz również problem z niedziałającym słowem Microsoft w Microsoft Office Word 2016, 2013, 2010 lub 2007, czytaj dalej i sprawdź poniższe rozwiązania. W zależności od Twojej sytuacji rozwiązanie może być inne. Mamy nadzieję, że jeden będzie dla Ciebie pracował.
8 poprawek dla Microsoft Word przestał działać błąd w Windows 10/8/7
Gdy Microsoft Word przestanie działać, najpierw poczekaj, aż program przetworzy i postaraj się zapisać dokument edycji. Jeśli czekałeś przez bardzo długi czas bez postępów, kliknij „Zamknij program” w wyskakującym oknie w programie Word i postępuj zgodnie z metodami skutecznego rozwiązania problemu.
Rozwiązanie 1. Wyłącz dodatki w trybie awaryjnym
Niektóre niezgodne dodatki mogą powodować, że program Word przestanie działać z aplikacjami pakietu Office. Szybkim sposobem sprawdzenia jest uruchomienie aplikacji pakietu Office w trybie awaryjnym i wyłączenie dodatków.
Krok 1. Naciśnij klawisze Windows + R i wpisz: winword.exe /a i naciśnij Enter, aby otworzyć MS Word w trybie awaryjnym bez wtyczek. Lub możesz również użyć winword /safe aby uruchomić program Word w trybie awaryjnym. Jeśli nie można uruchomić programu Office Word w trybie awaryjnym, problem nie dotyczy dodatków. Spróbuj zamiast tego naprawić pakiet Office lub odinstalować go i ponownie zainstalować.
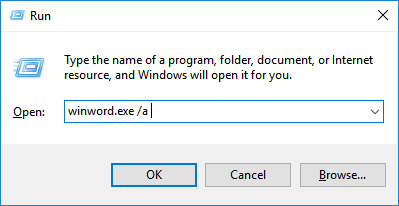
Krok 2. Jeśli program Word uruchamia się w trybie awaryjnym, rozwiąż problem, wyłączając dodatki aplikacji i dodatki COM. Kliknij „Plik” > „Opcje” > „Dodatki”.
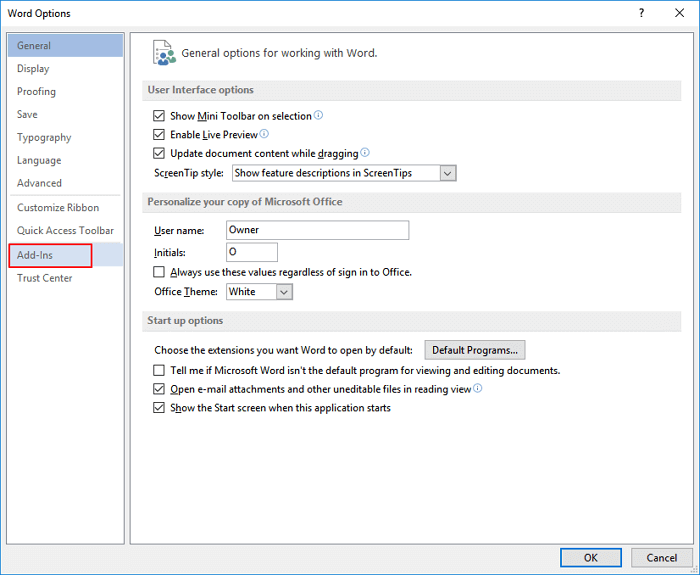
Krok 3. Kliknij „Zarządzaj” na dole i wybierz Dodatki COM, kliknij „Przejdź”, aby odznaczyć problematyczne i kliknij „OK”, aby potwierdzić. Niektóre nieaktualne dodatki mogą powodować problemy. Odznacz najpierw te dodatki, jeśli znajdują się na Twojej liście: Abbyy FineReader, PowerWord i Dragon Naturally Speaking.
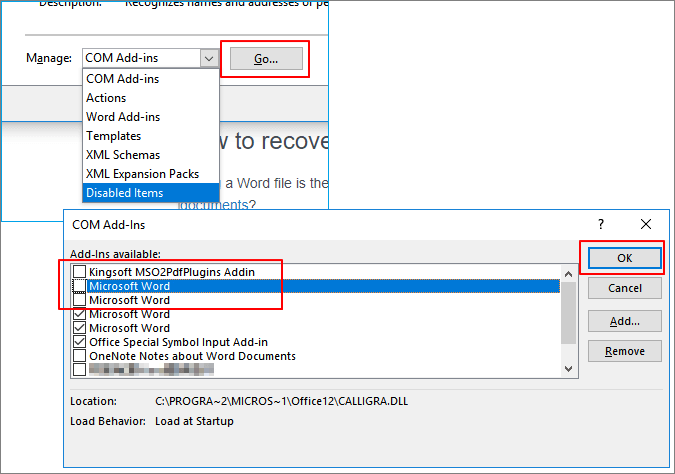
Następnie uruchom ponownie program Word, aby sprawdzić, czy problem został rozwiązany.
Poprawka 2. Biuro naprawcze 2016/2013/2010/2007
Według niektórych doświadczonych użytkowników, gdy Microsoft Office zawiera błędy, uniemożliwiłoby to użytkownikom otwieranie programu Word lub edytowanie jakichkolwiek plików. Następnie otrzymasz słowo Microsoft przestało działać lub błąd słowa Microsoft nie otwierał się.
Aplikacja zostanie bezpośrednio zamknięta bez względu na to, czy chcesz utworzyć nowy dokument, czy kontynuować edycję pliku. Bezpośrednim rozwiązaniem tego problemu jest naprawa instalacji pakietu Office za pomocą poniższych kroków:
Krok 1. W systemie Windows 10, 8 lub 7 otwórz Panel sterowania, kliknij „Programy i funkcje” i kliknij „Microsoft Office”.
Krok 2. Znajdź i wybierz swój pakiet Microsoft Office, a następnie kliknij „Zmień” w górnym menu.
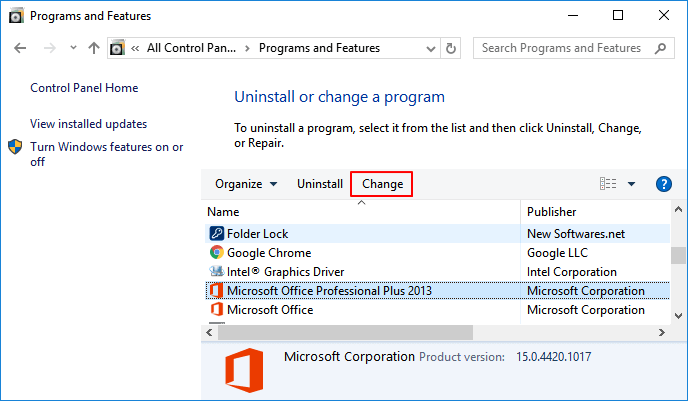
Krok 3. W oknie kliknij „Napraw”, a następnie „Kontynuuj”.
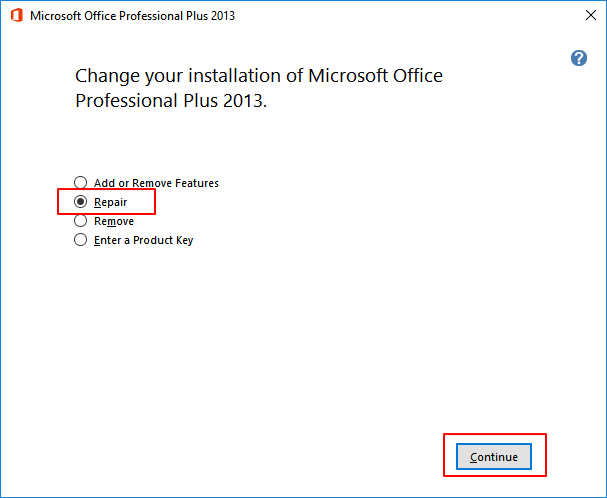
W przypadku nowszych wersji użytkowników pakietu Microsoft Office możesz wybrać opcję „Naprawa online” lub „Szybka naprawa” i kliknij „Napraw”.
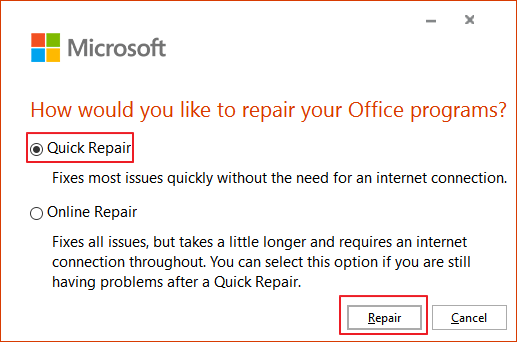
Krok 4. Niech naprawa się zakończy i uruchom ponownie komputer.
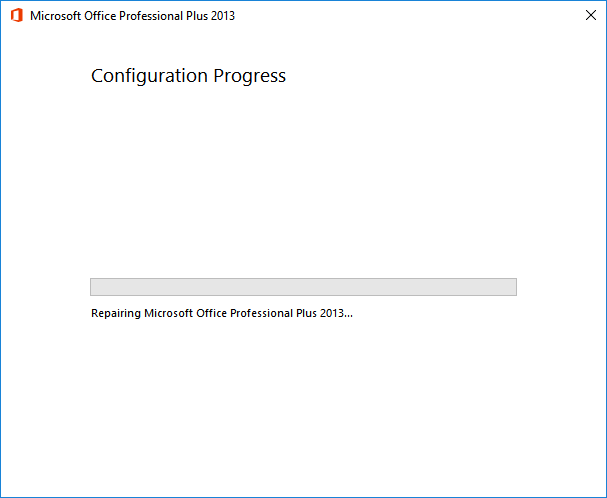
Po zakończeniu procesu naprawy otwórz aplikację Word, aby sprawdzić, czy błąd pojawia się ponownie.
Sposób 3. Zainstaluj najnowszą aktualizację systemu Windows lub aktualizację pakietu Office
Gdy Twoja wersja pakietu Office lub system Windows jest nieaktualny, program Microsoft Office Word może przestać działać, a nawet ulec awarii. Oto kroki, aby zainstalować najnowsze aktualizacje systemu Windows lub pakietu Microsoft Office:
1. Zainstaluj najnowszą aktualizację systemu Windows
Krok 1. Wciśnij Windows + I aby otworzyć Ustawienia systemu Windows.
Krok 2. Kliknij „Aktualizacja i zabezpieczenia” i wybierz „Sprawdź aktualizacje” w witrynie Windows Update.
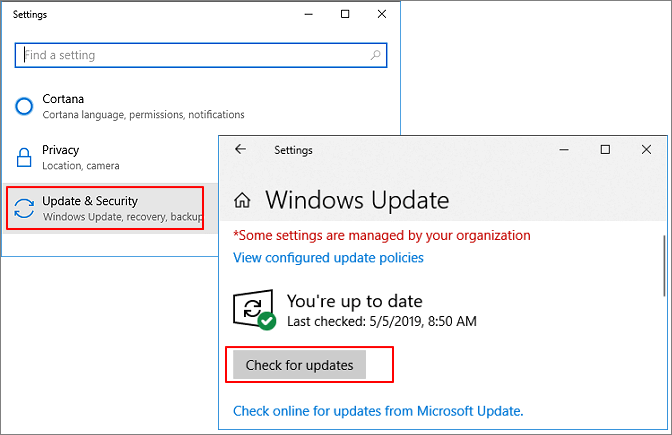
Krok 3. Jeśli pojawi się nowe okno aktualizacji systemu Windows, kliknij „Zainstaluj teraz” i postępuj zgodnie z instrukcjami, aby zainstalować dostępną aktualizację.
2. Zainstaluj aktualizację pakietu Microsoft Office
W przypadku pakietu Office 2013 i nowszych wersji:
Krok 1. Otwórz aplikację pakietu Office - Excel lub Word, kliknij „Plik”.
Krok 2. Kliknij „Konto” > „Informacje o produkcie” > „Opcje aktualizacji” .
Krok 3. Kliknij „Włącz aktualizację”, a następnie wybierz „Aktualizuj teraz”.
Uwaga: Jeśli przycisk Włącz aktualizację nie jest dostępny, oznacza to, że funkcja automatycznej aktualizacji jest włączona.
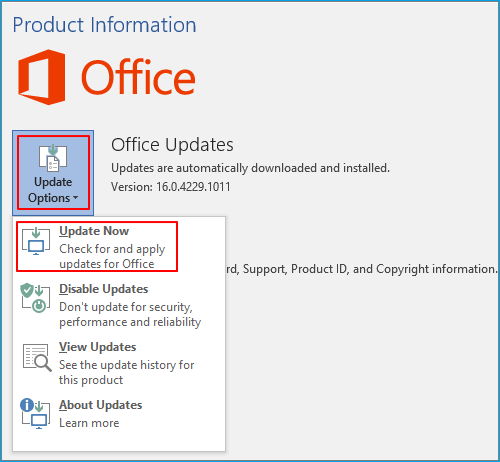
W przypadku pakietu Office 2010 lub starszych wersji:
Krok 1. Otwórz aplikację pakietu Office — Excel lub Word, kliknij „Plik” > „Pomoc”.
Krok 2. Kliknij opcję „Sprawdź aktualizacje” lub „Zainstaluj aktualizacje”.
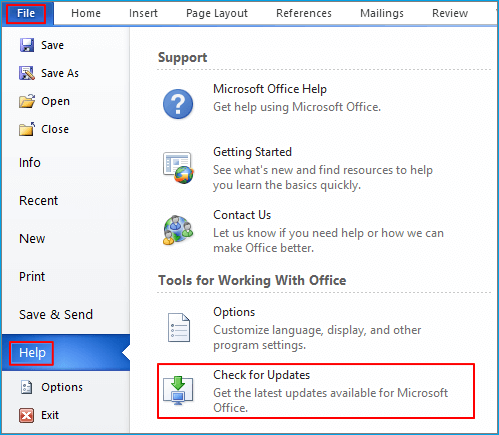
Postępuj zgodnie z instrukcjami, aby zakończyć proces. Następnie możesz ponownie otworzyć dokument Word lub ponownie utworzyć nowy plik Word.
Sposób 4. Wstaw dokument Word do innego pliku
Microsoft Word przestał działać Błąd może czasami wystąpić podczas próby otwarcia wcześniej zapisanych dokumentów. W takim przypadku możesz spróbować wstawić dokument do innego pliku, aby rozwiązać problem. Zrób to, wykonując następujące kroki:
Krok 1. Uruchom program Microsoft Office Word i utwórz pusty nowy plik.
Krok 2. Kliknij „Wstaw” z górnego menu wstążki, kliknij „Tekst”.
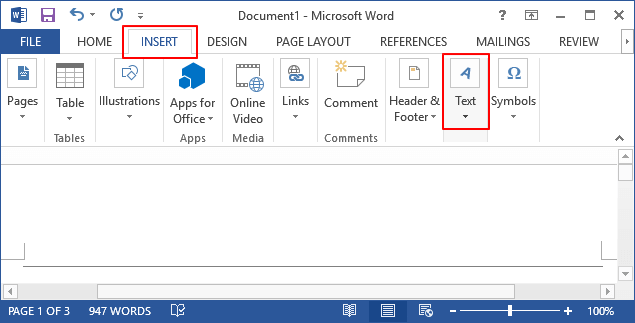
Krok 3. Kliknij "Obiekt" i wybierz " Tekst z pliku".
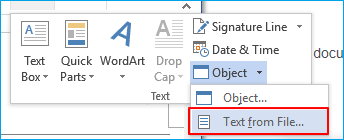
Krok 4. Wybierz docelowy dokument Word, którego nie można otworzyć lub nie działa, i kliknij „Wstaw”.
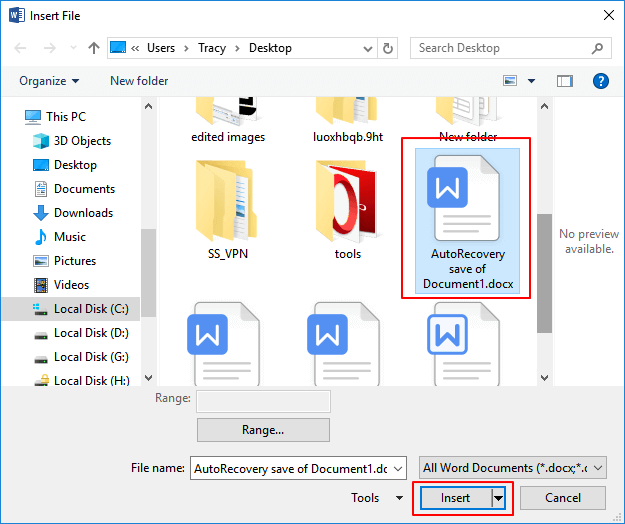
Krok 5. Sprawdź zawartość dokumentu i zapisz go jako nowy plik na swoim komputerze.
Rozwiązanie 5. Usuń lub zaktualizuj stare sterowniki drukarki
Sterowniki drukarki mogą zakłócać działanie pakietu Office i powodować, że program Microsoft Word przestał działać, pojawia się błąd. Czasami więc możesz rozwiązać ten problem, usuwając lub aktualizując domyślną drukarkę. Aby to zrobić, wykonaj następujące kroki:
Krok 1. Otwórz Menedżera urządzeń i zlokalizuj swoją drukarkę.
Krok 2. Kliknij prawym przyciskiem myszy sterowniki drukarki i wybierz „Odinstaluj” lub „Zaktualizuj sterowniki”.
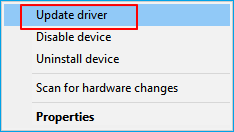
Krok 3. Odinstaluj lub zaktualizuj stare sterowniki drukarki.
- Aby odinstalować sterownik: kliknij „OK” i uruchom ponownie komputer.
- Aby zaktualizować sterownik: kliknij „Wyszukaj automatycznie zaktualizowane oprogramowanie sterownika” i postępuj zgodnie z instrukcjami, aby zakończyć proces i ponownie uruchomić komputer. Możesz też pobrać odpowiedni sterownik z witryny internetowej drukarki i zainstalować go na swoim komputerze.
Rozwiązanie 6. Usuń lub usuń klucze rejestru Worda
Niektórzy użytkownicy zgłaszali, że program Microsoft Word przestał działać, może pojawić się błąd z powodu problemów z rejestrem. W rejestrze znajduje się klucz przechowujący często używane opcje w programie Word. Jeśli usuniesz klucz, program Word odbuduje go przy następnym uruchomieniu programu Word przy użyciu ustawień domyślnych, rozwiązując w ten sposób problem.
- Tip
- Usunięcie rejestru może być potencjalnie niebezpieczne, dlatego zdecydowanie zalecamy utworzenie kopii zapasowej na wypadek, gdyby coś poszło nie tak.
Krok 1. Otwórz Edytor rejestru, wpisując regedit w pasku wyszukiwania i naciśnij Enter.
Krok 2. Kliknij „Tak”, aby otworzyć Rejestr i podążaj ścieżką, aby znaleźć klucz opcji programu Word: HKEY_CURRENT_USER\Software\Microsoft\Office\16.0\Word\Options.
Krok 3. Zlokalizuj i kliknij prawym przyciskiem myszy klawisz i wybierz „Eksportuj”.
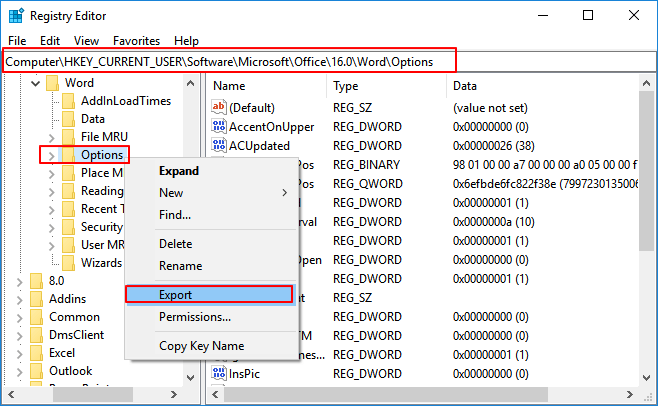
Krok 4. Zapisz klucz opcji jako „Wddata.reg” i zapisz go na pulpicie.
Krok 5. Wróć do Edytora rejestru, zlokalizuj klawisz Opcje i usuń go z menu.
Krok 6. Zamknij Edytor rejestru.
Następnie uruchom ponownie program Word i sprawdź, czy problem został rozwiązany. Jeśli problem nadal występuje, uruchom plik Wddata.reg na pulpicie, aby przywrócić usunięty klucz.
Rozwiązanie 7. Zastąp plik szablonu globalnego Normal.dot
Microsoft Word przechowuje formatowanie i makra w pliku szablonu globalnego. Gdy plik szablonu globalnego jest uszkodzony, otrzymasz komunikat o błędzie Microsoft Word, który przestał działać. Aby rozwiązać problem, musisz zmienić nazwę pliku Normal.dot.
Notatka: Modyfikacja pliku szablonu globalnego spowoduje utratę niektórych funkcji dostosowywania, takich jak style, makra itp. Aby zachować poprzednie ustawienia, można skopiować dostosowanie z jednego szablonu globalnego do drugiego za pomocą Organizatora. Wykonaj następujące czynności, aby zastąpić plik Normal.dot.
Krok 1. Naciśnij Windows + X i wybierz „Wiersz polecenia (administrator)”. Zaloguj się, jeśli program wymaga uprawnień administratora.
Krok 2. Wpisz poniższe polecenie i naciśnij Enter:
ren %userprofile%\AppData\Roaming\Microsoft\Templates\OldNormal.dotm Normal.dotm
Krok 3. Poczekaj na zakończenie polecenia i wyjdź z wiersza polecenia.
Następnie uruchom ponownie aplikację Word, aby sprawdzić, czy możesz jej użyć do edycji dokumentów lub ponownego tworzenia nowych plików.
Sposób 8. Odinstaluj i zainstaluj ponownie MS Office
Notatka: Ta poprawka może spowodować, że klucz aktywacyjny będzie nieważny po ponownej instalacji MS Office. Upewnij się, że klucz aktywacyjny może być użyty dwukrotnie przed wykonaniem poniższych kroków.
Krok 1. Zachowaj klucz aktywacyjny MS Office i zapisz go na innym bezpiecznym urządzeniu.
Krok 2. Otwórz Panel sterowania, kliknij „Programy i funkcje”, a następnie zlokalizuj i wybierz pakiet Microsoft Office.
Krok 3. Kliknij „Odinstaluj” w górnym menu.
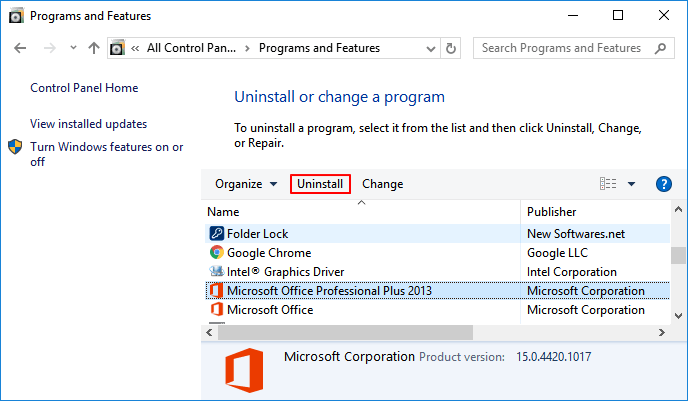
Krok 4. Zainstaluj ponownie pakiet Microsoft Office na swoim komputerze i aktywuj go za pomocą klucza seryjnego.
Jeśli stary klucz nie aktywuje nowo zainstalowanego pakietu MS Office, skontaktuj się z zespołem pomocy technicznej Microsoft w celu uzyskania pomocy: https://support.microsoft.com/contactus.
Jak odzyskać utracone lub niezapisane dokumenty Word
Innym dużym problemem, który najbardziej dotyczy użytkowników, jest zgubiony lub niezapisany plik Word, gdy Word przestał działać. Jeśli edytujesz dokument programu Word, gdy to się dzieje, prawdopodobnie utracisz dokumenty, które nie zostały zapisane. W tej sekcji dowiesz się, jak odzyskać niezapisane dokumenty programu Word, korzystając z przydatnych wskazówek. Co więcej, wprowadzone zostało renomowane narzędzie do odzyskiwania plików, które pomaga naprawić i odzyskać utracone dokumenty programu Word w najprostszy sposób.
Jak przywrócić niezapisane dokumenty Word
W przypadku utraty niezapisanych dokumentów programu Word z powodu awarii programu Word, braku odpowiedzi programu Word, zatrzymania działania programu Word, zawieszania się programu Word lub innych problemów z programem Word, istnieją trzy sposoby aby odzyskać niezapisane dokumenty Word w systemie Windows 10. Link do strony, aby zobaczyć szczegóły.
- Sposób 1. Odzyskaj pliki tymczasowe
- Sposób 2. Odzyskaj z Autoodzyskiwania
- Sposób 3. Skorzystaj z odzyskiwania dokumentów
W przypadku użytkowników komputerów Mac, sprawdź ten link, aby zobaczyć jak odzyskać niezapisany dokument Word na komputerze Mac.
Jak przywrócić utracony/uszkodzony dokument Word za pomocą oprogramowania do odzyskiwania plików
Jeśli program Word przestał działać, błąd prowadzi do uszkodzenia pliku lub jeśli usunąłeś niektóre ważne dokumenty programu Word i musisz je odzyskać, EaseUS Data Recovery Wizard to świetny wybór. To oprogramowanie nie tylko pomoże Ci odzyskać utracone pliki, ale także pomoże naprawić uszkodzone dokumenty podczas procesu odzyskiwania.
- Odzyskaj utracone lub usunięte dokumenty Word, Excel, PPT i PDF
- Napraw uszkodzone pliki po odzyskaniu danych, takie jak napraw uszkodzony Excel, Word, PPT i PDF
- Obsługa odzyskiwania danych w przypadku nagłego usunięcia, formatowania, uszkodzenia dysku twardego, ataku wirusa, awarii systemu w różnych sytuacjach
- Odzyskaj dokument Word na dysku twardym, dysku SSD, pamięci flash USB, pendrive, karcie SD, zewnętrznym dysku twardym itp.
Pobierz narzędzie do odzyskiwania plików EaseUS, aby odzyskać utracone lub uszkodzone dokumenty programu Word na dysku twardym, dysku flash USB, zewnętrznym dysku twardym i nie tylko w zaledwie 3 prostych krokach.
Krok 1. Wybierz folder do przeskanowania w poszukiwaniu utraconych plików
Wybierz dysk lub określony folder i kliknij przycisk „Skanuj”.
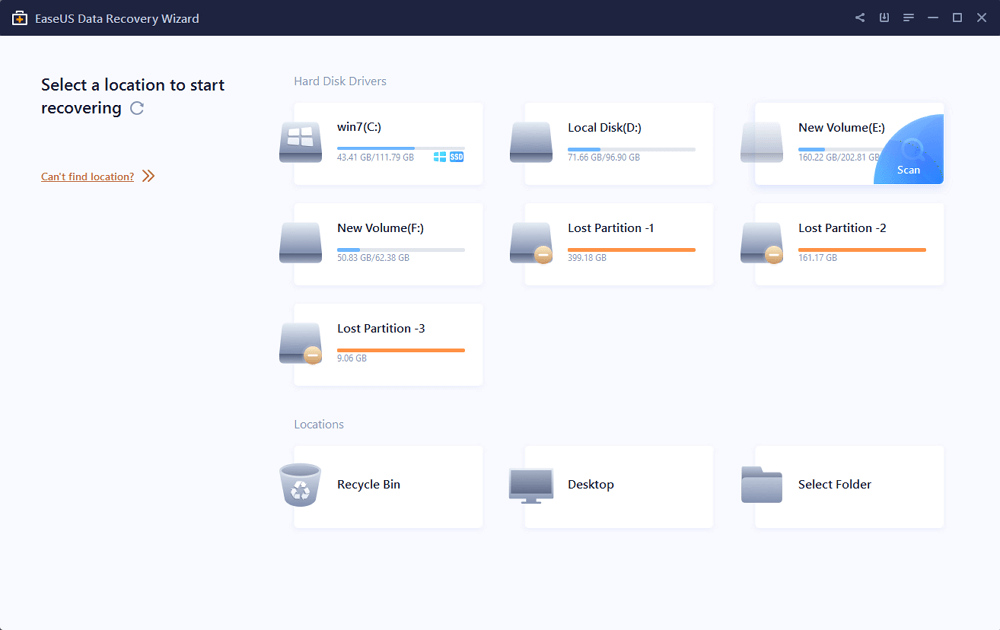
Krok 2. Znajdź i wyświetl podgląd znalezionych plików w utraconym folderze
Oprogramowanie natychmiast rozpocznie skanowanie wszystkich utraconych danych na wybranym dysku. Po skanowaniu kliknij opcję „Dokumenty” w lewym panelu. Po skanowaniu kliknij opcję „Dokumenty” w lewym panelu. Następnie kliknij „Podgląd”.
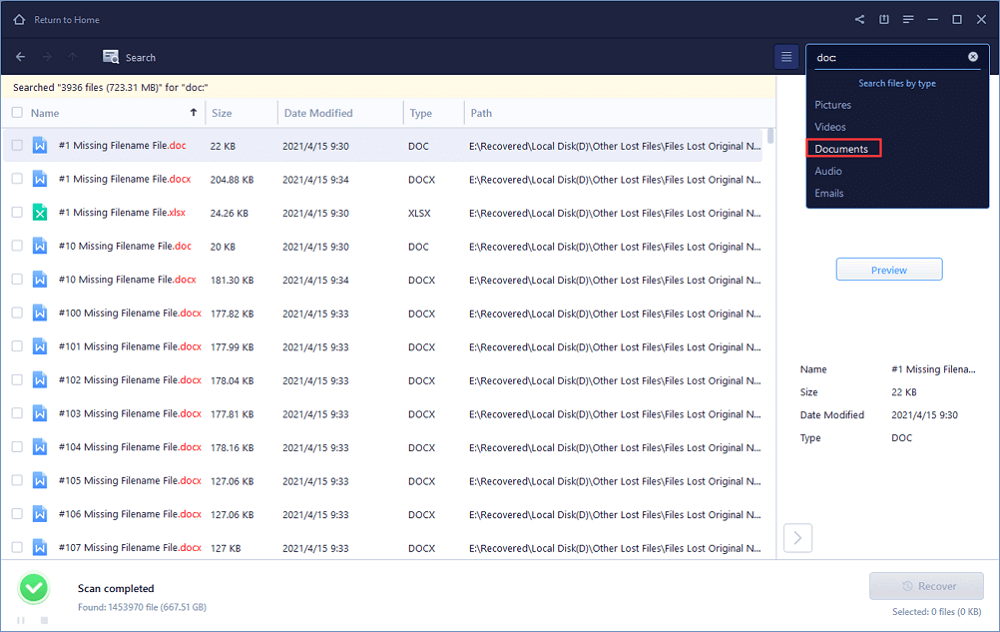
Krok 3. Odzyskaj i zapisz utracony folder
Po wyświetleniu podglądu utraconych plików Word/Excel/PPT/PDF/TXT wybierz żądane pliki Word i kliknij „Odzyskaj”. Następnie wybierz folder do przechowywania plików Word/Excel/PPT/PDF/TXT.
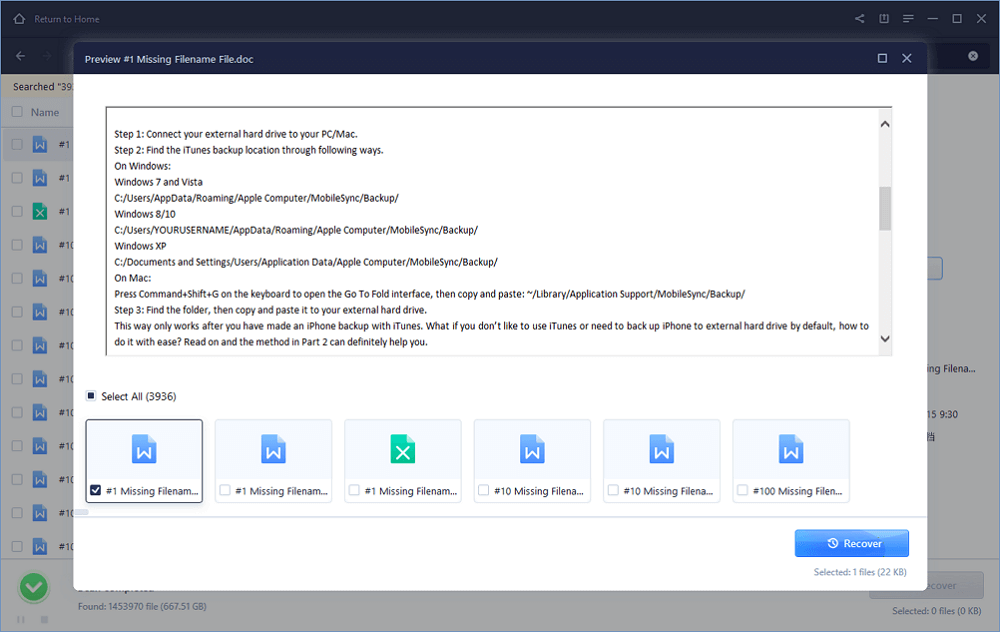
Przyczyny błędu programu Microsoft Word przestały działać
Oprócz znalezienia odpowiednich rozwiązań, aby rozwiązać problem z usterką pakietu Microsoft Office na komputerze z systemem Windows, bardzo ważne jest poznanie przyczyn, które powodują nieprawidłowe działanie programu Word. Oto główne powody:
- Wersja Office nie jest zgodna z bieżącym systemem operacyjnym na Twoim komputerze.
- Słowo jest nieaktualne.
- Sterownik urządzenia jest nieaktualny.
- Problem z dodatkiem programu Word.
- Problem z plikiem Word.
Przydatne wskazówki dotyczące tworzenia kopii zapasowych i ochrony pliku Word
Jeśli szukasz niezawodnej metody naprawienia błędu „Word przestał działać”, rozwiązania zawarte w powyższych dwóch częściach mogą Ci pomóc.
Jeśli wolisz bardziej kompleksowy plan ochrony cennych dokumentów Word, zostań tutaj. Dostępne są tutaj dwie niezawodne wskazówki dotyczące tworzenia kopii zapasowych w programie Word:
1. Włącz funkcję automatycznego zapisywania w programie Word
Dotyczy: Tworzenie kopii zapasowych i zapisywanie edytowanego dokumentu Word.
Krok 1. Otwórz aplikację MS Word i utwórz nowy plik, kliknij „Plik” > „Opcja”.
Krok 2. Kliknij „Zapisz” i zaznacz poniższe dwa pola:
- "Zapisz informacje Autoodzyskiwania co * min" (ustaw czas autozapisu - dobrze będzie co 2 lub 5 minut)
- „Zachowaj ostatnią automatycznie zapisaną wersję, jeśli zamknę bez zapisywania”
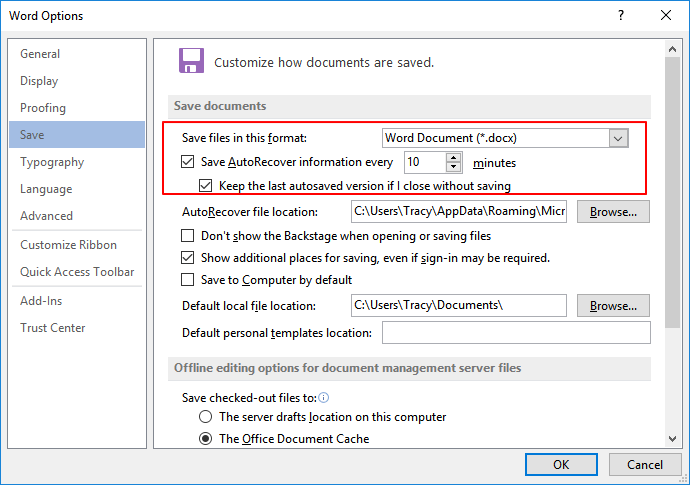
Krok 3. Kliknij OK", aby potwierdzić
2. Utwórz kopię zapasową zapisanego pliku Word za pomocą oprogramowania do tworzenia kopii zapasowych plików
Dotyczy: Utwórz kopię zapasową zapisanego pliku Word na dysku lokalnym.
Niezawodne oprogramowanie do tworzenia kopii zapasowych plików np. EaseUS Todo Backup może pomóc Ci z łatwością tworzyć kopie zapasowe ważnych plików, w tym Word, Excel, PowerPoint itp. na dysku lokalnym.
Kopia zapasowa będzie ratunkiem, aby natychmiast przywrócić Twoje trudne słowo, gdy stracisz je z nieznanych powodów.
Pobierz i wykonaj poniższe 3 kroki, aby z łatwością bezpiecznie wykonać kopię zapasową pliku Word:
Często zadawane pytania dotyczące programu Microsoft Word przestał działać
Oto kilka pytań związanych z tym, że program Microsoft Word przestał działać. Jeśli masz również którykolwiek z tych problemów, możesz znaleźć metody tutaj.
1. Jak naprawić program Microsoft Word, który przestał działać?
Gdy MS word przestanie działać, możesz to naprawić, naprawiając instalację pakietu Office.
Krok 1. Otwórz Panel sterowania, kliknij „Programy i funkcje” i kliknij „Microsoft Office”.
Krok 2. Znajdź i wybierz swój pakiet Microsoft Office, a następnie kliknij „Zmień” w górnym menu.
Krok 3. W oknie kliknij „Napraw”, a następnie „Kontynuuj”. W przypadku nowszych wersji użytkowników pakietu Microsoft Office można wybrać opcję „Naprawa online” lub „Szybka naprawa” i kliknąć „Napraw”.
Krok 4. Niech naprawa się zakończy i uruchom ponownie komputer.
2. Dlaczego mój program Microsoft Word się nie otwiera?
Gdy istnieje kilka uszkodzonych dokumentów lub masz problem z dodatkiem do programu Word lub innej firmy, program Word może się nie otwierać.
3. Jak ponownie uruchomić Microsoft Word?
Krok 1. Przejdź do menu Narzędzia, następnie Dostosuj, a następnie kliknij Opcje.
Krok 2. Wybierz opcję dla menu Resetuj i danych użytkowania paska narzędzi. Spowoduje to przywrócenie oryginalnych ustawień pasków narzędzi. Jeśli chcesz dalej zresetować ustawienia, przejdź do poniższych kroków.
4. Dlaczego moje biuro 365 przestało działać?
Gdy Microsoft Office 365, 2016 lub 2013 przestaje działać lub nie otwiera się na komputerze, możesz również użyć funkcji naprawy pakietu Office, aby rozwiązać problem w systemie Windows 10/8/7: kliknij prawym przyciskiem myszy Office 365, Office 2016 lub Office 2013 > Wybierz Zmień; kliknij Naprawa online> kliknij przycisk Napraw.
5. Jak naprawić program Outlook, który przestał działać?
Kiedy zdarzy ci się spotkać Outlook 2016 nie odpowiada w systemie Windows 10, możesz spróbować naprawić to za pomocą oprogramowania do odzyskiwania programu Outlook; uruchom Outlooka w trybie awaryjnym; instaluj aktualizacje Outlooka; napraw program pakietu Office lub napraw pliki danych programu Outlook.
Powiązane artykuły
-
Problem rozwiązany: Pendrive USB nie jest wyświetlany na komputerze Mac
![author icon]() Arek/2023/02/27
Arek/2023/02/27
-
Jak otworzyć plik ASD i łatwo odzyskać utracony dokument Word?
![author icon]() Brithny/2023/02/27
Brithny/2023/02/27
-
Otwórz dysk USB, którego nie można otworzyć w systemie Windows 10 i uzyskać dostęp do pliku
![author icon]() Brithny/2023/02/27
Brithny/2023/02/27
-
Jak przywrócić skasowane zdjęcia z komputera/zewnętrznego dysku twardego
![author icon]() Arek/2023/02/27
Arek/2023/02/27