Spis treści
Ta strona zawiera praktyczne poprawki błędu „nie można uzyskać dostępu do USB w systemie Windows 10”, pomagając w łatwym otwieraniu dysku flash USB i przywracaniu danych. Postępuj zgodnie z podanymi metodami, aby rozwiązać problem, który masz na komputerze, bez utraty jakichkolwiek danych:
| Wykonalne rozwiązania | Rozwiązywanie problemów krok po kroku |
|---|---|
| Część 1. Najpierw odzyskaj dane USB | Uruchom oprogramowanie do odzyskiwania...Pełne kroki |
| Część 2. Znajdź brakujący dysk USB |
1. Zainicjuj nieznane USB w zarządzaniu dyskami |
| Część 3. Napraw błąd „Nie można uzyskać dostępu do USB” |
1. Sformatuj RAW USB, aby można było go otworzyć |
Dostarczone metody działają również, aby naprawić USB, który stał się niemożliwy do otwarcia, niedostępny, dysk flash USB nie jest wyświetlany, wykryto USB, ale nie wyświetla danych itp., Błędy w systemie Windows 11/10/8/7.
Omówienie problemu nie można otworzyć dysku flash USB w systemie Windows 10/11
Zwykle po włożeniu dysku flash USB lub pendrive'a zostanie on szybko wykryty przez komputer i wyświetlony w Eksploratorze plików.
Ale czasami system Windows nie może rozpoznać ani otworzyć urządzenia USB, jeśli coś pójdzie nie tak. Na przykład brakuje dysku USB lub jest on uszkodzony, dysk flash jest zainfekowany wirusem lub uszkodzony z pewnych powodów. Ten problem często występował w systemie Windows 8/7 i staje się coraz bardziej poważny w systemie Windows 10.
Wyszukując w Google, zauważysz, że duża liczba użytkowników prosi o pomoc dotyczącą dostępu do dysku flash USB i danych w systemie Windows 10.
Jeśli jesteś jedną z ofiar, które nie mogą uzyskać dostępu do dysku USB w systemie Windows 10 z powoduAwaria USB, zostań tutaj. Postępuj zgodnie z tą stroną samouczka i dowiedz się, jak znaleźć i rozwiązać problem USB „nie można uzyskać dostępu do USB” w systemie Windows 10 bez utraty ważnych danych.
Część 1. Otwórz niedostępny/niemożliwy do otwarcia port USB i przywróć dane
Działa na:Przywróć dane z niedostępnego lub niedziałającego dysku flash USB w systemie Windows 11/10/8/7, awaryjne odzyskiwanie danych.
Gdy dysk flash USB staje się niedostępny, najważniejsze jest otwarcie USB i przywrócenie danych. Im szybciej podejmiesz działania, tym większa szansa, że odzyskasz wszystkie pliki z USB.
Tutaj chcielibyśmy zaoferować proste rozwiązanie, które możesz wypróbować. Oprogramowanie do odzyskiwania danych z dysku twardego - Kreator odzyskiwania danych umożliwia przywracanie plików USB w 3 prostych krokach.
Bezpłatne pobieranie narzędzia do odzyskiwania pamięci flash USB od EaseUS
Bez względu na to, co powoduje, że USB nie działa lub jest niedostępny, możesz ponownie włożyć dysk flash USB do komputera i zastosować to oprogramowanie, aby wydobyć wszystkie pliki. Nie jest wymagane żadne doświadczenie ani umiejętności w zakresie odzyskiwania danych. Jeśli rozmiar plików zapisanych na dysku USB jest mniejszy niż 2 GB, spróbuj EaseUS Data Recovery Wizard Free Edition. Działa tak samo jak wersja pro.
Pobierz bezpłatnie oprogramowanie do odzyskiwania danych EaseUS i postępuj zgodnie z poniższymi instrukcjami, aby przywrócić pliki.
Przestań używać karty natychmiast po utracie plików. Dalsze korzystanie z karty znacznie zwiększyłoby możliwość nadpisywania danych, co uniemożliwiłoby odzyskanie danych.
Krok 1: Podłącz kartę pamięci, USB, kartę SD do komputera Włóż kartę do czytnika kart i podłącz czytnik kart do działającego komputera.

Krok 2: Uruchom oprogramowanie do odzyskiwania danych firmy EaseUS i zeskanuj kartę.
Uruchom program EaseUS Data Recovery Wizard na komputerze i wybierz kartę w kolumnie External Devices. Następnie kliknij Scan, aby rozpocząć wyszukiwanie utraconych danych na karcie SD.

Krok 3: Sprawdź i przywróć utracone dane. Możesz sprawdzić i przejrzeć znalezione pliki, klikając dwukrotnie każdy z nich.
Następnie kliknij Odzyskaj, aby zapisać pliki w bezpiecznym miejscu na komputerze lub zewnętrznej pamięci masowej.

Uwaga: Pamiętaj, aby zapisać dane USB w innym bezpiecznym miejscu na wypadek dalszej utraty danych. Następnie możesz kontynuować czytanie i dowiedzieć się, jak uzyskać dostęp do USB i otworzyć go z następującymi poprawkami.
Samouczek wideo: Odzyskiwanie plików z dysku flash USB
Część 2. Znajdź USB w systemie Windows 10, który nie wyświetla się w Eksploratorze plików
Dotyczy: Pomóż znaleźć dysk USB w systemie Windows 10, spraw, aby USB, które nie jest wyświetlane w Eksploratorze plików, było wykrywalne i ponownie dostępne.
Według niektórych postów na forum czasami użytkownicy mogą nie być w stanie znaleźć swojego dysku USB w Eksploratorze plików systemu Windows. Przeważnie, gdy USB nie wyświetla się w Eksploratorze plików, możesz spróbować ponownie podłączyć USB lub przełączyć port USB, aby sprawdzić, czy dysk się wyświetla, czy nie.
Jeśli USB nadal nie jest wyświetlany w Eksploratorze plików, możesz przejść do Zarządzania dyskami i sprawdzić stan USB. Zgodnie z różnymi stanami USB wyświetlanymi w Zarządzaniu dyskami, zebraliśmy odpowiednie rozwiązania dla każdego przypadku.
Sprawdź i znajdź właściwe rozwiązanie, aby znaleźć swój USB i przywrócić go do użytku.
Przypadek 1. USB jest wyświetlany jako nieznany
Objaw: USB nie wyświetla się w Eksploratorze plików, ale wyświetla się jako nieznany w Zarządzaniu dyskami.
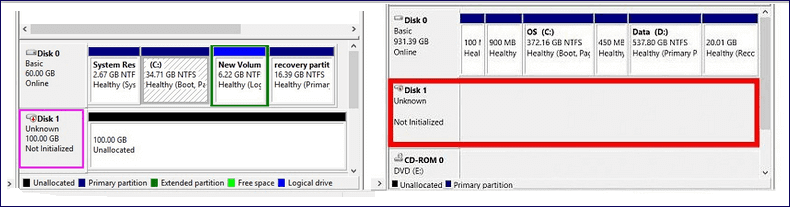
Powoduje: USB nie jest zainicjowany.
Rozwiązanie:Zainicjuj USB
Samouczek: Zainicjuj USB i utwórz go dostępnym
Krok 1. Podłącz USB do komputera.
Krok 2. Kliknij prawym przyciskiem myszy „Mój komputer” lub „Ten komputer”, kliknij „Zarządzaj”, aby otworzyć Zarządzanie dyskami.
Krok 3. Tutaj kliknij prawym przyciskiem myszy dysk USB i kliknij „Zainicjuj dysk”.
Krok 4. W oknie dialogowym wybierz dyski do zainicjowania i wybierz styl partycji MBR lub GPT.
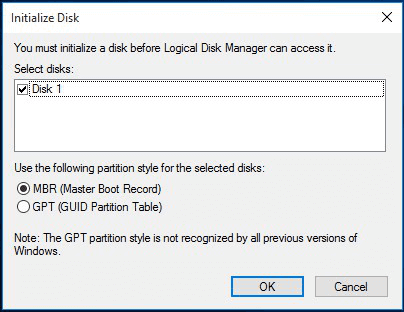
Następnie możesz ponownie otworzyć dysk flash USB w systemie Windows 10/8/7.
Przypadek 2. USB pokazuje jako nieprzydzielone w zarządzaniu dyskami
Objaw: Jeśli na dysku flash USB nie ma partycji, nie będziesz mieć do niej dostępu. Zwykle będzie wyświetlany jako nieprzydzielony w Zarządzaniu dyskami.
Przyczyna: Pomyłkowo usunięta partycja na USB, nowy USB nie ma partycji.
Rozwiązanie: Najpierw odzyskaj dane z USB, utwórz nową partycję na USB
Samouczek: Odzyskiwanie danych i tworzenie partycji na USB
Jeśli masz dane zapisane na USB, wróć do części 1 i zastosuj Oprogramowanie do odzyskiwania USB najpierw przywrócić wszystkie utracone dane.
Krok 1. Podłącz lub włóż USB do komputera.
Krok 2. Przejdź do „Ten komputer”, kliknij go prawym przyciskiem myszy i wybierz „Zarządzaj” > „Zarządzanie dyskami”.
Krok 3. Kliknij prawym przyciskiem myszy nieprzydzielone miejsce i wybierz „Nowy wolumin prosty”.
Krok 4. Postępuj zgodnie z instrukcjami kreatora, aby zakończyć kolejne kroki.
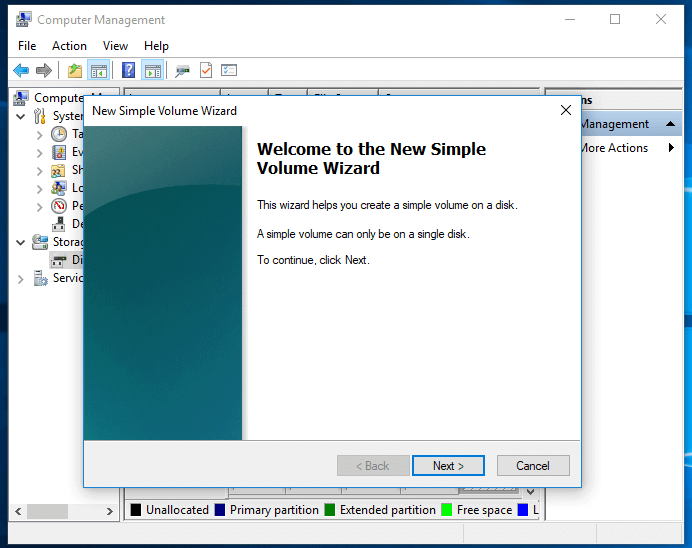
Przypadek 3. USB nie pokazuje żadnych mediów
Objaw: USB pokazuje Brak nośników w Zarządzaniu dyskami, USB nie jest wyświetlane w Eksploratorze plików.
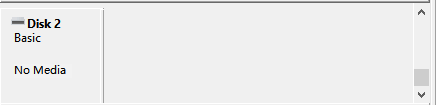
Powoduje: Poważny problem logiczny, fizyczne uszkodzenie dysku USB.
Rozwiązanie: #1. Zaktualizuj sterownik USB (dostępne w F2 w przypadku 3 część 3); #2. Zabierz USB do lokalnego centrum naprawy urządzeń w celu naprawy.
Część 3. Napraw błąd „Nie można uzyskać dostępu do dysku USB” w systemie Windows 10/11
Dotyczy: Napraw USB, karty SD, zewnętrznego dysku twardego itp., urządzeń pamięci masowej wykrytych w Eksploratorze plików systemu Windows 10, ale błąd niedostępny.
Według większości zwykłych użytkowników, gdy nie mogą otworzyć dysku flash USB, zwykle pojawia się on w Eksploratorze plików Windows, ale staje się niemożliwy do otwarcia lub niedostępny.
Innymi słowy, możesz zobaczyć swoje USB wyświetlane w Eksploratorze plików, ale nie możesz otworzyć USB ani uzyskać dostępu do zapisanych na nim plików. Sprawdź wymienione poniżej objawy i jeśli masz ten sam problem, zapoznaj się z wytycznymi, aby otworzyć USB.
Przypadek 1. USB staje się RAW, Windows wymaga sformatowania USB
Objaw: System plików USB staje się RAW, Windows ostrzega „Musisz sformatować dysk w napędzie *, zanim będziesz mógł z niego korzystać”.
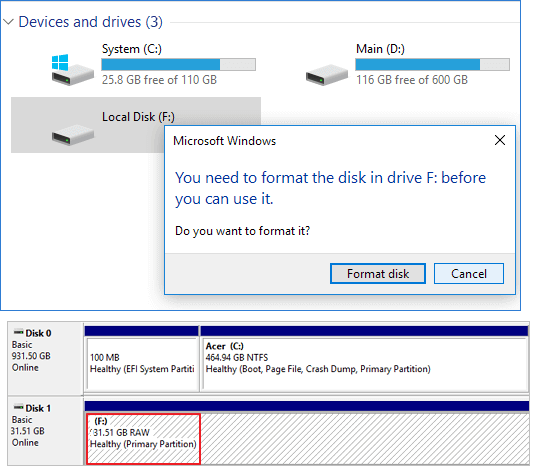
Powoduje: Błąd systemu plików USB, USB nie jest sformatowany, nowy dysk flash USB, który nie jest sformatowany.
Rozwiązanie: Formatowanie RAW USB, resetowanie systemu plików do FAT32 lub exFAT
Jak naprawić system Windows 10 nie otwiera pamięci flash USB przez formatowanie
Krok 1. Naciśnij „klawisz Windows + R”, aby wywołać Uruchom, i wpiszdevmgmt.msci naciśnij Enter.
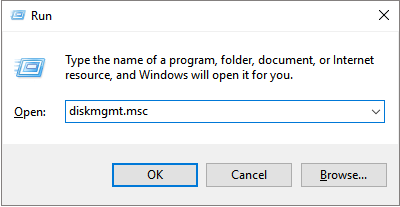
Krok 2. W Zarządzaniu dyskami kliknij prawym przyciskiem myszy dysk flash USB lub pendrive i wybierz opcję „Formatuj”.
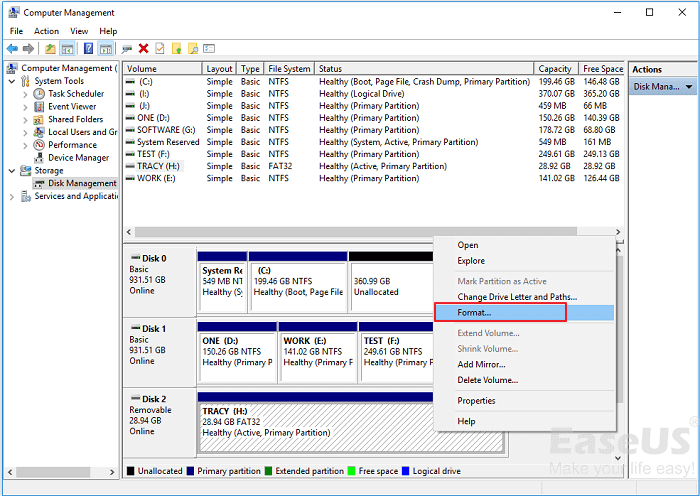
Krok 3. Postępuj zgodnie z instrukcjami kreatora na ekranie, aby wybrać system plików, taki jak FAT32 lub exFAT na dysku. Kliknij OK.
Pamiętaj, że jeśli twój dysk USB ma 32 GB lub mniej, ustaw FAT32 jako jego system plików. Jeśli ma 64 GB lub więcej, ustaw exFAT jako jego system plików.
Przypadek 2. Odmowa dostępu na dysku USB
Objaw: USB staje się niemożliwy do otwarcia, system Windows ostrzega, że „Lokalizacja nie jest dostępna. Odmowa dostępu.”.

Powoduje: Problem z uprawnieniami USB, USB jest nieaktualny; USB zawiera błędy wewnętrzne itp.
Rozwiązania: #1. Przejmij własność USB; #2. Skanuj zmiany sprzętu; #3. Uruchom CHKDSK, aby naprawić błąd USB
Postępuj zgodnie z każdym samouczkiem, aby naprawić USB, który nie otworzy problemu i sprawi, że będzie ponownie dostępny w systemie Windows 10/8/7:
Rozwiązanie 1. Przejmij własność USB
Krok 1. Otwórz "Eksplorator Windows", kliknij prawym przyciskiem myszy USB i wybierz "Właściwości".
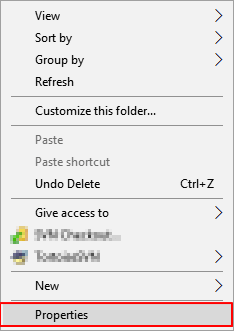
Krok 2. Przejdź do Bezpieczeństwo i kliknij "Zaawansowane", przejdź do zakładki "Właściciel".
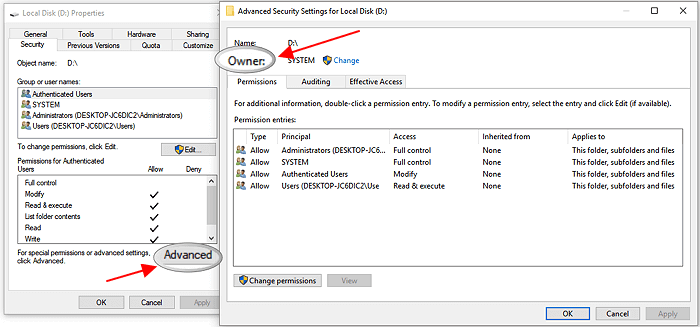
Krok 3. Jeśli chcesz zmienić właściciela na użytkownika lub grupę, której nie ma na liście: Kliknij „Zmień” > „Inny użytkownik i grupy” i wpisz nazwę użytkownika lub grupy w polu „Wprowadź nazwę obiektu do wybrania”, a następnie kliknij „Sprawdź nazwy” > „OK”.
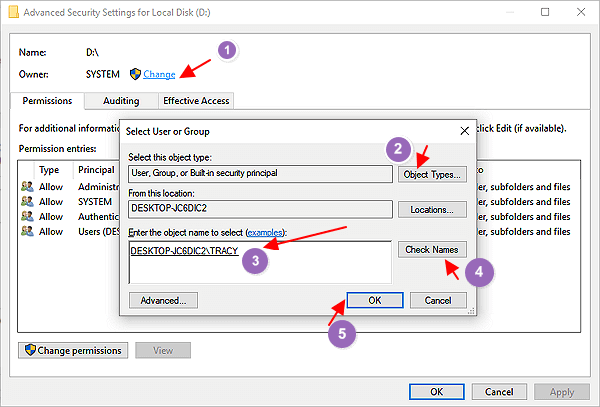
Krok 4. Jeśli chcesz zmienić wymienionego użytkownika lub grupę:
Kliknij nowego właściciela w polu „Zmień” i wprowadź zmiany.
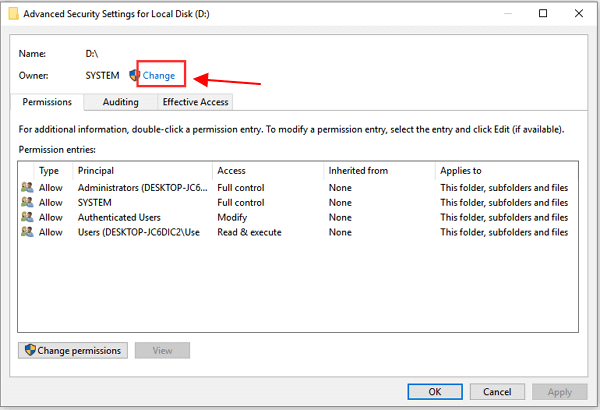
Krok 5. Jeśli chcesz zmienić właściciela wszystkich podkontenerów i obiektów w drzewie: Zaznacz pole „Zamień właściciela podkontenerów i obiektów”.
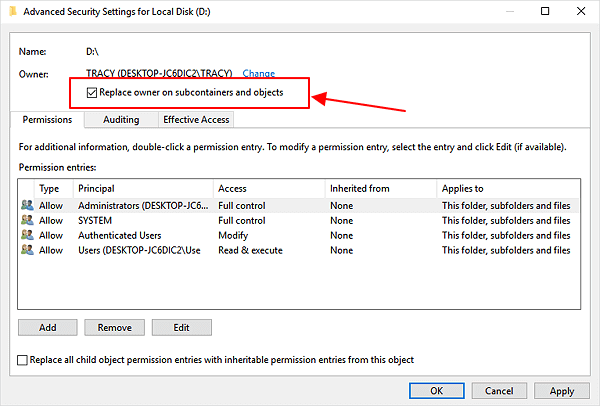
Sposób 2. Skanuj zmiany sprzętu
Krok 1. Przejdź do „Ten komputer” > „Zarządzaj” > „Menedżer urządzeń”.
Krok 2. Find and right-click your USB drive, then choose "Scan for hardware changes".
Krok 3. Sprawdź ponownie, czy dysk działa poprawnie.
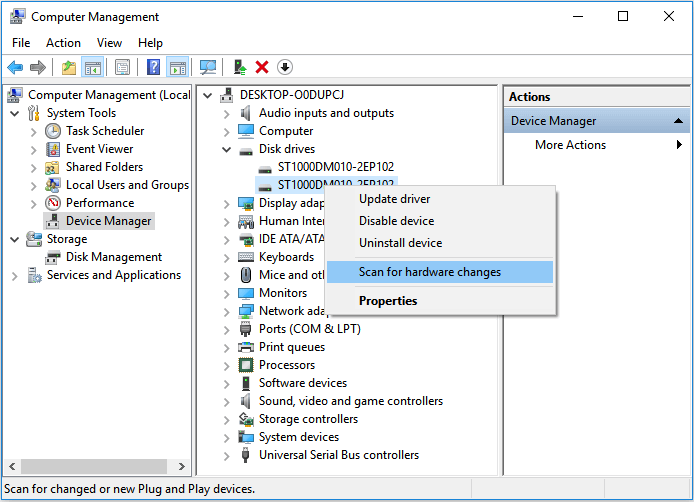
Przypadek 3. USB nie jest dostępny z błędem urządzenia we/wy
Objaw: Nie można uzyskać dostępu do USB Błąd urządzenia we/wy, system Windows ostrzega „Lokalizacja jest niedostępna. Dysk jest niedostępny. Nie można wykonać żądania z powodu błędu urządzenia we/wy”.

Powoduje: Błąd połączenia USB, problem ze sterownikiem USB, nieczytelna litera dysku USB, wadliwy tryb transferu itp.
Rozwiązania: #1. Zmień port USB i podłącz ponownie USB; #2. Zaktualizuj sterownik dysku USB; #3. Zmień literę dysku USB; #4. Zmień tryb transferu USB.
Postępuj zgodnie z każdą poprawką jeden po drugim, aż USB ponownie stanie się otwieralny.
Sposób 1. Zmień port USB, aby otworzyć USB w systemie Windows 10
Krok 1. Prawidłowo wysuń USB
Przesuń mysz na prawą stronę paska zadań Pulpitu, kliknij prawym przyciskiem myszy ikonę USB i wybierz „Wysuń nazwę marki USB”.
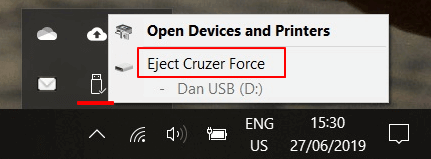
Krok 2. Odłącz USB i podłącz go ponownie do innego portu USB w komputerze.
Krok 3. Jeśli zobaczysz wyskakujące okienko, wybierz „Otwórz folder, aby wyświetlić pliki”.
Jeśli nie widzisz wyskakującego okienka, otwórz USB w Eksploratorze plików i uzyskaj dostęp do swoich plików.
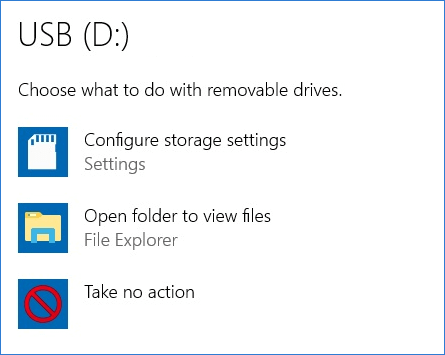
Sposób 2. Zaktualizuj sterownik dysku USB i zainstaluj ponownie kontrolery USB, Udostępnij USB
Krok 1. Podłącz dysk flash USB do komputera. Naciśnij „klawisz Windows + R”, aby wywołać Uruchom, i wpiszdevmgmt.msci naciśnij Enter.

Krok 2. Kliknij „Menedżer urządzeń”, a następnie rozwiń „Dyski”. Znajdź i kliknij prawym przyciskiem myszy problematyczny dysk USB i wybierz „Aktualizuj sterownik”
Krok 3. Kliknij „automatycznie wyszukaj oprogramowanie sterownika online”.
Krok 4. Poczekaj na aktualizację sterownika, a następnie uruchom ponownie komputer.

Następnie możesz spróbować ponownie podłączyć dysk USB do komputera i sprawdzić, czy dysk USB jest wyświetlany, czy nie.
Krok 5. Otwórz ponownie Menedżera urządzeń, znajdź i rozwiń „Kontrolery uniwersalnej magistrali szeregowej”.
Krok 6. Pod listą kliknij prawym przyciskiem myszy każde urządzenie, a następnie kliknij „Odinstaluj”, aby usunąć je wszystkie naraz.
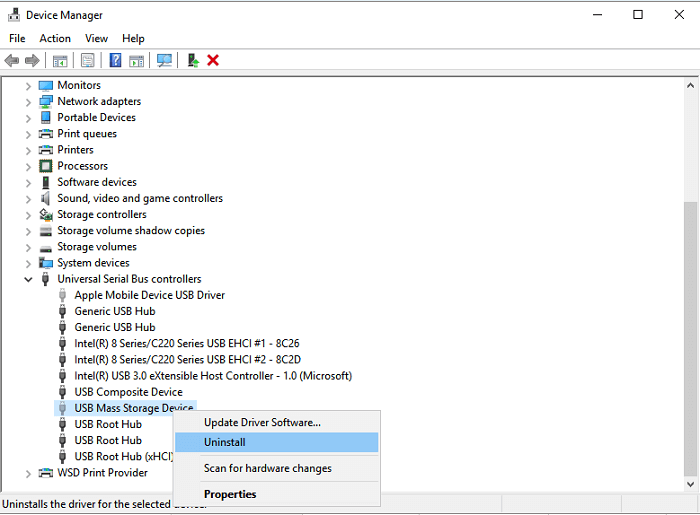
Krok 7. Uruchom ponownie komputer i pozwól na ponowną instalację kontrolerów USB.
Po zakończeniu wszystkich operacji podłącz wymienny pendrive/pamięć flash lub inne urządzenie USB, aby sprawdzić, czy można go otworzyć.
Sposób 3. Otwórz dysk USB, zmieniając literę dysku USB w Windows 10
USB nie wyświetla się w systemie Windows 10 jest jednym z objawów problemu „nie można otworzyć USB” w systemie Windows 10. W większości przypadków problem jest spowodowany konfliktem liter dysku lub problemami ze sterownikami USB.
Aby rozwiązać problem i pomyślnie otworzyć USB w systemie Windows 10, najpierw spróbuj nadać USB nową ścieżkę.
Krok 1. Kliknij prawym przyciskiem myszy „Ten komputer”, wybierz „Zarządzaj”. W menu „Pamięć” kliknij „Zarządzanie dyskami”.
Krok 2. Tutaj zlokalizuj dysk USB, kliknij prawym przyciskiem myszy i wybierz „Zmień literę dysku i ścieżki”.
Krok 3. Kliknij przycisk „Dodaj”, wprowadź lokalizację, w której dysk USB będzie dostępny, na przykładC:\USB. Twój dysk flash będzie teraz dostępny w określonej przez Ciebie nowej lokalizacji folderu.
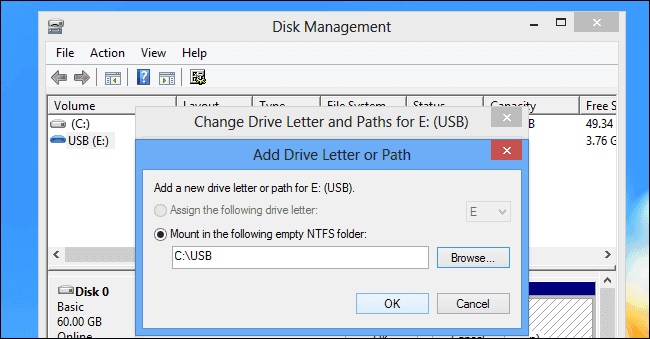
Następnie odłącz USB i podłącz go z powrotem do komputera. Tam powinieneś być w stanie odwiedzić dysk i ponownie otworzyć wszystkie pliki na dysku USB.
Sposób 4. Zmień tryb transferu USB
Krok 1. Podłącz USB do komputera, kliknij prawym przyciskiem myszy „Mój komputer” lub „Ten komputer”.
Krok 2. Kliknij „Zarządzaj”, wejdź do Menedżera urządzeń.
Krok 3. Rozwiń kontrolery IDE ATA/ATAPI, kliknij prawym przyciskiem myszy kanał IDE, do którego podłączony jest odpowiedni dysk, i wybierz „Właściwości”.
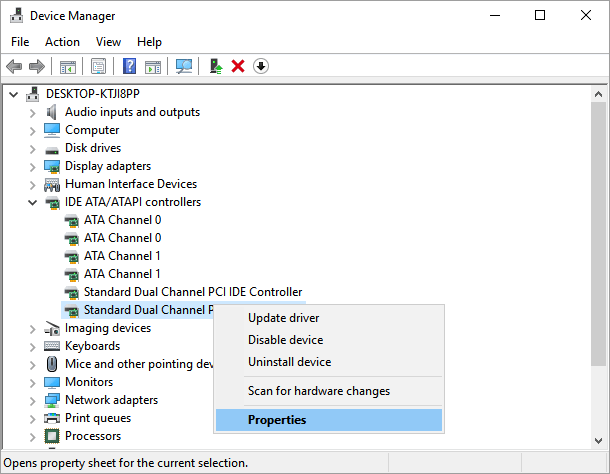
Krok 4. W polu Tryb transferu wybierz „Tylko PIO” i uruchom ponownie komputer.
Przypadek 4. Plik lub katalog jest uszkodzony na USB
Objaw: Gdy plik lub katalog na USB jest uszkodzony i nieczytelny, stanie się niedostępny. System Windows wyświetli ostrzeżenie: „Lokalizacja jest niedostępna. USB nie jest dostępne. Plik lub katalog jest uszkodzony i nie można go odczytać”.
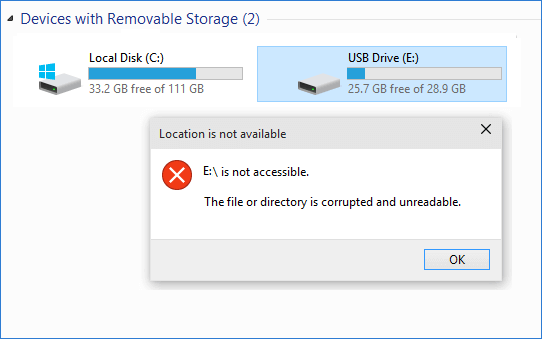
Powoduje: USB zawiera błąd systemu plików lub uszkodzony system plików, który sprawia, że USB jest nieczytelny.
Rozwiązanie: Uruchom polecenie CHKDSK / F / R, aby naprawić katalog plików USB
Ostrzeżenie: Polecenie CHKDSK działa, aby naprawić ten błąd, ale spowoduje trwałą utratę plików na dysku USB. Więc upewnij się, że używasz EaseUS data recovery software aby przywrócić wszystkie cenne dane.
Czasami pytasz o rozwiązanie, aby otworzyć USB w Windows 10, gdypendrive nie wyświetla danych. Najczęściej dzieje się tak, gdy urządzenie jest uszkodzone lub zainfekowane nieznanymi wirusami. W takim przypadku możesz spróbowaćnapraw uszkodzony USBza pomocą CMD, aby odzyskać dostęp do urządzenia.
Krok 1. Naciśnij przycisk „Klawisz Windows + X”, w menu zaawansowanych użytkowników wybierz opcję „Wiersz polecenia (administrator)”.
Krok 2. Kliknij "Tak”, gdy pojawi się okno UAC z prośbą o pozwolenie na uruchomienie wiersza polecenia jako administrator.
Krok 3. W nowym oknie wiersza polecenia wpiszchkdsk E: /f /r /xi naciśnij "Enter". Tutaj należy zastąpić E literą dysku.
To polecenie uruchomi program chkdsk, aby sprawdzić i naprawić wszelkie możliwe błędy, uszkodzone sektory lub uszkodzone pliki na dysku flash USB. Po zakończeniu zamknij wiersz polecenia. Bezpiecznie wysuń i ponownie podłącz dysk flash USB, aby sprawdzić, czy można go otworzyć.
Jeśli wiersz poleceń nie jest idealnym wyborem, możesz zastosować to alternatywne narzędzie wiersza poleceń - EaseUS CleanGenius. Użyj tego narzędzia jednym kliknięciem, aby naprawić błąd systemu plików na dysku twardym.
EaseUS CleanGenius to przyjazne dla użytkownika narzędzie do naprawy komputera, które jest zarówno bezpieczne, jak i lekkie. To doskonała alternatywa dla polecenia CHKDSK. Użyj tego narzędzia jednym kliknięciem, aby łatwo naprawić uszkodzony system plików.
Krok 1. POBIERZ EaseUS CleanGenius na swój komputer i zakończ instalację.
Krok 2. Uruchom oprogramowanie. Kliknij „Optymalizacja”, a następnie wybierz „Pokazywanie pliku”.
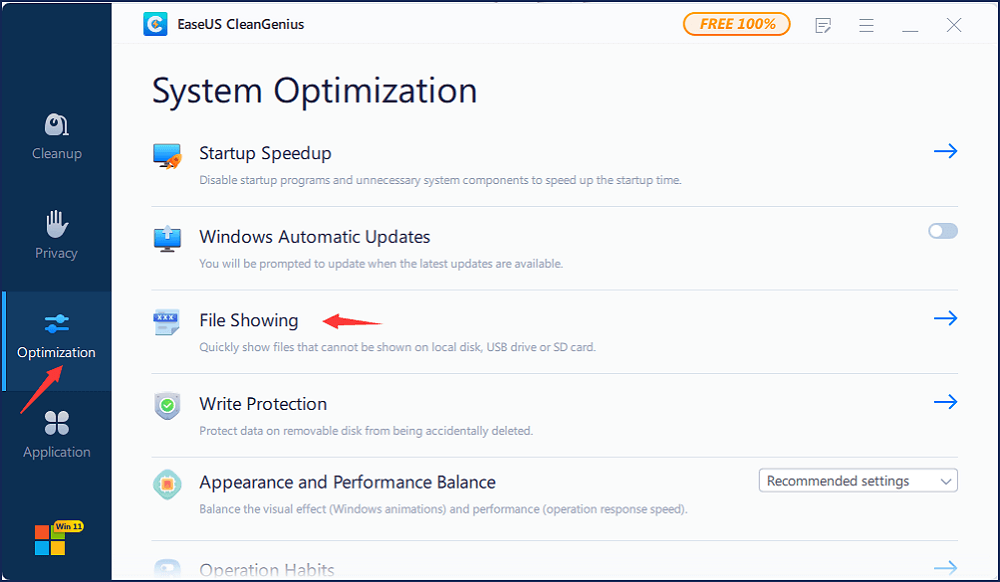
Krok 3. Wybierz dysk z uszkodzonym systemem plików. Zaznacz opcję „Sprawdź i napraw błąd systemu plików” i kliknij „Wykonaj”.
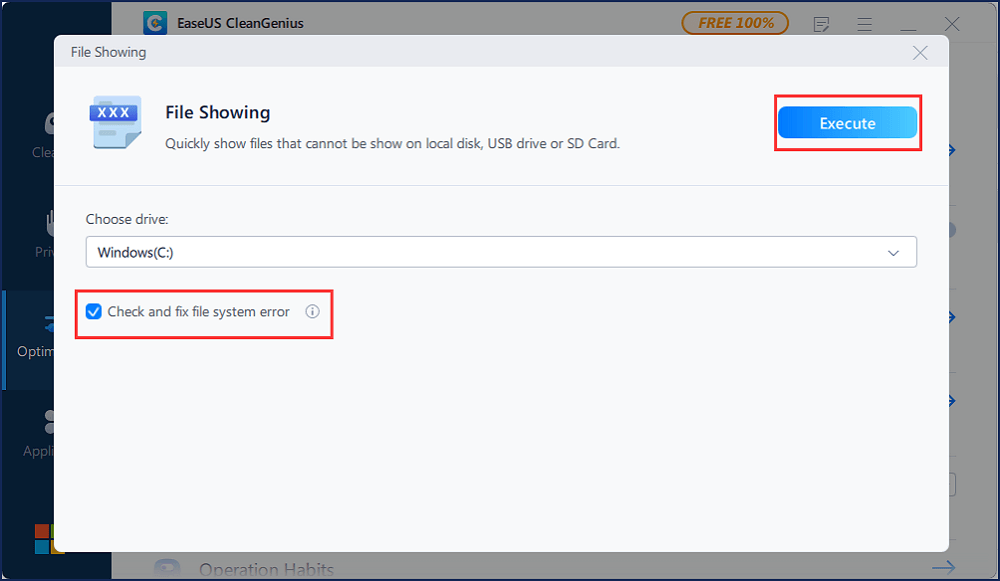
Krok 4. Poczekaj, aż narzędzie wykona zadanie naprawy. Następnie kliknij przycisk „tutaj”, aby sprawdzić dysk.
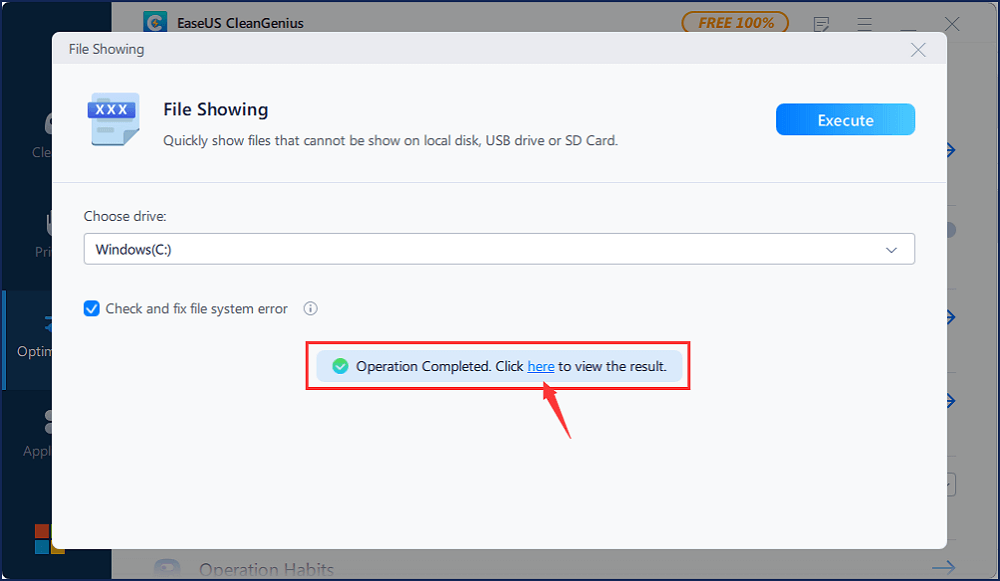
Wniosek
Jeśli nie możesz uzyskać dostępu do dysku USB w systemie Windows 10, 8 lub 7, szybkim sposobem rozwiązania tego problemu jest zmiana portu USB i ponowne podłączenie go do komputera.
Jeśli USB nie wyświetla się lub nadal nie można go otworzyć, musisz uruchomić niezawodne oprogramowanie do odzyskiwania danych, takie jak EaseUS Data Recovery Wizard, aby najpierw zeskanować i przywrócić wszystkie dane USB.
Następnie zaznacz odpowiednie rozwiązanie, aby ponownie udostępnić USB. Jeśli jest wyświetlany w Eksploratorze plików, możesz przejść do części 1 i zastosować odpowiednie poprawki, aby uzyskać pomoc. Jeśli USB nie pojawia się w Eksploratorze plików, ale został wykryty w Zarządzaniu dyskami, wypróbuj rozwiązania w części 2.
Przechodząc przez podaną rozdzielczość, Twoje dane zostaną bezpiecznie przywrócone, a USB będzie można ponownie otworzyć.
Powiązane artykuły
-
Odzyskaj usunięte pliki z SanDisk Extreme Pro | 3 sposoby
![author icon]() Arek/2023/11/13
Arek/2023/11/13
-
Macintosh HD Recovery - odzyskiwanie danych z uszkodzonego dysku twardego Mac
![author icon]() Arek/2023/02/27
Arek/2023/02/27
-
Jak odzyskać dane z zewnętrznego dysku twardego LaCie (2023)
![author icon]() Arek/2023/11/24
Arek/2023/11/24
-
![author icon]() Arek/2023/02/27
Arek/2023/02/27