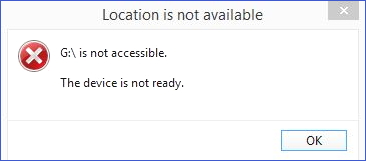Spis treści
„Po dużej aktualizacji systemu Windows 10 stwierdziłem, że nie mogę otworzyć dysków flash USB, a także niektórych innych zewnętrznych dysków twardych. Komunikat o błędzie dotyczy tego, że urządzenie nie jest gotowe. Ale kontrolka dysku twardego miga, mogę też zobacz literę dysku w przystawce Zarządzanie dyskami. Co należy zrobić, aby uzyskać dostęp do danych i szybko naprawić błąd?"
| Wykonalne rozwiązania | Rozwiązywanie problemów krok po kroku |
|---|---|
| 1. Odzyskaj dane z dysku | Wybierz dysk twardy, który stanie się niedostępny na Twoim komputerze. Kliknij "Skanuj"...Full steps |
| 2. Sprawdź połączenie | Odłącz urządzenie. Po kilku sekundach podłącz go po kolei do wszystkich portów USB, aż...Full steps |
| 3. Zainstaluj ponownie sterownik urządzenia | Przejdź do Menedżera urządzeń, kliknij prawym przyciskiem myszy nazwę swojego urządzenia, wybierz...Full steps |
| 4. Uruchom sprawdzanie dysku | Kliknij prawym przyciskiem myszy dysk, który chcesz sprawdzić i wybierz Właściwości...Full steps |
| 5. Inne skuteczne rozwiązania | Uruchom skanowanie Sfc, aby sprawdzić, czy nie ma uszkodzeń > Uruchom narzędzie do rozwiązywania problemów ze sprzętem i urządzeniami...Full steps |
Jak naprawić błąd „urządzenie nie jest gotowe”?
„Urządzenie nie jest gotowe, to powszechny komunikat o błędzie systemu Windows 10/8/7 związany z dyskiem flash, nośnikiem CD/DVD, zewnętrznym dyskiem twardym, wewnętrznym dyskiem twardym, menedżerem dysków wirtualnych lub Diskpart. Pomimo tego, że rozwiązania problemu „urządzenie nie jest gotowe” na różnych urządzeniach są różne, przyczyny stojące za tymi okazjami są do siebie podobne. Ten błąd NOT READY oznacza przede wszystkim uszkodzenie urządzenia cyfrowego, awarię sprzętu, problemy ze zgodnością, problemy z połączeniem lub czasami uszkodzenie systemu plików Windows. Na przykład:
1. Pamięć flash lub zewnętrzny dysk twardy- Lokalizacja jest niedostępna. Urządzenie nie jest gotowe
Jeśli dzieje się to z dyskiem wymiennym, takim jak pendrive, pendrive, karta pamięci lub zewnętrzny dysk twardy, podczas próby jego otwarcia, ten błąd braku gotowości urządzenia wskazuje, że system Windows nie może się z nim połączyć. Zwykle mówimy użytkownikom, aby w pierwszej kolejności sprawdzili problem z połączeniem.
2. Wewnętrzny dysk twardy- Lokalizacja jest niedostępna. Urządzenie nie jest gotowe
Wyświetlam ten sam komunikat o błędzie, ale jeśli znajduje się na lokalnym dysku twardym zainstalowanym na komputerze, prawdopodobnie coś jest nie tak z obecnym dyskiem. W większości sytuacji złe sektory są oskarżane o to, że są głównym powodem, dla którego dysk twardy nie jest gotowy.
3. Menedżer dysków wirtualnych- Urządzenie nie jest gotowe
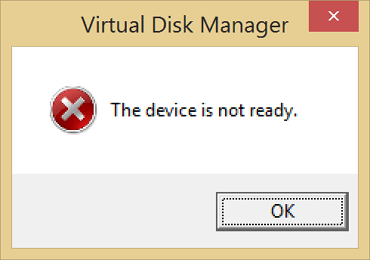
Błąd braku gotowości urządzenia pojawia się w Menedżerze dysków wirtualnych, gdy nie masz odpowiednich uprawnień lub występuje problem z mapowaniem dysków między systemem operacyjnym a menedżerem VM.
4. Część dyskowa— Diskpart napotkał błąd. Urządzenie nie jest gotowe
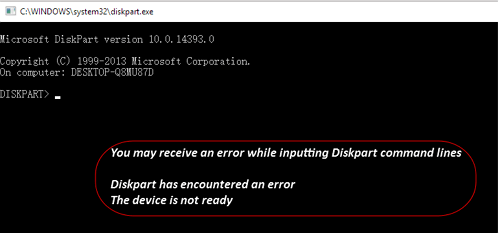
W przypadku awarii dysku twardego lub uszkodzenia kontrolera pamięci masowej na płycie głównej, otrzymasz dokładny błąd.
Wszystkie omawiane sytuacje z błędami „urządzenie nie jest gotowe” powodowałyby, że obecny dysk wewnętrzny lub zewnętrzny byłby niedostępny. Jak już przeanalizowaliśmy, zarówno problemy ze sprzętem, jak i oprogramowaniem mogą spowodować, że komputer z systemem Windows nie będzie mógł normalnie odczytać podłączonego dysku twardego, mimo że jest on rozpoznawany i wyświetlany na komputerze. Nie martw się, gdy wystąpi taki błąd. Podejmij właściwe kroki, aby odzyskać dane i rozwiązać problem, z łatwością postępując zgodnie z podanymi metodami rozwiązywania problemów.
# 1. Odzyskaj dane z niedostępnego dysku twardego
Gdy dysk twardy lub pamięć USB wyświetla błąd „urządzenie nie jest gotowe”, nie można już normalnie uzyskać dostępu do danych na dysku twardym.
Pobierz oprogramowanie do odzyskiwania dysku twardego EaseUS:
Kiedy tak się stanie, nie wahaj się pobrać EaseUSoprogramowanie do odzyskiwania dysku twardego. Jest to najbardziej wykwalifikowane oprogramowanie do odzyskiwania, które obsługuje dostęp do dysku twardego bez formatowania i odzyskiwania danych.
Krok 1. Uruchom oprogramowanie firmy EaseUS do odzyskiwania z dysku twardego Uruchom program EaseUS Data Recovery Wizard i wybierz z którego dysku chcesz odzyskać utracone pliki Kliknij Scan, aby rozpocząć skanowanie wszystkich utraconych danych i plików.

Krok 2. Skanuj, aby znaleźć wszystkie utracone dane dysku twardego Oprogramowanie do odzyskiwania dysku twardego EaseUS przeskanuje cały wybrany dysk i znajdzie wszystkie utracone pliki, w tym wszystkie istniejące i ukryte dane.

Krok 3. Wyświetl podgląd i przywróć utracone dane i pliki dysku twardego

Wszystkie utracone pliki znadziesz w zakładkach „Deleted files”, Drive” (z literą opisującą dysk)
W zakładce „Extra Files” zostaną wyświetlone dane RAW lub po formatowaniu.
Możesz dwukrotnie kliknąć na znalezionych plikach, aby je podejrzeć.
Po wyświetleniu podglądu, wybierz pożądane pliki, które zostały utracone na dysku i kliknij Recover, aby zapisać je w bezpiecznym miejscu na komputerze lub innych zewnętrznych urządzeniach pamięci masowej.
#2. Wypróbuj każdy sposób, aby sprawdzić połączenie
W pierwszej kolejności należy unikać niepotrzebnych błędów dotyczących luźnego lub słabego połączenia. Jeśli napotkasz dysk twardy, który w tej chwili nie działa poprawnie, wypróbuj każdy sposób, aby wykluczyć czynnik połączenia.
- 1) Odłącz urządzenie. Po kilku sekundach podłącz go po kolei do wszystkich portów USB, aż urządzenie zewnętrzne pojawi się ponownie w systemie operacyjnym.
- 2) W przeciwnym razie zmień kabel USB pasujący do urządzenia i ponownie połącz się z systemem operacyjnym.
- 3) Przenieś urządzenie pamięci masowej do innego komputera. Jeśli problem zostanie rozwiązany, naprawnie działają porty USBna własnym komputerze.
# 3. Ponownie zainstaluj sterownik urządzenia
W systemie Windows 10/8/7 częstym problemem z oprogramowaniem jest „sterownik urządzenia nie jest zainstalowany, jest uszkodzony lub go brakuje”. Spróbuj ponownie zainstalować sterownik urządzenia i napraw ostrzeżenie „urządzenie nie jest gotowe”.
- 1) Przejdź do Menadżer urządzeń , kliknij prawym przyciskiem nazwę swojego urządzenia, wybierzOdinstaluj.
- 2) Utrzymuj połączenie urządzenia. Uruchom ponownie komputer, a system Windows spróbuje ponownie zainstalować sterownik.
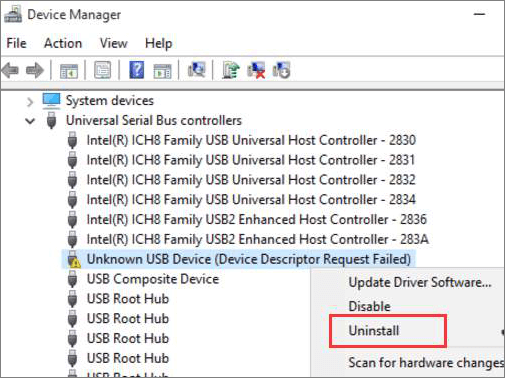
# 4. Uruchom sprawdzanie dysku, aby naprawić problemy sprzętowe
Nie zapomnij o sprawdzeniu dysku w celu sprawdzenia błędów. Błąd „urządzenie nie jest gotowe” najprawdopodobniej wynika z błędów systemu plików lub uszkodzonych sektorów na dysku, więc pozwól, aby narzędzie sprawdzania dysku systemu Windows mogło pomóc.
- 1) Kliknij prawym przyciskiem myszy dysk, który chcesz sprawdzić i wybierz Właściwości.
- 2) Kliknij naNarzędzia. W sekcji Sprawdzanie błędów kliknijSprawdź. Ta opcja sprawdzi dysk pod kątem błędów systemu plików.
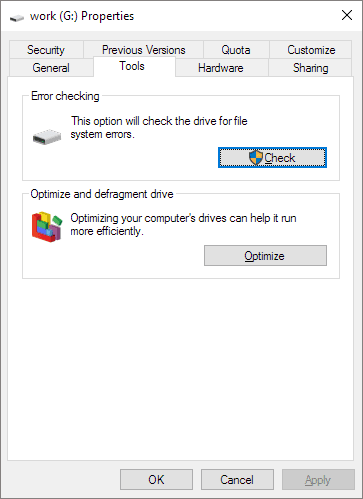
- 3) Postępuj zgodnie z instrukcjami kreatora, aby zakończyć sprawdzanie błędów dysku i ponownie uruchom komputer, aby naprawić znalezione błędy.
- 4) Możesz teżużyć CMD, aby usunąć uszkodzone sektoryz uprawnieniami administratora.
- 5) Ponadto istnieje bardziej przyjazna dla użytkownika opcja sprawdzania i naprawiania uszkodzonych sektorów, z potężniejszymi możliwościami. Spróbuj.
Jeśli wiersz poleceń nie jest idealnym wyborem, możesz zastosować to alternatywne narzędzie wiersza poleceń - EaseUS CleanGenius. Użyj tego narzędzia jednym kliknięciem, aby naprawić błąd systemu plików na dysku twardym.
Ręczne wykonywanie wiersza poleceń jest odpowiednie dla specjalistów komputerowych, ponieważ nieprawidłowe polecenia mogą wyrządzić więcej szkody niż pożytku. Dlatego ze względów bezpieczeństwa i użyteczności zdecydowanie zalecamy wypróbowanie automatycznej alternatywy wiersza poleceń - EaseUS CleanGenius. Jest to praktyczne narzędzie, które umożliwia sprawdzanie i naprawianie błędów systemu plików, włączanie/wyłączanie ochrony przed zapisem oraz aktualizowanie systemu jednym kliknięciem zamiast wpisywania skomplikowanych wierszy poleceń.
Wykonaj poniższe proste czynności, aby wyświetlić ukryte pliki za pomocą tego oprogramowania naprawianego jednym kliknięciem.
Krok 1. POBIERZ EaseUS CleanGenius za darmo.
Krok 2. Uruchom EaseUS CleanGenius, wybierz „Optymalizacja” na lewym panelu. Następnie kliknij „Pokazuje plik” w prawym panelu.
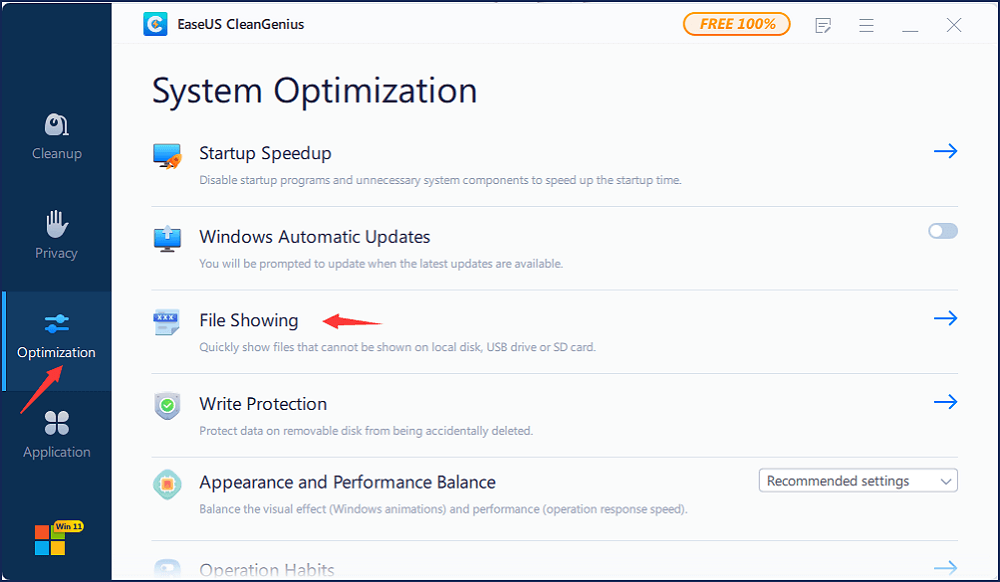
Krok 3. Wybierz dysk twardy i kliknij „Wykonaj”.
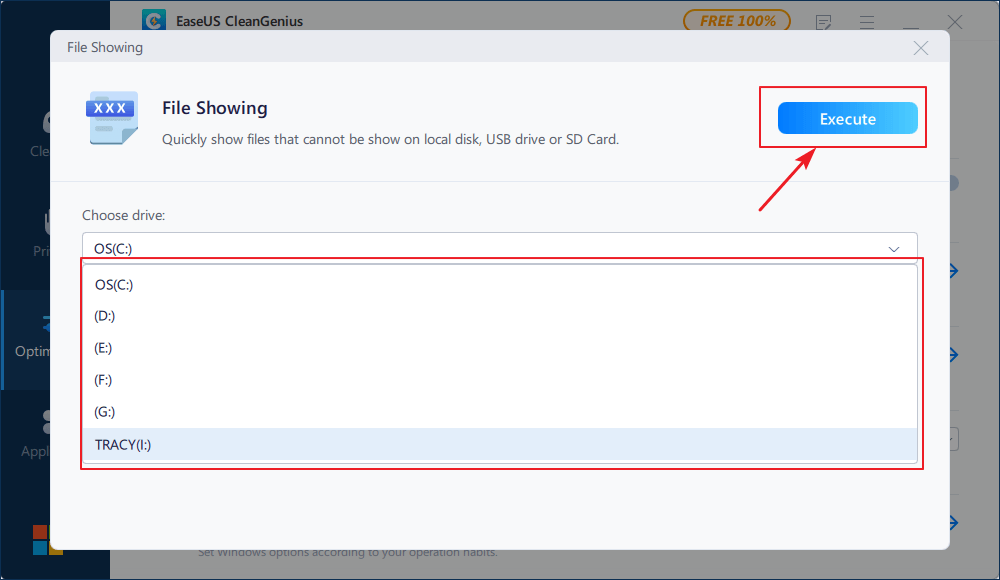
Krok 4. Po zakończeniu operacji kliknij łącze tutaj, aby sprawdzić ukryte pliki.
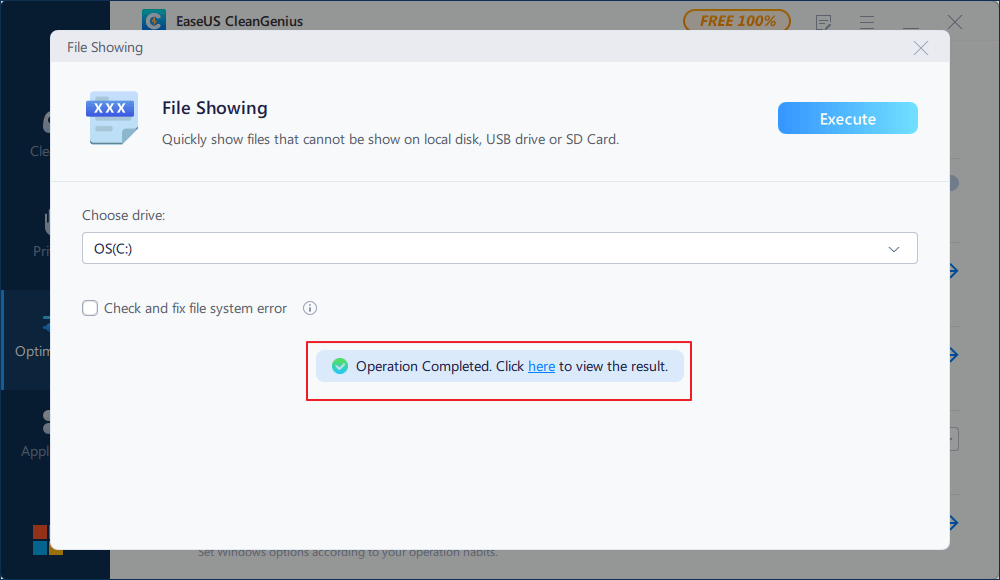
# 5. Uruchom skanowanie SFC, aby sprawdzić, czy nie ma uszkodzeń
Podstawowe pliki systemowe są odpowiedzialne za podłączenie dysku do systemu operacyjnego. Okazuje się, że niektóre problemy z nieprawidłowym połączeniem i wykrywaniem wynikają z uszkodzonych lub uszkodzonych plików systemowych, a system Windows ma narzędzie do sprawdzania plików systemowych (SFC), które można naprawić w tym miejscu.
- 1) Naciśnij klawisze Windows + X, aby wyświetlić menu i wybierz Wiersz polecenia (administrator)
- 2) W wierszu polecenia wpisz sfc /scannow i naciśnij Enter.

# 6. Uruchom narzędzie do rozwiązywania problemów ze sprzętem i urządzeniami
Ponieważ problemy z kontrolerami są jednym z wymienionych winowajców, musisz przejść przez ten krok, aby sprawdzić i naprawić złe wartości rejestru oraz wszelkie kontrolery, które nie działają poprawnie. Narzędzie do rozwiązywania problemów ze sprzętem i urządzeniami systemu Windows to wbudowany program do automatycznego rozwiązywania problemów, który umożliwia wykrycie wszelkich rozbieżności w sprzęcie i podjęcie próby ich naprawienia.
- 1) Przejdź do Panelu sterowania > Rozwiązywanie problemów.
- 2) Kliknij Wyświetl wszystko w lewym okienku, a następnie „Konfiguruj urządzenie” w sekcji Sprzęt i dźwięk w prawym okienku.
- 3) Postępuj zgodnie z instrukcjami kreatora na ekranie, aby umożliwić programowi sprawdzenie problemów.
- 4) Wybierz "Zastosuj tę poprawkę" lub "Pomiń tę poprawkę" według własnego uznania. Aby poprawki zaczęły obowiązywać, może być konieczne ponowne uruchomienie komputera.
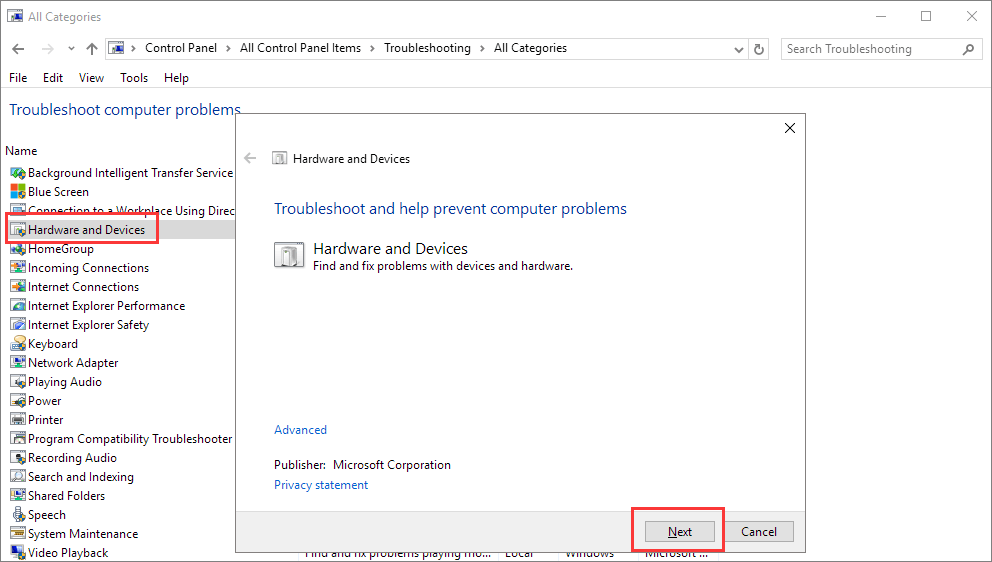
# 7. Inne możliwe metody dotyczące „urządzenie nie jest gotowe”
Dopóki dysk twardy jest oznaczony jako „Nie zainicjowany”, „Nieprzydzielony” i „Surowy” w Zarządzaniu dyskami systemu Windows z błędem „Urządzenie nie jest gotowe”, następne trzy metody prawdopodobnie mogą Ci pomóc.
- 1) Nie zainicjowano: Kliknij prawym przyciskiem myszy partycję dysku i wybierz „Zainicjuj dysk” > Wybierz aGPT lub MBRstyl partycji i kliknij „OK”.
- 2) Nieprzydzielone: Kliknij prawym przyciskiem myszy nieprzydzielony wolumin i wybierz „Nowy wolumin prosty” > postępuj zgodnie z instrukcjami kreatora, aby określić system plików i literę do niego.
- 3) Raw: Kliknij prawym przyciskiem myszy dysk Raw i wybierz „Formatuj...” > Wybierz odpowiedni system plików i wykonaj szybkie formatowanie.
Wniosek
Komunikatowi „Urządzenie nie jest gotowe” zwykle towarzyszą różne komunikaty o błędach nagłówka w różnego rodzaju urządzeniach pamięci masowej. Niemniej jednak, ponieważ zajrzeliśmy do podstawowych czynników, jest to związane z bardzo typowymi problemami z nieprawidłowym działaniem sprzętu i oprogramowania, co prowadzi do tych samych konsekwencji, które powodują niedziałający dysk twardy.
Zgodnie z tym, co opisaliśmy w części dotyczącej ciała, masz ponad siedem sposobów na pozbycie się błędu „urządzenie nie jest gotowe”, a wcześniejsze odzyskanie danych na niedostępnym dysku twardym jest szczególnie zalecane na początku.
Czy wypróbowałeś wszystkie zebrane rozwiązania, aby naprawić niegotowe urządzenie w systemie Windows 10, 8 lub 7? Mamy nadzieję, że przynajmniej jedna z podanych metod rozwiała Twoje zmartwienia.
- 1. Odzyskaj dane z urządzenia, które nie jest gotowe
- 2. Wypróbuj wszystkie sposoby, aby sprawdzić połączenie
- 3. Zainstaluj ponownie sterownik urządzenia
- 4. Uruchom sprawdzanie dysku, aby naprawić problemy ze sprzętem
- 5. Uruchom skanowanie Sfc, aby sprawdzić, czy nie ma korupcji
- 6. Uruchom narzędzie do rozwiązywania problemów ze sprzętem i urządzeniami
- 7. Napraw stan nie zainicjowany/nieprzydzielony/surowy w Zarządzaniu dyskami
Powiązane artykuły
-
Jak naprawić uszkodzone pliki po odzyskaniu?
![author icon]() Brithny/2023/02/27
Brithny/2023/02/27
-
Napraw nie zainicjowany zewnętrzny dysk twardy, błąd urządzenia we/wy
![author icon]() Maggy Luy/2023/06/29
Maggy Luy/2023/06/29
-
USB Repair Tool: Pobierz za darmo narzędzie do naprawy pendrive'a i odzyskaj dane
![author icon]() Arek/2024/03/12
Arek/2024/03/12
-
![author icon]() Arek/2023/02/27
Arek/2023/02/27