Spis treści
Przegląd: zewnętrzny dysk twardy nie został zainicjowany, błąd wejścia/wyjścia
Jakie są powody, dla których dysk twardy lub zewnętrzny dysk twardy wyświetla nieznany, nie został zainicjowany na twoim komputerze? Oto lista znanych czynników:
- Atak wirusa
- Bad sectors
- Utrata partycji
- Uszkodzenie systemu plików
- Uszkodzony główny rekord rozruchowy (MBR)
Objawy dysku nie zainicjowanego:
- 1. Dysk wyświetla się jako Nieznany, Nie zainicjowany z nieprzydzielonym miejscem.
- 2. Dysk jest wyświetlany jako Nieznany, Nie zainicjowany, bez wyświetlanego miejsca.
Co to jest błąd we/wy?
Błąd urządzenia we/wy, skrót od Błąd urządzenia wejścia/wyjścia, występuje, gdy system Windows nie jest w stanie wykonać akcji wejścia/wyjścia (takiej jak odczytywanie lub kopiowanie danych) podczas próby uzyskania dostępu do dysku lub dysku. Może dotyczyć wielu różnych typów urządzeń lub nośników.
Aby naprawić błąd „Dysk nieznany, nie zainicjowany” na zewnętrznym dysku twardym, należyzainicjować dysknajpierw do GPT lub MBR. Niektórym się udaje, ale niektórym się nie udaje z powodu kolejnego komunikatu o błędzie 'żądanie nie mogło zostać wykonane z powodu błędu urządzenia we/wy'.
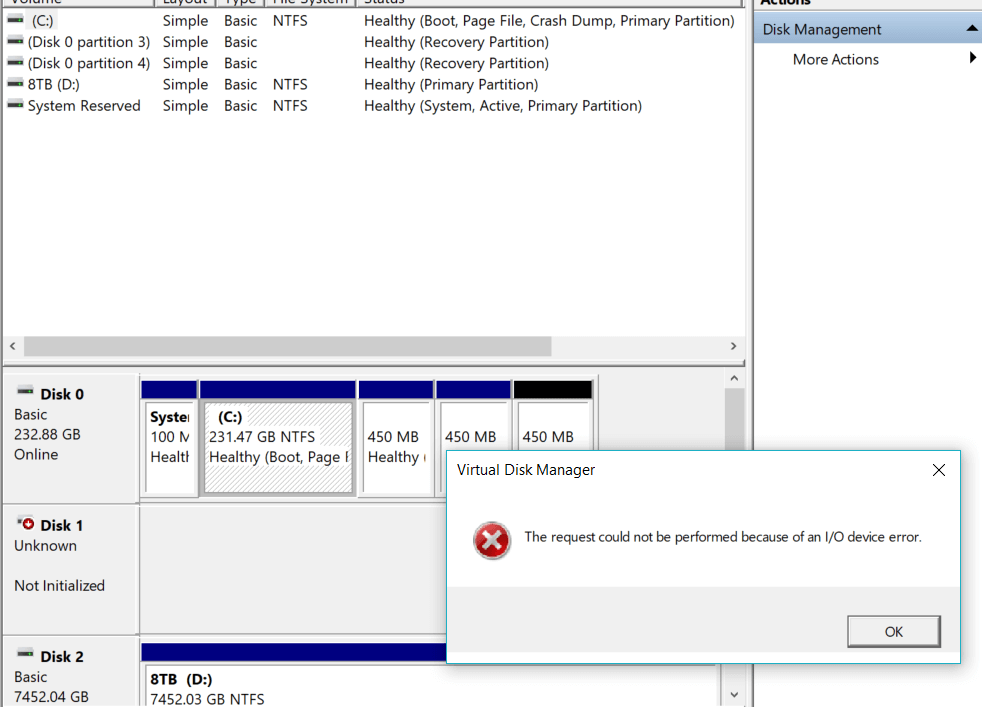
Łącząc dwa kolejne komunikaty o błędach, oto jesteś. Kiedy inicjalizacja dysku nie powiedzie się i wpadniesz w inny nieznany błąd we/wy, gdzie jest wyjście? Ta strona ma na celu rozwiązanie tego typu [błąd wejścia/wyjścia nie zainicjowanego zewnętrznego dysku twardego].
Część 1. Odzyskaj dane z zewnętrznego dysku twardego nieznany, nie zainicjowany błąd we/wy
Powinieneś wiedzieć, że inicjalizacja dysku nie uszkodzi danych, powodując w ogóle problem utraty danych. Można bezpiecznie zainicjować dysk w normalnym stanie, gdy pokazuje się jako nieznany, nie zainicjowany.
Aby zainicjować dysk twardy w przystawce Zarządzanie dyskami systemu Windows:
Krok 1.Podłącz niezainicjowany zewnętrzny dysk twardy, HDD lub inne urządzenia pamięci masowej do komputera.
Krok 2.Naciśnij klawisze Win + R, aby wywołać Uruchom, i wpisz:diskmgmt.msci naciśnij Enter.
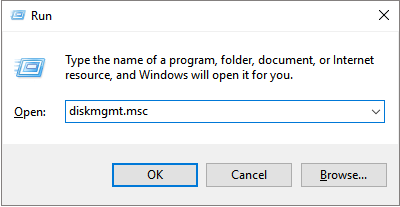
Krok 3.Znajdź niezainicjowany, nieznany zewnętrzny dysk twardy z błędem urządzenia we/wy > Kliknij go prawym przyciskiem myszy i wybierzZainicjuj dysk.
Krok 4.Następnie ustaw dysk, aby zainicjować i ustaw dysk jakoMBR lubGPT.
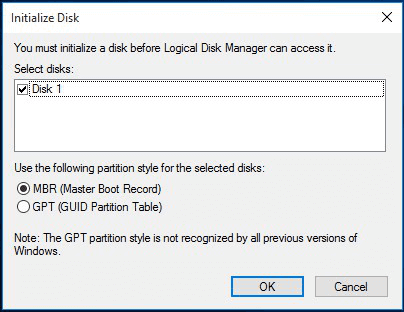
Jednak tym razem jest inaczej. Nie można wykonać sposobu inicjowania dysku z powodu błędu we/wy. Musisz więc skorzystać z innych obejść zamiast najbardziej dostępnego. Poprawki wykraczające poza inicjalizację mogą spowodować utratę danych, dlatego warto odzyskać dane z niedostępnego zewnętrznego dysku twardego przed przejściem do rozwiązywania problemów wCzęść 2.
EaseUS Data Recovery Wizard jest znanymoprogramowaniem do odzyskiwania danych z dysku twardego, jest w stanie odzyskać wszystkie typy plików, takie jak obrazy, obrazy surowe i dokumenty z różnych urządzeń pamięci masowej, o ile sam dysk twardy może zostać wykryty przez system Windows. Jeślidysk twardy się nie wyświetlaw Zarządzaniu dyskami postaraj się, aby był widoczny.
Aby odzyskać dane z zewnętrznego dysku twardego z błędem we/wy:
Krok 1. Uruchom oprogramowanie firmy EaseUS do odzyskiwania z dysku twardego Uruchom program EaseUS Data Recovery Wizard i wybierz z którego dysku chcesz odzyskać utracone pliki Kliknij Scan, aby rozpocząć skanowanie wszystkich utraconych danych i plików.

Krok 2. Skanuj, aby znaleźć wszystkie utracone dane dysku twardego Oprogramowanie do odzyskiwania dysku twardego EaseUS przeskanuje cały wybrany dysk i znajdzie wszystkie utracone pliki, w tym wszystkie istniejące i ukryte dane.

Krok 3. Wyświetl podgląd i przywróć utracone dane i pliki dysku twardego

Wszystkie utracone pliki znadziesz w zakładkach „Deleted files”, Drive” (z literą opisującą dysk)
W zakładce „Extra Files” zostaną wyświetlone dane RAW lub po formatowaniu.
Możesz dwukrotnie kliknąć na znalezionych plikach, aby je podejrzeć.
Po wyświetleniu podglądu, wybierz pożądane pliki, które zostały utracone na dysku i kliknij Recover, aby zapisać je w bezpiecznym miejscu na komputerze lub innych zewnętrznych urządzeniach pamięci masowej.
Część 2. Napraw zewnętrzny dysk twardy, który nie został zainicjowany z błędem urządzenia we/wy
Zamierzasz pozbyć się tego nieznośnego problemu i naprawić błąd niezinicjalizowanego zewnętrznego dysku twardego, przechodząc do [1] zmiany kabla połączeniowego, [2]napraw uszkodzony MBR, [3] użyj polecenia DiskPart i [4]usuń wirusaz komputera/laptopa.
Poprawka 2 i poprawka 4 są dostępne na połączonych stronach, więc przedstawiamy szczegółowe instrukcje korzystania z polecenia DiskPart do czyszczenia zewnętrznego dysku twardego. Ponieważ polecenie CMD usunęłoby wszystkie dane z niezainicjowanego dysku twardego, jeśli nie odzyskałeś danych wcześniej, przejdź do Część 1aby przywrócić utracone dane po naprawie błędu zewnętrznego dysku twardego, który nie został zainicjowany za pomocą poleceń DiskPart.
Aby wyczyścić zewnętrzny dysk twardy za pomocą DiskPart:
Krok 1.Naciśnij Win + R > Wpisz: diskparti naciśnij Enter.
Krok 2.Wpisz: list diski naciśnij Enter.
Krok 3.Wpisz: select disk ni naciśnij Enter; (zastąp n literą dysku niezainicjowanego zewnętrznego dysku twardego).
Krok 4.Wpisz: cleani naciśnij Enter.
Krok 5.Wpisz: convert gptlub convert mbr i naciśnij Enter.
Krok 6.Wpisz: create partition primary and hit Enter.
Krok 7.Wpisz: format quick fs=ntfsi naciśnij Enter.
Krok 8.Wpisz: assigni naciśnij Enter.
Krok 9.Wpisz: exit and hit Enter.
Tutaj kliknij, aby skopiować wszystkie wymagane wiersze poleceń, aby naprawić błąd we/wy nie zainicjowanego zewnętrznego dysku twardego, z pełnym komunikatem o błędzie „żądanie nie mogło zostać wykonane z powodu błędu urządzenia we/wy”.
Powiązane artykuły
-
Instalacja systemu Windows nie wykrywa dysku SSD? Oto poprawki
![author icon]() Arek/2023/12/23
Arek/2023/12/23
-
Jak odzyskać trwale usunięte wiadomości e-mail AOL?
![author icon]() Brithny/2023/02/27
Brithny/2023/02/27
-
Jak naprawić urządzenie pamięci masowej USB PS4, które nie jest podłączone [2023]
![author icon]() Arek/2023/11/27
Arek/2023/11/27
-
Naprawiono: Zewnętrzny dysk twardy WD nie został rozpoznany/działa z włączonym światłem
![author icon]() Brithny/2023/02/27
Brithny/2023/02/27