Spis treści
Omówienie: Zewnętrzny dysk twardy WD nie został rozpoznany, ale kontrolka świeci
„Wygląda na to, że mój zewnętrzny dysk twardy WD 1TB nie może zostać rozpoznany na moim komputerze, ale lampka świeci. Latarka zewnętrznego dysku twardego WD stale miga, gdy podłączam dysk za pomocą kabla USB. Problem polega jednak na tym, że dysk twardy WD dysk nadal nie działa, gdy podłączam go do nowego kabla USB z komputerem. Nic nie jest wykrywane. Czy wiesz, jak sprawić, by zewnętrzny dysk twardy WD pojawił się i działał ponownie? I jak przywrócić zapisane dane na dysku?”
Jeśli na zewnętrznym dysku twardym, dysku USB lub podobnym urządzeniu pamięci masowej WD występuje podobny problem z włączonym wskaźnikiem, ale niewykrywalnym przez komputer, nie panikuj. Postępuj zgodnie z poniższymi szybkimi poprawkami i skutecznymi metodami przywracania niedziałającego/nierozpoznanego zewnętrznego dysku twardego WD i natychmiastowego odzyskiwania wszystkich utraconych danych.
Szybkie poprawki dla kontrolki zewnętrznego dysku twardego WD, która świeci, ale nie jest rozpoznawana
Tutaj masz trzy opcje szybkiego naprawienia i naprawy zewnętrznego dysku twardego WD z błędem „świeci się, ale nie rozpoznano”:
1. Zmień port/kabel USB, aby wykrywać zewnętrzny dysk twardy WD
Jeśli zewnętrzny dysk twardy WD nie może zostać wykryty lub nie wyświetla się na komputerze, zmień port USB (możesz spróbować podłączyć zewnętrzny dysk twardy do płyty głównej) lub podłącz go za pomocą innego kabla USB, aby sprawdzić, czy jest widoczny na komputerze.
2. Usuń i wyczyść wirusa, który blokuje/zatrzymuje działanie zewnętrznego dysku twardego WD
Gdy komputer lub zewnętrzny dysk twardy WD zostanie zainfekowany wirusem lub złośliwym oprogramowaniem, nie można uzyskać dostępu do zapisanych danych ani nawet otworzyć dysku na komputerze.
W takim przypadku użyj oprogramowania antywirusowego lub CMD do usunięcia wirusa lub złośliwe oprogramowanie na Twoim komputerze lub zewnętrznym dysku twardym WD
3. Włącz główny koncentrator USB, aby zewnętrzny dysk twardy WD był rozpoznawalny
- Kliknij Start > Wpisz: devmgmt.msci naciśnij Enter.
- Otwórz Menedżera urządzeń > Rozwiń Kontrolery uniwersalnej magistrali szeregowej.
- Kliknij prawym przyciskiem myszy Główny koncentrator USB > kliknij Właściwości > Zarządzanie energią.
- Odznacz Zezwalaj komputerowi na wyłączanie tego urządzenia w celu oszczędzania energii.
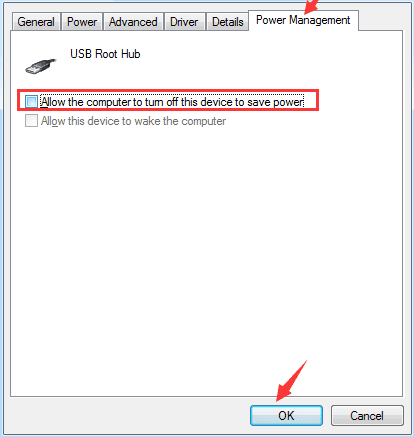
Powtórz ten proces, aby włączyć wszystkie główne koncentratory USB na liście i ponownie uruchom komputer. Następnie sprawdź, czy zewnętrzny dysk twardy WD pojawia się na Twoim komputerze.
Zaawansowane poprawki dla kontrolki zewnętrznego dysku twardego WD, która świeci, ale nie jest rozpoznawana
Aby rozwiązać problem „Zewnętrzny dysk twardy WD nie został wykryty, rozpoznany lub nie działa, ale świeci się” bez utraty danych, wykonaj następujące czynności bez formatowania dysku:
- Spraw, aby nierozpoznany zewnętrzny dysk twardy WD był wykrywany na komputerze
- Przywracanie danych z zewnętrznego dysku twardego WD
- Napraw lampkę, która świeci, ale nie działa Zewnętrzny dysk twardy WD
1. Spraw, aby nierozpoznany zewnętrzny dysk twardy WD był wykrywalny na komputerze
Oto dwa sposoby na potencjalne wykrycie zewnętrznego dysku twardego WD na komputerze:
Opcja 1. Zmień literę dysku, aby wyświetlić zewnętrzny dysk twardy WD
1. Kliknij prawym przyciskiem myszy Ten komputer > Zarządzaj > Zarządzanie dyskami.
2. Znajdź i kliknij prawym przyciskiem zewnętrzny dysk twardy WD > Wybierz Zmień literę dysku i ścieżkę.
3. Przypisz nową literę dysku do zewnętrznego dysku twardego WD i zapisz wszystkie zmiany.
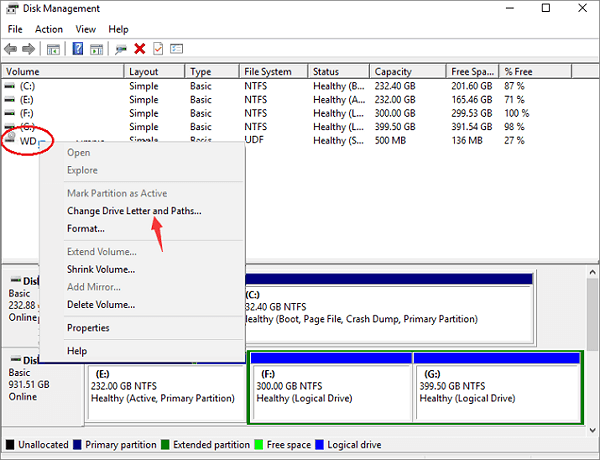
Powinieneś teraz widzieć zewnętrzny dysk twardy WD na swoim komputerze.
Opcja 2. Pokaż wszystkie ukryte urządzenia, aby zewnętrzny dysk twardy WD był rozpoznawany przez komputer
1. Kliknij Start > Wpisz: devmgmt.msc i naciśnij Enter.
2. Kliknij Widok w Menedżerze urządzeń > Wybierz Pokaż ukryte urządzenia.
3. Rozwiń wszystkie notatki, klikając symbol + (plus).
4. Jeśli są jakieś wpisy wyszarzone, kliknij je prawym przyciskiem myszy i wybierz Odinstaluj.
5. Uruchom ponownie komputer.
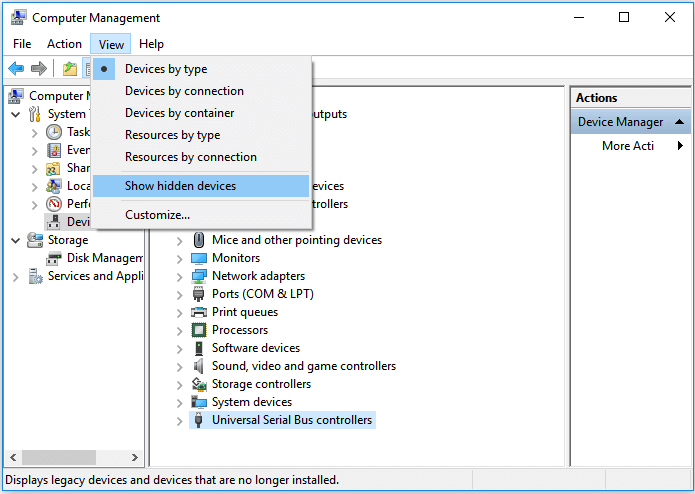
2. Restore Data from WD Not Working External Hard Drive with the Light On
Po wykryciu nierozpoznanego zewnętrznego dysku twardego WD na komputerze następnym krokiem jest przywrócenie wszystkich zapisanych danych. Jeśli masz cenne dane zapisane na dysku WD, po prostu pobierz EaseUS oprogramowanie do odzyskiwania dysku twardego aby odzyskać wszystkie dane za pomocą kilku prostych kliknięć:
Krok 1. Uruchom oprogramowanie firmy EaseUS do odzyskiwania z dysku twardego Uruchom program EaseUS Data Recovery Wizard i wybierz z którego dysku chcesz odzyskać utracone pliki Kliknij Scan, aby rozpocząć skanowanie wszystkich utraconych danych i plików.

Krok 2. Skanuj, aby znaleźć wszystkie utracone dane dysku twardego Oprogramowanie do odzyskiwania dysku twardego EaseUS przeskanuje cały wybrany dysk i znajdzie wszystkie utracone pliki, w tym wszystkie istniejące i ukryte dane.

Krok 3. Wyświetl podgląd i przywróć utracone dane i pliki dysku twardego

Wszystkie utracone pliki znadziesz w zakładkach „Deleted files”, Drive” (z literą opisującą dysk)
W zakładce „Extra Files” zostaną wyświetlone dane RAW lub po formatowaniu.
Możesz dwukrotnie kliknąć na znalezionych plikach, aby je podejrzeć.
Po wyświetleniu podglądu, wybierz pożądane pliki, które zostały utracone na dysku i kliknij Recover, aby zapisać je w bezpiecznym miejscu na komputerze lub innych zewnętrznych urządzeniach pamięci masowej.
3. Napraw i napraw lampkę, która się świeci, ale nie działa/nie rozpoznano zewnętrznego dysku twardego WD
Po odzyskaniu wszystkich utraconych danych możesz wykonać następujące czynności, aby do tego czasu naprawić niedziałający zewnętrzny dysk twardy WD:
Metoda 1. Odinstaluj sterownik dysku twardego, aby naprawić niewykrywalny zewnętrzny dysk twardy WD
1. Kliknij Start > Wpisz: devmgmt.msc i naciśnij Enter, aby otworzyć Menedżera urządzeń.
2. Rozwiń Kontrolery uniwersalnej magistrali szeregowej uniwersalnej magistrali szeregowej > Kliknij prawym przyciskiem myszy każde znalezione tam urządzenie USB i wybierz Odinstaluj.
3. Sprawdź, czy jakieś urządzenie wyświetla się jako nierozpoznane, czy nie:
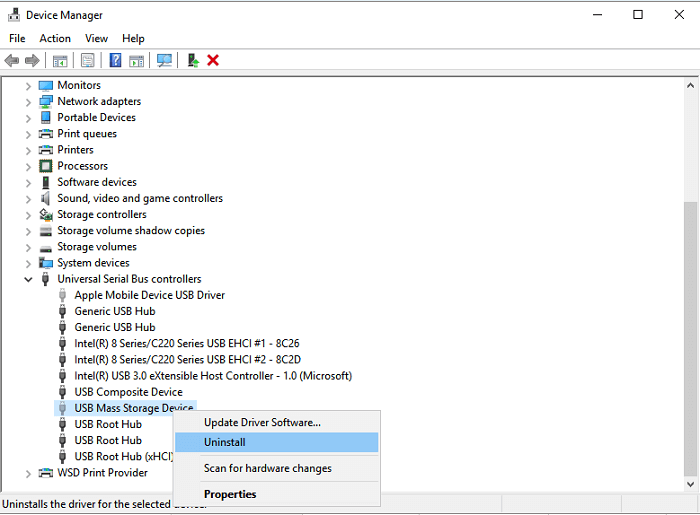
- Jeśli zewnętrzny dysk twardy WD jest wyświetlany jako nierozpoznany, przejdź do karty sterownika i usuń/odinstaluj sterownik. Następnie sprawdź, czy zewnętrzny dysk twardy pojawia się w Mój komputer / Mój komputer, czy nie.
- Jeśli się nie pojawi, uruchom ponownie lub uruchom ponownie komputer.
- Jeśli pojawi się, ale zniknie później, powtórz powyższe kroki i przejdź do Zarządzanie dyskami, zmień literę dysku i ponownie podłącz komputer.
Metoda 2. Zmień rejestr i format, aby naprawić nierozpoznany/błąd działania zewnętrznego dysku twardego WD
1. Kliknij „Start” > Wpisz:regedt32> Kliknij „OK”.
2. Wykonaj kopię zapasową swojego rejestruprzechodząc do pliku i klikając „Eksportuj”.
3. Po lewej stronie przejdź do:HKEY_LOCAL_MACHINE\SYSTEM\CurrentControlSet\Control\Class\{4D36E967-E325-11CE-BFC1-08002BE10318}.
4. Jeśli po prawej stronie zobaczysz górny lub dolny filtr, usuń je.
5. Następnie spróbuj ponownie z zewnętrznym dyskiem twardym.
Metoda 3. Sformatuj, aby naprawić/zresetować zewnętrzny dysk twardy WD
1. Podłącz zewnętrzny dysk twardy WD do komputera > Kliknij prawym przyciskiem myszy Ten komputer > Zarządzaj > Zarządzanie dyskami.
2. Znajdź i kliknij prawym przyciskiem zewnętrzny dysk twardy WD > Wybierz Formatuj wolumin...
3. Zresetuj literę i system plików zewnętrznego dysku twardego WD (NTFS) i zapisz wszystkie zmiany.
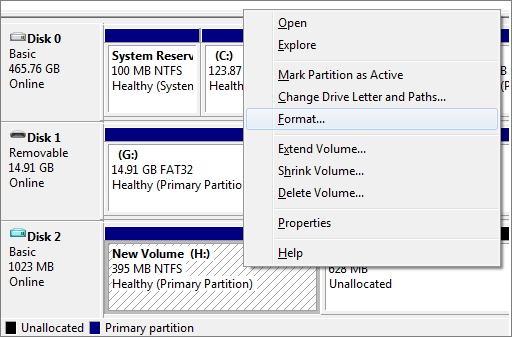
Następnie uruchom ponownie komputer i ponownie podłącz zewnętrzny dysk twardy WD do komputera. Powinno być możliwe użycie zewnętrznego dysku twardego WD do tworzenia kopii zapasowych plików i ponownego zapisywania danych.
Powiązane artykuły
-
Jak odzyskać pliki z dysku Seagate za pomocą oprogramowania do odzyskiwania danych
![author icon]() Arek/2023/02/27
Arek/2023/02/27
-
Usuń wirusa skrótu z USB, Pen Drive, karty SD, dysku twardego
![author icon]() Brithny/2023/02/27
Brithny/2023/02/27
-
6 sposobów na odzyskanie plików 0 bajtów w systemie Windows 10/8/7
![author icon]() Brithny/2023/02/27
Brithny/2023/02/27
-
Jak odzyskać dane z kart SD Lexar na 3 proste sposoby
![author icon]() Arek/2023/11/20
Arek/2023/11/20