Spis treści
6 metod na odzyskanie plików 0-bajtowychna komputerze z systemem Windows na tej stronie są dostarczane przez profesjonalnych maniaków z witryn technicznych i doświadczonych YouTuberów. Wszystkie rozwiązania są testowane i weryfikowane, które możesz śledzić, aby przywrócić normalne pliki 0 bajtów.
| Wykonalne rozwiązania | Rozwiązywanie problemów krok po kroku |
|---|---|
| Rozwiązanie 1. Usuń wirusa 0KB z komputera | Zakończ zadanie uruchamiania "SYSMWIN"> Wyłącz SYSWIN z uruchamiania w Menedżerze...Pełne kroki |
| Rozwiązanie 2. Zmień rozszerzenia plików | Kliknij prawym przyciskiem myszy dysk z plikami 0 KB > „Właściwości” > Kliknij „Sprawdź teraz” w...Pełne kroki |
| Rozwiązanie 3. Prześlij ponownie, ponownie pobierz plik | Powtórz ten proces, aby odzyskać utracone pliki, przesyłając je ponownie, ponownie pobierając...Pełne kroki |
| Rozwiązanie 4. Użyj normalnych narzędzi do zip | Użyj zwykłych narzędzi do kompresji, takich jak WinZip, 7-Zip, WinRAR itp., aby kompresować i...Pełne kroki |
| Inne rozwiązania | Uruchom CHKDSK > Pokaż ukryte pliki...Pełne kroki |
Jak mogę przywrócić plik 0 KB w systemie Windows 11/10/8/7?
„Czy ktoś napotka mój problem polegający na tym, że wszystkie pliki na moim dysku USB nagle stają się 0 bajtami? Mogę otworzyć dysk USB i sprawdzić wszystkie te pliki, ale żadnego nie można otworzyć ani użyć. Czy znasz jakieś rozwiązania, aby naprawić mój problem? Wszystkie moje dokumenty — Word, Excel, ppt i inne obrazy nagle stały się 0 bajtami. Nie mogłem ich otworzyć ani edytować tych plików. Co mogę zrobić, aby odzyskać te 0-bajtowe pliki i użyć ich ponownie? Jak?"
Nie jest już nowym problemem, gdy pliki stają się 0 bajtami na urządzeniach pamięci masowej lub partycjach dysków twardych komputera. Jeśli masz ten sam problem, wykonaj kolejne 3 części, aby z łatwością pozbyć się tego problemu:
Chociaż niektórzy geekowie lub strony internetowe podali listę rozwiązań, które mogą rozwiązać ten problem, dla większości użytkowników zarządzanie pracą jest nadal dość mylące. Tutaj zaoferujemy Ci krok po kroku poprawki samouczka, które pomogą Ci z łatwością przywrócić pliki o zerowej wielkości bajtów.
Część 1. Przyczyny plików 0 bajtów
Aby znaleźć właściwe rozwiązanie do przywracania plików o rozmiarze 0 bajtów, ważne jest poznanie przyczyn, które spowodowały przekształcenie plików w pliki o rozmiarze 0 bajtów. Oto lista najczęstszych przyczyn:
- Wirus, infekcja złośliwym oprogramowaniem
- Przesłane lub pobrane pliki z nieobsługiwanymi atrybutami
- Niekompletne przesyłanie i pobieranie plików
- Niekompletne pliki otrzymane za pośrednictwem zarchiwizowanych wiadomości e-mail lub załączników do wiadomości e-mail
- Celowo utworzone pliki 0-bajtowe
A teraz możesz sprawdzić, jak Twoje pliki zmieniły się w 0KB. W następnej części będziesz mógł znaleźć odpowiednie rozwiązanie, aby usunąć swoje pliki z problemów 0 KB.
Część 2. Sześć sposobów na usunięcie plików 0 KB na komputerze
Chociaż niektórzy doświadczeni administratorzy i użytkownicy stwierdzili, że gdy pliki zamieniają się w 0 bajtów, po prostu nie ma szans na zastosowanie i przywrócenie plików.
Po poznaniu dokładnych przyczyn, które powodują, że twoje pliki mają rozmiar 0 KB, nadal możesz spróbować.
Oto metody 6 dostarczone przez maniaków i YouTuberów, które mogą pomóc w rozwiązaniu problemów z plikami 0 KB. Postępuj zgodnie z instrukcjami, aby znaleźć właściwą metodę i odzyskać swoje pliki:
Metoda 1. Usuń wirusa 0KB z komputera
Dotyczy: rozwiązywania plików .exe lub programów zamienionych na 0KB.
If your .exe files or programs turned into 0 bytes, the biggest reason is that the 0KB virus infected your files. You can use automated anti-virus software. There are many antivirus software available online that can help you clean up and remove the 0KB virus. You can search online to find reliable virus cleaner software for help.
Doświadczony YouTuber - Ranier stworzył film na YouTube, aby ręcznie usunąć wirusa 0KB z komputera. Wiele osób pozostawiło komentarze pod tym filmem, mówiąc, że rozwiązanie zadziałało. I uważamy, że to może ci w pewnym stopniu pomóc.
Zgodnie z filmem, to plik „SYSWIN” znajdujący się na twoim komputerze zainfekował wszystkie pliki i zamienił je na 0 bajtów. Oto wideo:
- Ranier. (2018, 15 stycznia).
- Wirus Exe 0KB naprawa na YouTube.
- Pobierz pliki.
Oto szczegółowe kroki:
Krok 1. Zakończ zadanie uruchamiania "SYSMWIN" w Menedżerze zadań:
- Otwórz Menedżera zadań> W procesach, zlokalizuj SYSWIN> Zakończ.
Krok 2. Przejdź do Startup > kliknij prawym przyciskiem myszy SYSWIN i wybierz „Wyłącz” > ponownie kliknij prawym przyciskiem myszy SYSWIN i wybierz „Otwórz plik”.
Krok 3. Znajdź i usuń plik źródłowy.
Notatka: Jeśli nie pojawi się w Menedżerze zadań, wykonaj następujące kroki.
Krok 4. Kliknij prawym przyciskiem myszy ikonę Windows lub Start, wybierz „Wyszukaj” i wpisz:Pokaż ukryte plikiaby otworzyć Opcje folderów.
Krok 5. Wybierz „Pokaż ukryte pliki, foldery i dyski” i kliknij „OK”, aby potwierdzić.
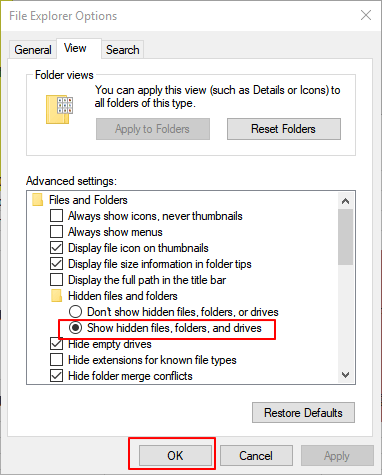
Krok 6. Otwórz Eksplorator plików> Otwórz lokalny C: dive> Znajdź folder o nazwie „BOOT”, który został ustawiony jako ukryty> Usuń folder, ponieważ zawiera plik SYSWIN.
Krok 7. Opróżnij kosz.
Krok 8. Otwórz Edytor rejestru> Przejdź do HKEY_CLASSES_BOOT> Kliknij reklamę prawym przyciskiem myszy i wybierz „Znajdź”> Wpisz: SYSMWINi usuń rejestr.
W ten sposób program SYSWIN nie zostanie ponownie uruchomiony na Twoim komputerze. Jeśli nie usuniesz pliku rejestru SYSWIN, kiedy będziesz miał tendencję do otwierania zainfekowanego pliku 0 KB, zostanie on ponownie uruchomiony na komputerze po ponownym uruchomieniu komputera. Następnie możesz spróbować otworzyć i ponownie sprawdzić zainfekowane pliki 0-bajtowe na swoim urządzeniu.
Metoda 2. Usuń 0-bajtowe pliki, zmieniając rozszerzenia plików
Dotyczy: Rozwiąż wszystkie pliki, które nagle stają się 0 bajtami na urządzeniach pamięci masowej lub dysku twardym komputera.
W większości przypadków, gdy zapisane pliki na urządzeniach pamięci masowej mają rozmiar 0 KB, rozszerzenia plików są zapisywane jako .000. Dlatego możesz spróbować wykonać poniższe kroki, aby zmienić rozszerzenia zainfekowanych plików. To może być dla Ciebie niespodzianka:
Krok 1. Zlokalizuj urządzenie lub partycję dysku twardego, na której pliki zamieniły się na 0 KB, kliknij dysk prawym przyciskiem myszy i wybierz „Właściwości”.
Krok 2. Przejdź do zakładki Narzędzia, kliknij "Sprawdź teraz" i kliknij "OK", aby rozpocząć.
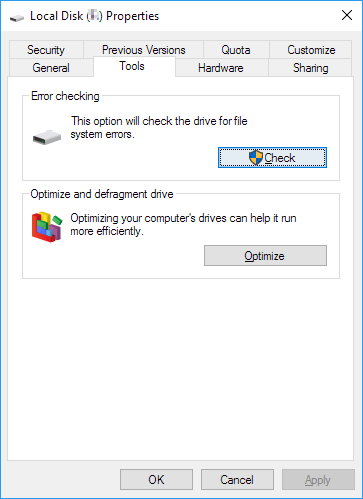
Krok 3. Kliknij "Skanuj dysk" i kliknij "Zamknij" po zakończeniu procesu skanowania.
Krok 4. Otwórz dysk twardy lub urządzenie pamięci masowej i wpisz:FOUND.000w polu adresu > naciśnij Enter.
Krok 5. Zapisz plik na osobnej partycji dysku twardego, zmień jego nazwę i rozszerzenie pliku.
Na przykład: ZmieńFOUND.000naWord.doc, Excel.xlsitp.
Krok 6. Otwórz i sprawdź zawartość pliku.
Twój plik 0-bajtowy nie jest naprawiony i możesz go ponownie użyć.
Metoda 3. Ponowne przesyłanie, ponowne pobieranie, ponowne wysyłanie plików
Dotyczy: Rozwiąż niekompletne pliki, które zostały przesłane, pobrane lub odebrane online lub za pośrednictwem poczty e-mail.
Z powodu niewłaściwej obsługi lub niepełnego przesyłania, pobierania przez sieć lub e-mail, pliki można łatwo zamienić na zero bajtów. Najlepszym sposobem rozwiązania tego problemu jest ponowne przesłanie lub ponowne pobranie plików:
- 1. Ponownie prześlij pliki online.
- 2. Ponownie pobierz pliki.
- 3. Ponownie wyślij pliki swoim klientom lub współpracownikom.
- 4. Gdy Twoi klienci lub współpracownicy ponownie prześlą Ci pliki.
Metoda 4. Użyj normalnych narzędzi Zip
Dotyczy: Rozwiąż pliki z nieobsługiwanymi atrybutami.
Większość plików z nieobsługiwanymi atrybutami zamieni się w zero bajtów. Jest to zwykle spowodowane użyciem unikalnych narzędzi do zip.
Najlepszym sposobem jest użycie zwykłych narzędzi do kompresji plików do kompresji i udostępniania klientom, współpracownikom i znajomym.
Zalecane narzędzia Zip:WinZip, 7-Zip, WinRARitp.

Metoda 5. Uruchom CHKDSK
Dotyczy: Rozwiąż plik o rozmiarze 0 bajtów spowodowany przez nieznane błędy urządzenia.
Gdy pliki stają się zero bajtów dla uszkodzonego systemu plików, możesz spróbować CMD, aby naprawić te błędy. Uruchomienie CHKDSK może naprawić uszkodzoną i nieczytelną strukturę dysku, ale może również spowodować całkowitą utratę danych. Śledź, aby zobaczyć dokładne kroki:
Krok 1. Kliknij „Start” i wpisz cmd w polu wyszukiwania.
Krok 2. Kliknij prawym przyciskiem myszy „Wiersz polecenia” i wybierz „Uruchom jako administrator”.
Krok 3. Wpisz CHKDSK F: /f /r /xi naciśnij Enter.
(Zastąp F: literą dysku uszkodzonego lub nieczytelnego urządzenia.)
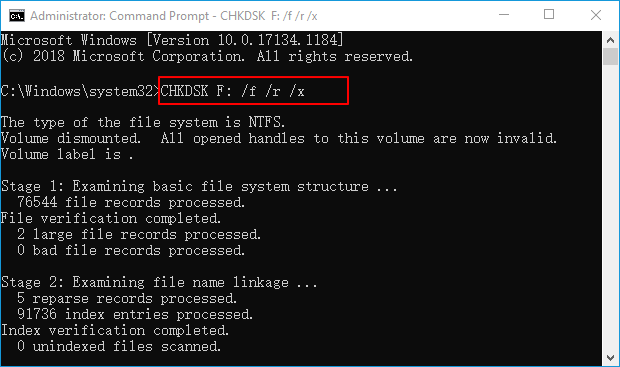
Wtedy twoje 0-bajtowe pliki zostaną przywrócone i będziesz mógł ponownie użyć tych plików.
Metoda 6. Pokaż ukryte pliki
Dotyczy: przywracania ukrytych plików zastąpionych przez zero bajtów jeden na urządzeniach pamięci masowej.
Czasami, gdy twój dysk twardy zostanie zainfekowany przez nieznany wirus, twoje pliki mogą również zostać ukryte i zastąpione plikiem 0-bajtowym.
Dlatego możesz również wypróbować tę metodę, aby wyświetlić ukryte pliki na swoim urządzeniu:
Krok 1. Kliknij prawym przyciskiem myszy ikonę Start lub Windows, wybierz „Szukaj”.
Krok 2. Wpisz: Pokaż ukryte pliki, wybierz „Pokaż ukryte pliki i foldery”, aby otworzyć Opcje Eksploratora plików.
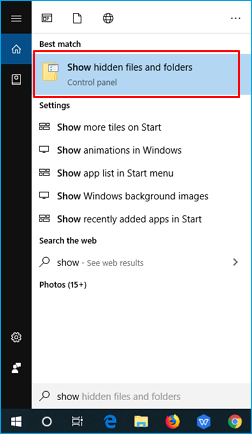
Krok 3. W Ustawieniach zaawansowanych kliknij „Pokaż ukryte pliki, foldery i dyski” > kliknij „OK”.
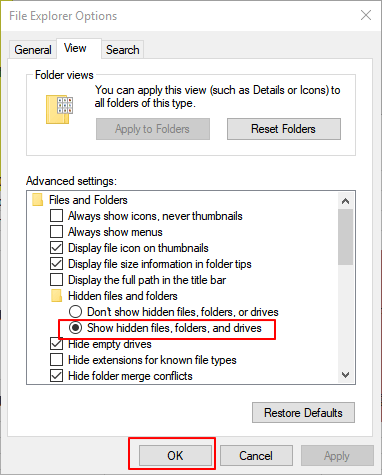
Następnie możesz wrócić, aby otworzyć urządzenie, aby zobaczyć ukryte pliki na swoim urządzeniu.
Część 3. Odzyskiwanie/naprawianie utraconych plików za pomocą oprogramowania do odzyskiwania danych
Jeśli sam plik jest uszkodzony, stanie się zero bajtów. W takim przypadku możesz naprawić i odzyskać oprogramowanie do naprawy uszkodzonych plików. Użyj narzędzia do naprawy plików w systemie Windows 10 - EaseUS odzyskiwanie danychoprogramowanie do naprawy plików 0KB. Pozwala tonapraw uszkodzone słowoDokumenty /Excel, napraw uszkodzone zdjęcia i filmy. Jeśli usunąłeś 0-bajtowego wirusa, ale nie znalazłeś żadnych plików na dysku twardym lub zewnętrznym urządzeniu magazynującym, możesz wypróbować profesjonalne oprogramowanie do odzyskiwania danych.
Poza tym, gdy na urządzeniu wystąpi problem z utratą danych z powodu usunięcia, formatowania lub z innych powodów, najlepszym wyborem jest skorzystanie z oprogramowania do odzyskiwania plików.
EaseUS Data Recovery Wizard obsługuje przywracanie plików z różnych sytuacji utraty plików i upraszcza proces odzyskiwania w 3 krokach:
1. Pobierz i zainstaluj program EaseUS Data Recovery Wizard na swoim komputerze.

2. Użyj narzędzia do odzyskiwania danych, aby wyszukać i odzyskać utracone dane. Wybierz lokalizację, w której utracono dane, a następnie kliknij przycisk Scan.

3. Po zakończeniu skanowania znajdź odzyskiwalne pliki lub foldery z listy wyników skanowania. Wybierz pliki, a następnie kliknij przycisk Recover. Wybierając lokalizację do zapisania odzyskanych danych, nie należy używać oryginalnego dysku.

Jednym słowem, gdy twoje pliki zmienią się w 0-bajtowe lub 0KB, nie wahaj się i wypróbuj 6 metod podanych na tej stronie, aby uzyskać pomoc. Gdy utracisz pliki bez kopii zapasowej lub nawet trwale je usuniesz, pozwól, aby Kreator odzyskiwania danych EaseUS natychmiast je przywrócił.
Jak usunąć wirusa 0KB z komputera i odzyskać pliki 0-bajtowe — często zadawane pytania?
Oto więcej tematów związanych z usuwaniem wirusa 0KB z komputera i odzyskiwaniem plików 0-bajtowych. Jeśli masz również którykolwiek z tych problemów, wymyśl skuteczne wskazówki.
Jak pozbyć się wirusa 0KB?
Jak usunąć wirusa 0KB z komputera? Możesz użyć oprogramowania antywirusowego lub ręcznie usunąć wirusa 0KB z komputera. Oprogramowanie antywirusowe jest łatwe w użyciu do usuwania wirusów o bajtach i wybierania niezawodnego oprogramowania antywirusowego, takiego jak Bitdefender, Norton, Kaspersky, Avira lub Avast do przeprowadzania głębokiego skanowania.
Sam usuń wirusa 0 kb, przejdź do szczegółowych kroków.
Jak odzyskać 0 bajtów pliku JPEG?
Możesz odzyskać 0 bajtów pliku JPEG w następujący sposób:
- Przywróć plik JPG z kopii zapasowej
- Konwertuj JPG na inny format
- Zmień nazwy plików JPEG bez zmiany rozszerzenia pliku
- Pobierz ponownie pliki JPG
- Napraw uszkodzone pliki JPEG
- Wykonaj CHKDSK
- Usuń wirusa 0KB, aby naprawić pliki 0KB
Dlaczego mój plik ma 0 bajtów?
Dlaczego mój plik zawiera zero bajtów? Dokument zero kb oznacza po prostu, że w pliku nie są przechowywane żadne dane ani zawartość, a rozmiar pliku również wynosi zero. Gdy plik ma rozmiar 0 bajtów, zwykle oznacza to, że coś jest nie tak z systemem plików lub urządzeniem pamięci masowej. Pliki 0 bajtów nie mogą być odczytywane i zapisywane.
Jeśli pliki o rozmiarze 0 bajtów są krytyczne, możesz wykonać odzyskiwanie plików o rozmiarze 0 bajtów na kilka bezpiecznych sposobów, jak pokazano w tym artykule.
Jak odzyskać 0 bajtów w programie Excel?
Jeśli dokument Excel zawiera 0 bajtów, jak odzyskać plik Excel? Możesz użyć trybu odzyskiwania plików Microsoft, aby otworzyć i odzyskać pliki 0-bajtowe w systemie Windows 10.
Krok 1. Kliknij zakładkę "Plik", a następnie kliknij "Otwórz".
Krok 2. Kliknij folder, w którym znajduje się plik programu Excel o rozmiarze 0 bajtów.
Krok 3. W wyświetlonym oknie dialogowym Otwórz wybierz 0 bajtów programu Excel.
Krok 4. Kliknij przycisk strzałki dostępny obok przycisku „Otwórz” i wybierz „Otwórz i napraw”.
Krok 5. Kliknij „Napraw”, aby rozpocząć odzyskiwanie plików 0-bajtowych.
Powiązane artykuły
-
Napraw nie zainicjowany zewnętrzny dysk twardy, błąd urządzenia we/wy
![author icon]() Maggy Luy/2023/06/29
Maggy Luy/2023/06/29
-
Jak odzyskać dane i pliki z zewnętrznego dysku twardego, którego nie wykrywa system (4 przypadki)
![author icon]() Arek/2023/02/27
Arek/2023/02/27
-
Wystąpił problem z tym dyskiem. Zeskanuj dysk teraz i napraw go
![author icon]() Brithny/2023/02/27
Brithny/2023/02/27
-
Jak naprawić błąd WD My Book, który nie wyświetla systemu Windows 10 bez utraty danych
![author icon]() Arek/2023/10/10
Arek/2023/10/10