Spis treści
Po podłączeniu zewnętrznego dysku twardego WD My Book do komputera stacjonarnego lub laptopa system operacyjny Windows powiadomi Cię o podłączeniu zewnętrznego dysku twardego. Coś musi być nie tak, jeśli dysk WD My book nie pojawia się w systemie Windows 10 lub nie można go rozpoznać. Co powoduje ten problem z wyświetlaniem w systemie Windows 10? Sprawdź poniższe informacje, aby zdiagnozować problemy z dyskiem WD My Book:
- ❌Uszkodzony kabel lub port USB. Jeśli port USB lub kabel USB w komputerze lub laptopie są uszkodzone, dysk WD My Book nie może zostać pomyślnie wykryty.
- ⚠️Nieaktualny sterownik. Jeśli sterownik systemu operacyjnego Windows umożliwiający komunikację z zewnętrznym dyskiem twardym jest nieaktualny, ikona WD My Book nie zostanie wyświetlona.
- 📃Nieprawidłowy system plików. Jeśli zewnętrzny dysk twardy WD korzysta z systemu plików HFS+ , system Windows nie może rozpoznać dysku twardego.
- 💽Uszkodzony dysk twardy. Jeśli na zewnętrznym dysku twardym pojawiają się błędy typu „ Musisz sformatować dysk w napędzie, zanim będzie można go używać ”, może to oznaczać, że na dysku twardym znajdują się uszkodzone sektory lub jest on uszkodzony.
- ⛑️Uszkodzenia fizyczne. Zewnętrzny dysk twardy nie jest wyświetlany w Eksploratorze plików , prawdopodobnie dlatego, że jest poważnie uszkodzony fizycznie.
Po poznaniu przyczyny braku problemów możesz czytać dalej następną sekcję, aby uniknąć utraty danych.
Napraw problem z dyskiem WD My Book bez utraty danych
Przedstawiamy dwa sposoby rozwiązania problemu z dyskiem WD My Book w systemie Windows 10 bez utraty danych. Pierwszą metodą jest uratowanie danych z zewnętrznego dysku twardego przed wypróbowaniem wszystkich możliwych rozwiązań. Drugą metodą jest skontaktowanie się z profesjonalnym zespołem zajmującym się naprawą dysków w celu naprawy dysku WD My Book bez utraty danych.
Wskazówka 1. Zastosuj profesjonalne oprogramowanie do odzyskiwania danych
Możesz już doświadczyć utraty danych, gdy dysk WD My Book nagle nie pojawi się lub nie zostanie rozpoznany w systemie Windows 10. Pobierz i zainstaluj Kreator odzyskiwania danych EaseUS Pro , który pomoże Ci odzyskać utracone dane z różnych urządzeń pamięci masowej w każdej sytuacji.
- ✅Profesjonalne oprogramowanie do odzyskiwania danych Western Digital , które obsługuje dyski WD My Book, My Passport i inne dyski twarde WD.
- ✅ Odzyskaj dane z zewnętrznych dysków twardych , dysków wewnętrznych, dysków flash USB, kart SD, kart pamięci, aparatów cyfrowych itp.
- ✅Obsługa odzyskiwania wideo, zdjęć, dokumentów i dźwięku w systemie Windows 10.
Teraz możesz zapoznać się ze szczegółowym przewodnikiem odzyskiwania danych z zewnętrznego dysku twardego Western Digital My Book:
Krok 1. Użyj odpowiedniego kabla USB, aby podłączyć zewnętrzny dysk twardy do komputera. Uruchom Kreatora odzyskiwania danych EaseUS, a zobaczysz swój dysk zewnętrzny w obszarze Dyski zewnętrzne. To oprogramowanie obsługuje wszystkie popularne marki dysków zewnętrznych, w tym WD, Seagate, Toshiba, LaCie, SanDisk, Samsung itp.
Wybierz zewnętrzny dysk twardy, a następnie kliknij przycisk „Skanuj”.

Krok 2. Gdy tylko rozpocznie się proces skanowania, oprogramowanie będzie znajdować coraz więcej utraconych i usuniętych danych i wyświetlać je w wynikach skanowania. Odzyskane dane będą ładnie zorganizowane. Możesz szybko znaleźć docelowe pliki/foldery według typu pliku lub wyszukać w polu wyszukiwania podając dokładną nazwę pliku.

Krok 3. Możesz wyświetlić podgląd plików znalezionych przez algorytmy skanowania Kreatora odzyskiwania danych EaseUS. Następnie wybierz pliki i kliknij „Odzyskaj”. Aby uniknąć nadpisania danych, zalecamy zapisanie odzyskanych danych na innym dysku niż oryginalny dysk Seagate.

Jeśli uważasz, że oprogramowanie do odzyskiwania danych EaseUS jest przydatne, możesz udostępnić tę stronę na Twitterze lub innych platformach mediów społecznościowych, aby nas polecić!
2. Skontaktuj się z działem odzyskiwania danych w celu naprawy urządzenia WD My Book
Profesjonalne laboratoria odzyskiwania danych nie tylko zapewniają usługę odzyskiwania, ale także usługę naprawy. Jeśli napotkasz problemy z dyskiem twardym, takie jak brak wyświetlania dysku WD My Book w systemie Windows 10, możesz skontaktować się z usługą odzyskiwania danych EaseUS online. Kliknij poniższy link, aby rozpocząć rozmowę z naszym inżynierem ds. odzyskiwania danych.
Usługi naprawy dysków twardych EaseUS
Kliknij tutaj, aby skontaktować się z naszymi ekspertami w celu uzyskania bezpłatnej wyceny
Skonsultuj się z ekspertami EaseUS ds. odzyskiwania danych, aby uzyskać indywidualną usługę odzyskiwania ręcznego. Po BEZPŁATNEJ diagnozie możemy zaoferować następujące usługi
- Napraw uszkodzoną strukturę RAID, niemożliwy do rozruchu system operacyjny Windows i uszkodzony plik dysku wirtualnego
- Odzyskaj/napraw utraconą partycję i dysk podzielony na partycje
- Sformatuj dysk twardy i napraw dysk RAW (dysk zaszyfrowany funkcją Bitlocker)
- Napraw dyski, które stają się partycjami chronionymi GPT
Rozwiąż problem z wyświetlaniem książki WD My Book w systemie Windows 10 — 6 sposobów
Jeśli nie chcesz polegać na profesjonalnych ekspertach, możesz spróbować naprawić to , że zewnętrzny dysk twardy WD nie pojawia się samodzielnie. Oto sześć możliwych rozwiązań. Możesz wypróbować je jeden po drugim:
- Napraw problemy z kablem/portem
- Zaktualizuj sterowniki dysku twardego WD
- Uruchom narzędzie do rozwiązywania problemów ze sprzętem i urządzeniami
- Przypisz nową literę dysku
- Zainicjuj zewnętrzny dysk twardy WD My Book
- Sformatuj dysk WD My Book
1. Napraw problemy z kablem/portem
Rozwiązywanie problemów sprzętowych, gdy zewnętrzny dysk twardy WD My Book nie jest czytelny w systemie Windows 10, jest Twoją pierwszą potrzebą. Po czym poznajesz, że kabel lub port USB są sprawne? Sprawdź poniższe wskazówki:
- ⭐Upewnij się, że obie strony kabla są doskonale połączone z komputerem i dyskiem WD My Book.
- ⭐Zmień inny kabel i spróbuj ponownie podłączyć dysk twardy WD.
- ⭐Sprawdź porty USB i oczyść je z kurzu, obcych substancji i wody.
- ⭐Podłącz inne zewnętrzne urządzenie pamięci masowej, aby sprawdzić, czy przyczyną problemu jest zewnętrzny dysk twardy WD My Book.
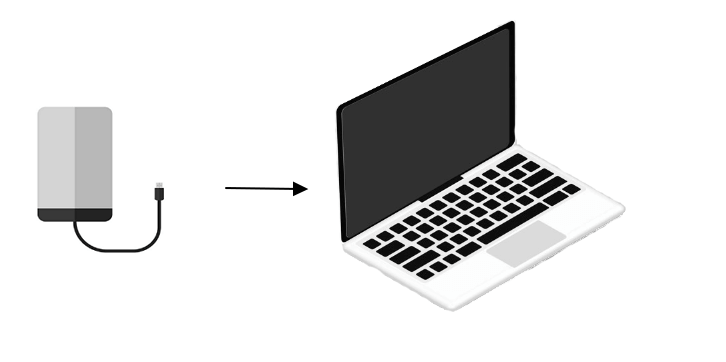
2. Zaktualizuj sterowniki dysku twardego WD
Jeśli okaże się, że sterowniki WD My Book nie zostały pobrane, przejdź do oficjalnej witryny Western Digital, aby zainstalować sterowniki. Po zainstalowaniu sterownika istotne jest również jego aktualizowanie. Nauczymy Cię, jak zaktualizować sterownik w systemie Windows 10:
Krok 1. Szybko otwórz Menedżera urządzeń w Windows 10 za pomocą paska wyszukiwania.

Krok 2. Przewiń w dół, aby znaleźć sterownik WD i kliknij go prawym przyciskiem myszy. Wybierz „Aktualizuj sterownik”.
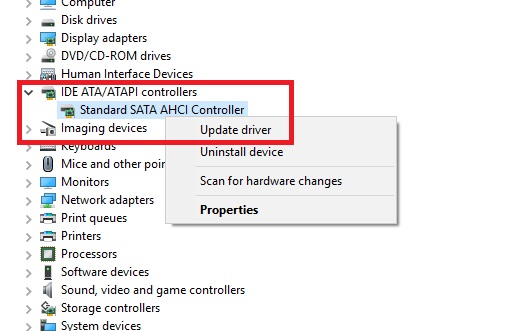
Krok 3. Pojawi się okno kreatora aktualizacji sterownika, w którym możesz wybrać opcję „Wyszukaj automatycznie zaktualizowane oprogramowanie sterownika”. Postępuj zgodnie z instrukcjami, a sterownik zostanie zaktualizowany.

Jeśli używasz systemu operacyjnego Windows 11, możesz sprawdzić następujący fragment, aby dowiedzieć się, jak zaktualizować sterowniki w systemie Windows 11:
Jak zaktualizować sterowniki USB w systemie Windows 11 [Przewodnik 2023]
Zastanawiasz się, jak zaktualizować sterowniki w systemie Windows 11? W tym artykule dowiesz się, jak używać i naprawiać sterowniki. Czytaj więcej >>
3. Uruchom narzędzie do rozwiązywania problemów ze sprzętem i urządzeniami
Narzędzie do rozwiązywania problemów ze sprzętem i urządzeniami systemu Windows może automatycznie pomóc w rozwiązaniu problemów sprzętowych z dyskiem WD My Book. Oprócz zewnętrznych dysków twardych to wbudowane narzędzie może wykrywać i naprawiać klawiatury, drukarki, porty USB i karty sieciowe. Sprawdźmy szczegółowy samouczek:
Krok 1. Kliknij „Start”> „Ustawienia”, aby otworzyć okno Ustawienia systemu Windows.

Krok 2. Kliknij „Aktualizacja i zabezpieczenia”> „Rozwiązywanie problemów”.

Krok 3. Wybierz opcję „Znajdź i rozwiąż inne problemy” i uruchom narzędzie do rozwiązywania problemów ze sprzętem i urządzeniami, aby naprawić brak wyświetlania dysku twardego .

Jeśli trzy wymienione przez nas metody rozwiążą Twój problem i sprawią, że dysk WD My Book będzie czytelny, możesz udostępnić ten fragment w mediach społecznościowych, aby pomóc większej liczbie użytkowników My Book!
4. Przypisz nową literę dysku dla urządzenia WD My Book
Może to być spowodowane konfliktem litery dysku dysku WD My Book z innymi zewnętrznymi urządzeniami pamięci masowej lub wewnętrznymi dyskami twardymi. Unikaj przypisywania liter dysków, takich jak C lub D, do zewnętrznego dysku twardego. Jak zmienić literę dysku? Oto samouczek:
Krok 1. Kliknij prawym przyciskiem myszy ikonę Start systemu Windows i wybierz „ Zarządzanie dyskami ”.

Krok 2. Po wejściu do okna Zarządzanie dyskami kliknij prawym przyciskiem myszy wolumin lub dysk i kliknij „Zmień literę dysku i ścieżki…”.

Krok 3. Kliknij „Zmień”, aby przypisać nową literę do zewnętrznego dysku twardego WD My Book. Nie zapomnij kliknąć „OK”, aby zapisać zmiany.

5. Zainicjuj zewnętrzny dysk twardy WD My Book
Jeśli niedawno kupiłeś zewnętrzne urządzenia pamięci masowej Western Digital, a system Windows 10 nie może rozpoznać urządzenia od pierwszego razu. Może to być spowodowane tym, że zewnętrzny dysk twardy nie został jeszcze zainicjowany. Sprawdźmy jak zainicjować WD My Book w Windows 10:
Krok 1. Użyj tej samej metody, o której wspominaliśmy wcześniej, aby otworzyć Zarządzanie dyskami.
Krok 2. Znajdź zewnętrzny dysk twardy WD My Book, kliknij go prawym przyciskiem myszy i wybierz „Zainicjuj dysk”.

Krok 3. Wybierz styl partycji dla zewnętrznego dysku twardego. Obsługiwane są zarówno MBR, jak i GPT.

Sprawdź następujący artykuł, aby naprawić błąd niezainicjowania dysku:
Napraw dysk niezainicjowany w systemie Windows 11/10
Dostępne są 4 rozwiązania dla nieznanego, niezainicjowanego błędu dysku: odzyskaj dane i zainicjuj dysk twardy oraz odzyskaj partycję. Czytaj więcej >>
6. Sformatuj dysk WD My Book
Oto ostatnie rozwiązanie, które pozwala naprawić dysk WD My Book, który nie wyświetla się w systemie Windows 10. Sprawdź system plików zewnętrznego dysku twardego i sformatuj go w systemie plików obsługiwanym przez system Windows. Nie musisz pobierać profesjonalnego oprogramowania. Wystarczy postępować zgodnie z poniższymi instrukcjami:
Krok 1. Otwórz Zarządzanie dyskami w Windows 10.
Krok 2. Kliknij prawym przyciskiem myszy dysk WD My Book w obszarze Zarządzanie dyskami i wybierz opcję „Formatuj…”.
Krok 3. Odznacz pole wyboru „Wykonaj szybki format”, aby zapewnić pełne usunięcie danych. Teraz potwierdź ostrzeżenie o formatowaniu i kliknij „OK”, aby rozpocząć formatowanie zewnętrznego dysku twardego WD.

Po sformatowaniu dysku WD My Book utracisz wszystkie dane. Przeczytaj następujący fragment, który pomoże Ci odzyskać dane z tego zewnętrznego dysku twardego:

Jak odzyskać dane ze sformatowanego dysku twardego
Jeśli przypadkowo sformatowałeś dysk twardy i utraciłeś zapisane na nim ważne dane, istnieje sposób na odzyskanie plików. Czytaj więcej >>
Streszczenie
Pamiętaj, że należy często tworzyć kopie zapasowe zewnętrznego dysku twardego WD My Book na wypadek wystąpienia błędów na dysku i utraty danych/konieczności sformatowania urządzenia. Co należy zrobić w przypadku utraty danych na dyskach twardych WD? Kreator odzyskiwania danych EaseUS doskonale rozwiąże Twój problem utraty danych!
WD My Book nie pojawia się w często zadawanych pytaniach dotyczących systemu Windows 10
Znajdź więcej informacji o aplikacji WD My Book nie pojawi się w tej sekcji:
1. Dlaczego dysk WD My Book nie pojawia się na moim komputerze?
Istnieje wiele przyczyn, które mogą powodować, że aplikacja WD My Book nie będzie się wyświetlać:
- Fizyczne uszkodzenia dysku WD My Book
- Luźne połączenie kabla
- Uszkodzony port USB
- Uszkodzenie dysku twardego
- Konflikt liter dysku
- Nieobsługiwany system plików
- Dysk nie został zainicjowany
2. Jak naprawić to, że dysk WD My Book nie wyświetla się w systemie Windows 10?
Wiele rozwiązań może pomóc w rozwiązaniu tego problemu:
- Usługi odzyskiwania danych EaseUS
- Napraw problemy z kablem/portem
- Zaktualizuj sterowniki dysku twardego WD
- Uruchom narzędzie do rozwiązywania problemów ze sprzętem i urządzeniami
- Przypisz nową literę dysku
- Zainicjuj zewnętrzny dysk twardy WD My Book
- Sformatuj dysk WD My Book
3. Czy podczas naprawy dysku WD My Book nierozpoznanego przez system Windows 10 stracę dane?
Niektóre rozwiązania powodują utratę danych — inicjowanie i formatowanie zewnętrznego dysku twardego WD My Book. Możesz pobrać Kreator odzyskiwania danych EaseUS, aby przeskanować zewnętrzny dysk twardy i odzyskać dane.
Powiązane artykuły
-
Przywróć nadpisane/zamienione/zapisane pliki XLS/CSV
![author icon]() Brithny/2023/02/27
Brithny/2023/02/27
-
Jak odzyskać usunięte pliki z laptopa/komputera [Przewodnik 2023]
![author icon]() Arek/2023/10/18
Arek/2023/10/18
-
Odblokowanie dysku USB | Odszyfrowanie dysku USB chronionego przed zapisem i przywrócenie danych
![author icon]() Brithny/2024/03/12
Brithny/2024/03/12
-
Jak odzyskać dane po formatowaniu laptopa/PC
![author icon]() Arek/2023/02/27
Arek/2023/02/27

