Spis treści
Czy kiedykolwiek zdarzyło Ci się zapisać, zastąpić lub nadpisać plik Excela, taki jak ważny plik XLS lub CSV, przez nowy plik o tej samej nazwie? Jeśli tak, co zrobisz, jeśli zdarzy Ci się taki problem?
Zwykle, gdy plik Excela zostanie nadpisany lub zastąpiony na komputerze z systemem Windows, zwykli użytkownicy pomyślą, że przywrócenie ich plików jest niemożliwe. Jeśli masz ten sam problem i nie znajdujesz sposobu, aby je przywrócić, nie poddawaj się. W tym artykule znajdziesz dwie niezawodne metody, które pomogą Ci przywrócić zapisane, nadpisane lub nawet zastąpione pliki XLS/CSV. Poza tym oprogramowanie do odzyskiwania danych - EaseUS Data Recovery Wizard może pomóc w bezproblemowym odzyskaniu usuniętych, utraconych lub sformatowanych plików XLS/CSV.
- Wskazówka
- Jeśli właśnie zapisałeś plik Excel bez zamykania aplikacji, możesz bezpośrednio nacisnąć Control + Z, aby anulować operację i przywrócić pliki XLS/CSV do poprzedniego stanu edycji.
Metoda 1. Przywróć nadpisane pliki XLS/CSV z pliku TMP
Jak wszyscy wiemy, Microsoft Office ma funkcję Autoodzyskiwania, która zapisuje wszystkie edytowane pliki Excela jako plik tymczasowy i zapisuje je w określonej lokalizacji na dysku C systemu Windows. Konkretną lokalizacją mogą być niezapisane pliki lub folder Temp w systemie Windows, w zależności od używanej wersji systemu operacyjnego. Jeśli więc plik Excel został zgubiony, zastąpiony lub nawet nadpisany, możesz bezpośrednio przywrócić go z plików TMP, korzystając z poniższych wskazówek.
1. Śledź lokalizację folderu plików tymczasowych na komputerze i znajdź pliki tymczasowe programu Excel.
- Dla użytkowników Windows 7:
C:\Users\username\AppData\Roaming\Microsoft\Excel\
- Dla użytkowników Windows 8/10:
C:\Users\username\AppData\Local\Microsoft\Office\UnsavedFiles\
2. Znajdź i wybierz odpowiedni plik tymczasowy Excel według daty, a następnie skopiuj i zapisz w innym bezpiecznym miejscu, zmieniając rozszerzenie.
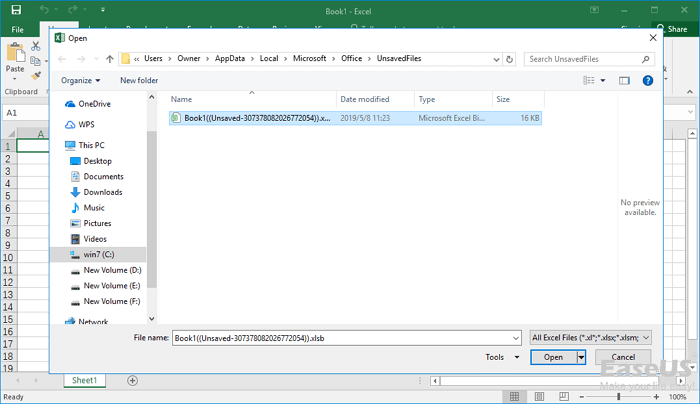
Następnie pamiętaj, aby zapisać przywrócone pliki XLS/CSV w bezpiecznej lokalizacji na wypadek ponownego wystąpienia nieoczekiwanego problemu.
Metoda 2. Przywróć zastąpiony/zapisany plik XLS/CSV z poprzedniej wersji
Jeśli Twój plik Excel XLS lub CSV został zastąpiony lub zapisany, zrelaksuj się. Możesz postępować zgodnie ze wskazówkami i odzyskać zapisane pliki XLS/CSV już teraz.
1. Spróbuj utworzyć nowy plik Excel o tej samej nazwie, co nadpisany plik lub znajdź nadpisany zapisany plik. Kliknij prawym przyciskiem myszy plik Excel XLS/CSV i wybierz „Właściwości”;
2. Przejdź do Poprzednich wersji, znajdź i wybierz najnowszą wersję lub ostatnią wersję przed zastąpieniem lub zapisaniem programu Excel, kliknij „Przywróć”. Następnie możesz przywrócić plik Excel XLS lub CSV bez utraty zapisanych danych.
Jeśli jesteś użytkownikiem komputera Mac i zgubiłeś pliki Excela bez zapisywania, możesz przeczytać jak odzyskać niezapisany plik Excela na Macu.
Dodatkowa wskazówka. Odzyskaj utracone/usunięte/sformatowane pliki XLS/CSV za pomocą oprogramowania do odzyskiwania plików
Jeśli plik XLS/CSV został usunięty z komputera przez usunięcie, formatowanie, atak wirusa lub opróżnienie kosza, nie martw się, EaseUS data recovery oprogramowanie ci pomoże. Ten wszechstronny program do odzyskiwania danych obsługuje odzyskiwanie usuniętych plików, odzyskiwanie sformatowane, odzyskiwanie opróżnionych danych z kosza, odzyskiwanie utraconych partycji, odzyskiwanie po awarii systemu operacyjnego, odzyskiwanie partycji RAW itp.
Teraz pobierz i użyj tego oprogramowania do odzyskiwania plików Excel, aby odzyskać usunięty lub utracony plik XLS / CSV z dysku twardego, dysku SSD, dysku flash USB, pendrive'a, zewnętrznego dysku twardego i tak dalej.
Krok 1. Wybierz folder do przeskanowania w poszukiwaniu utraconych plików
Wybierz dysk lub określony folder i kliknij przycisk „Skanuj”.
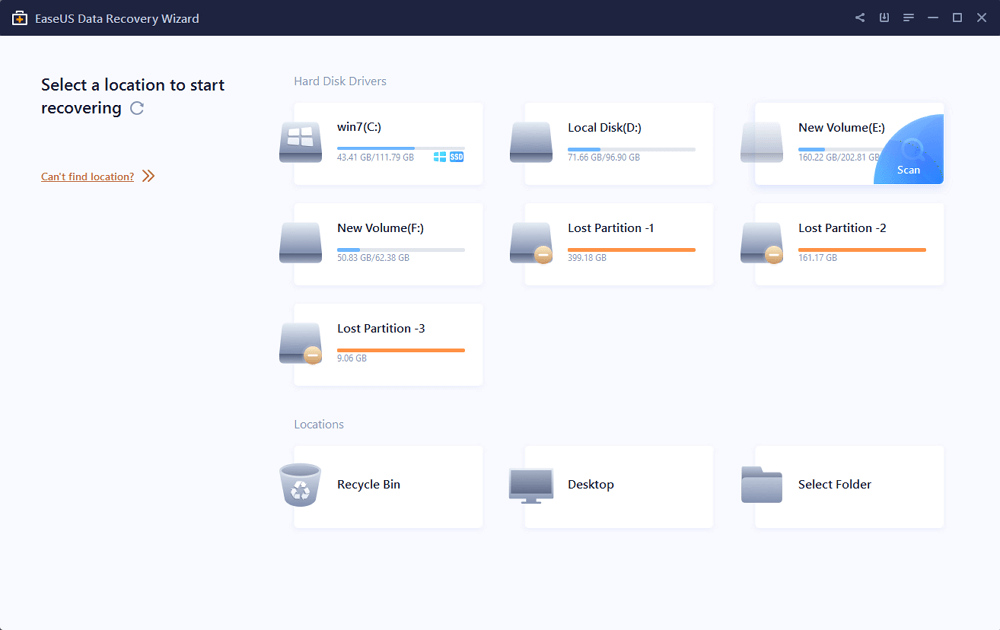
Krok 2. Znajdź i wyświetl podgląd znalezionych plików w utraconym folderze
Oprogramowanie natychmiast rozpocznie skanowanie wszystkich utraconych danych na wybranym dysku. Po skanowaniu kliknij opcję „Dokumenty” w lewym panelu. Po skanowaniu kliknij opcję „Dokumenty” w lewym panelu. Następnie kliknij „Podgląd”.
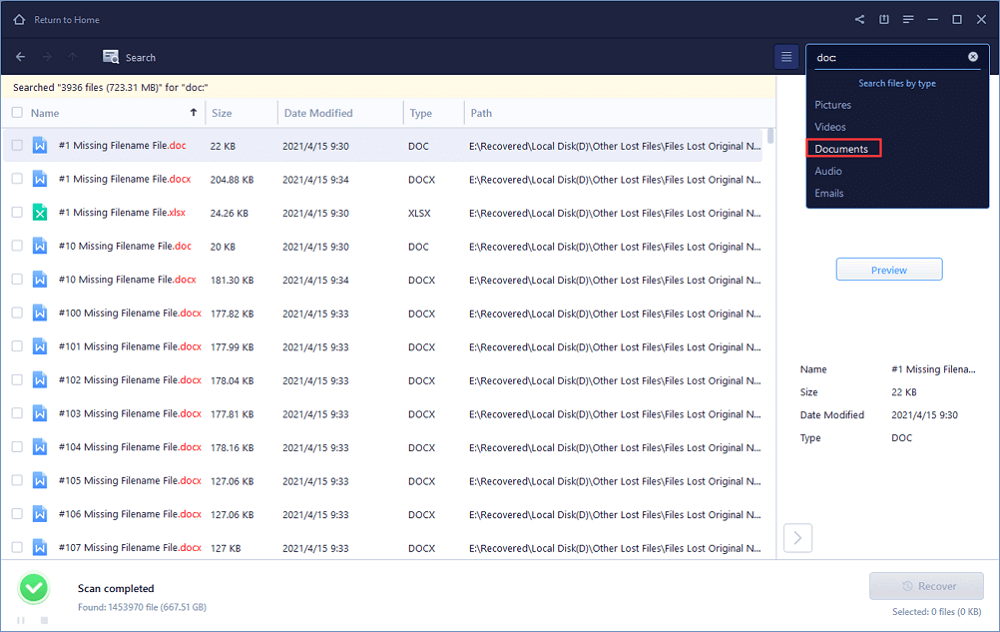
Krok 3. Odzyskaj i zapisz utracony folder
Po wyświetleniu podglądu utraconych plików Word/Excel/PPT/PDF/TXT wybierz żądane pliki Word i kliknij „Odzyskaj”. Następnie wybierz folder do przechowywania plików Word/Excel/PPT/PDF/TXT.
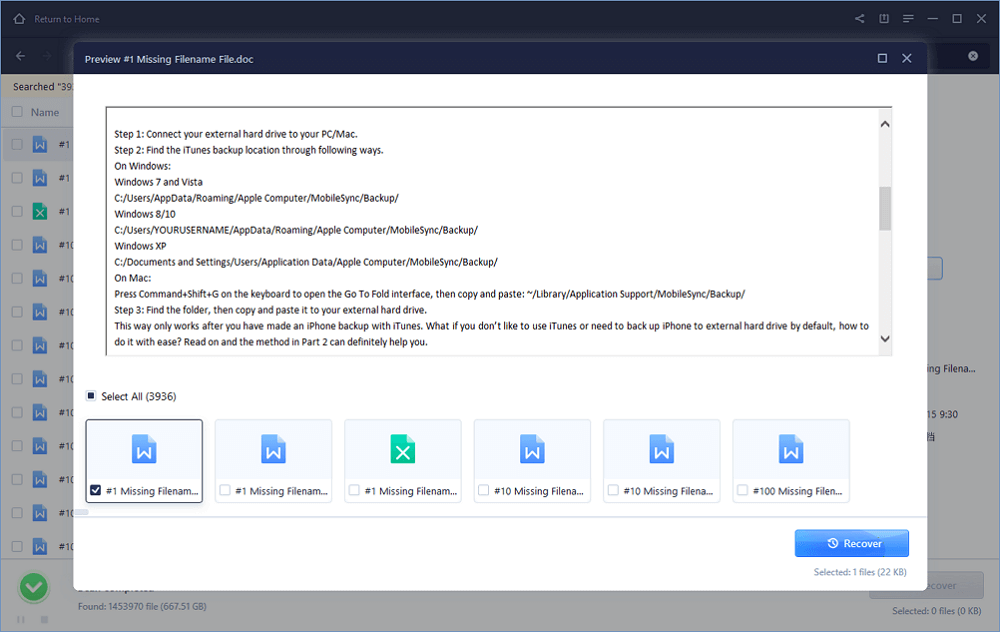
Powiązane artykuły
-
[Przewodnik dla majsterkowiczów] Gdzie znajdę zeskanowane dokumenty w systemie
![author icon]() Brithny/2023/10/18
Brithny/2023/10/18
-
5 sposobów naprawienia krytycznego błędu sprzętowego urządzenia bez utraty danych
![author icon]() Brithny/2023/02/27
Brithny/2023/02/27
-
USB Repair Tool: Pobierz za darmo narzędzie do naprawy pendrive'a i odzyskaj dane
![author icon]() Arek/2024/03/12
Arek/2024/03/12
-
Odzyskiwanie i naprawa otwieranych dokumentów programu Word z losowymi kodami
![author icon]() Brithny/2023/02/27
Brithny/2023/02/27