Spis treści
Czy napotkałeś nagle uszkodzony plik Word, który został otwarty z losowymi kodami lub danymi zamienionymi w symbole lub bełkot? Czy można naprawić i odzyskać bezużyteczne pliki Worda? Jak naprawić uszkodzone pliki Worda zamienione w nieczytelne symbole? Jeśli masz do czynienia z zamianą dokumentu programu Word na symbole, ale nie znalazłeś sposobu na rozwiązanie problemu, możesz wypróbować rozwiązania opisane w tym artykule, aby rozwiązać problem. W międzyczasie naszeoprogramowanie do odzyskiwania danychjest szczególnie zalecane, aby jak najskuteczniej odzyskać uszkodzony i utracony dokument Word!
| Wykonalne rozwiązania | Rozwiązywanie problemów krok po kroku |
|---|---|
| Szybkie poprawki dziwnych symboli | 4 szybkie poprawki dla dokumentu Word z dziwnymi symbolami. Na przykład użyj najczęściej...Pełne kroki |
| Napraw za pomocą pakietu Microsoft Office | Kliknij przycisk Microsoft Office, a następnie kliknij „Otwórz”. W oknie dialogowym Otwórz kliknij dokument...Pełne kroki |
| Odzyskaj Word za pomocą narzędzia | Jeśli i tak nie możesz przywrócić uszkodzonego programu Word, możesz użyć Kreatora odzyskiwania...Pełne kroki |
| Przywróć z poprzedniej wersji | Kliknij prawym przyciskiem myszy uszkodzone/uszkodzone pliki programu Word i wybierz „Przywróć...Pełne kroki |
Szybkie poprawki dla dokumentu Word z dziwnymi symbolami
Zanim naprawisz i przywrócisz uszkodzone pliki programu Word, możesz najpierw wypróbować następujące proste wskazówki, aby rozwiązać problem.
1. Używaj czcionek, które są najczęściej używane na większości komputerów, takich jak Arial i Times Roman.
2. Zainstaluj wymaganą czcionkę, przeciągając ją do „Biblioteki” > „Czcionki” na swoim komputerze.
3. Włącz książkę z czcionkami na komputerze Mac w folderze Aplikacje.
4. Zastąp nową kompatybilną czcionkę w programie Word.
Napraw uszkodzone pliki Word pokazujące bełkot za pomocą pakietu Microsoft Office
Aby naprawić i przywrócić uszkodzony dokument Word gdzie został tekst zamieniony w symbole lub bełkot, możesz użyć narzędzia Otwórz i napraw pakietu Microsoft Office.
Krok 1. Kliknij przycisk Microsoft Office, a następnie kliknij „Otwórz”.
Krok 2. W oknie dialogowym Otwórz kliknij dokument programu Word.
Krok 3. Kliknij strzałkę na przycisku Otwórz, a następnie kliknij „Otwórz i napraw”.
Krok 4. Sprawdź, czy naprawienie dokumentu rozwiązuje problem i dziwne zachowanie już nie występuje.
Odzyskaj dokument Word za pomocą narzędzia do odzyskiwania plików
Jeśli nie możesz przywrócić uszkodzonego dokumentu programu Word z poprzednich wersji, istnieje jeszcze inny przydatny sposób, aby to zrobić za pomocą EaseUS Data Recovery Wizard. Ten program do odzyskiwania danych pozwala w najprostszy sposób przywrócić uszkodzony dokument Word za pomocą symboli przewodowych.
Oprogramowanie do odzyskiwania danych EaseUS pomoże Ci odzyskać utracony dokument Word z powodu pomyłkowego usunięcia, awarii systemu/aplikacji, ataku wirusa, formatowania/uszkodzenia urządzenia pamięci masowej i nie tylko. I możeszodzyskać dane z zewnętrznego dysku twardego, opróżniony kosz, dysk twardy, karta pamięci, dysk flash, aparat cyfrowy i kamera na wszystkich komputerach z systemem Windows i macOS.
Teraz pobierz i użyj tego oprogramowania, aby przywrócić otwierane dokumenty programu Word z losowymi kodami lub nieczytelnymi symbolami, wykonując poniższe czynności.
Krok 1. Wybierz folder do przeskanowania w poszukiwaniu utraconych plików
Wybierz dysk lub określony folder i kliknij przycisk „Skanuj”.
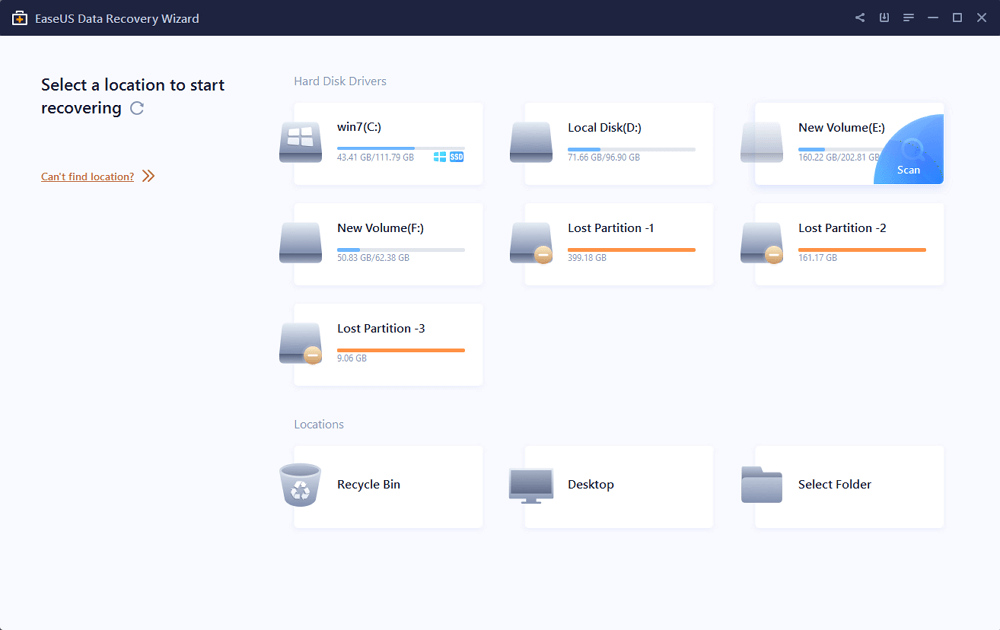
Krok 2. Znajdź i wyświetl podgląd znalezionych plików w utraconym folderze
Oprogramowanie natychmiast rozpocznie skanowanie wszystkich utraconych danych na wybranym dysku. Po skanowaniu kliknij opcję „Dokumenty” w lewym panelu. Po skanowaniu kliknij opcję „Dokumenty” w lewym panelu. Następnie kliknij „Podgląd”.
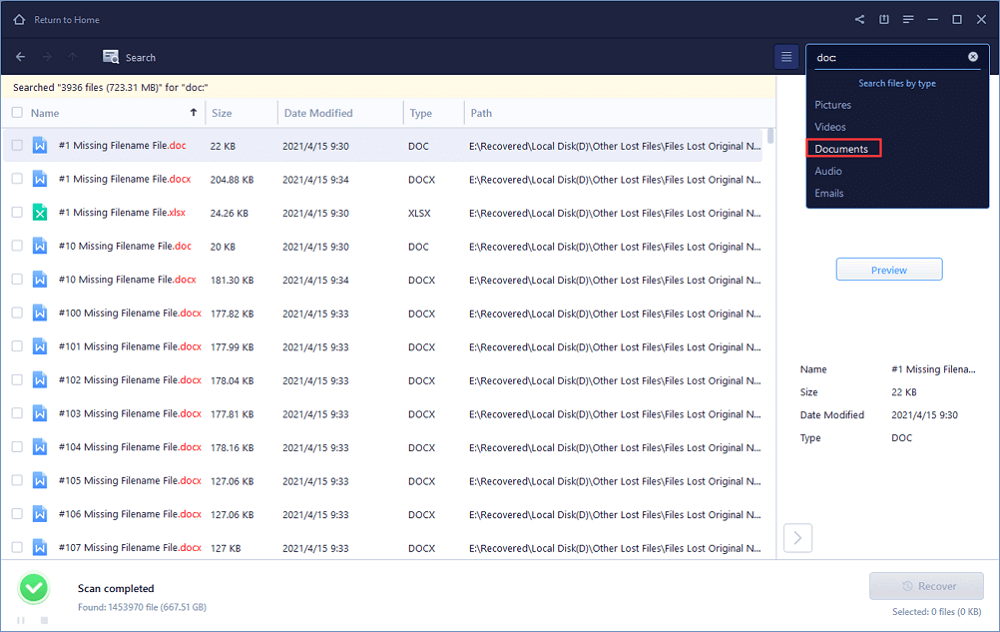
Krok 3. Odzyskaj i zapisz utracony folder
Po wyświetleniu podglądu utraconych plików Word/Excel/PPT/PDF/TXT wybierz żądane pliki Word i kliknij „Odzyskaj”. Następnie wybierz folder do przechowywania plików Word/Excel/PPT/PDF/TXT.
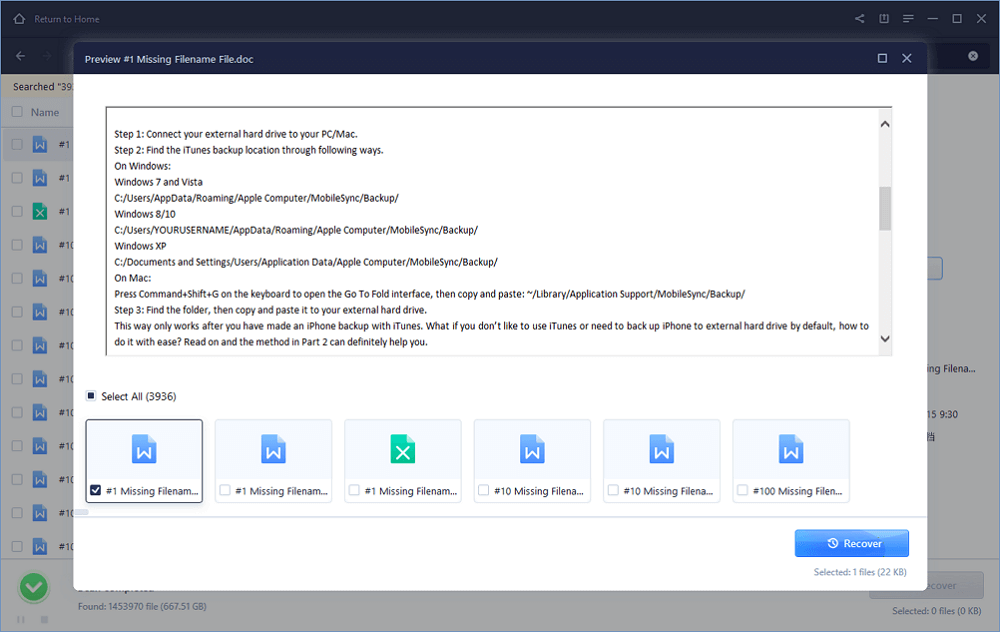
Przywróć pliki Word z poprzedniej wersji
Krok 1. Kliknij prawym przyciskiem myszy uszkodzone/uszkodzone pliki programu Word i wybierz „Przywróć poprzednią wersję”.
Krok 2. Znajdź wcześniejszą wersję uszkodzonego lub uszkodzonego pliku Word i kliknij „Przywróć”.
Krok 3. Uruchom program Word i ponownie otwórz przywrócony plik Word, kliknij "OK", gdy pojawi się komunikat ostrzegający, że brakuje niektórych warstw tekstowych zawierających czcionki.
Krok 4. Sprawdź wszystkie warstwy i zaznacz utraconą część warstwami i zapisz je jako nowy plik Word.
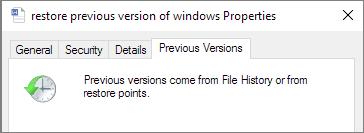
Powiązane artykuły
-
Jak odzyskać dane z Huawei MateBook [seria X/E/D]
![author icon]() Arek/2023/12/01
Arek/2023/12/01
-
Jak naprawić dysk USB za pomocą 8 metod | 2024
![author icon]() Arek/2024/03/12
Arek/2024/03/12
-
Problem rozwiązany: Pendrive USB nie jest wyświetlany na komputerze Mac
![author icon]() Arek/2023/02/27
Arek/2023/02/27
-
Jak otworzyć plik ASD i łatwo odzyskać utracony dokument Word?
![author icon]() Brithny/2023/02/27
Brithny/2023/02/27