Spis treści
Żądanie nie powiodło się z powodu krytycznego błędu sprzętowego urządzenia może być przerażający. Ale niekoniecznie jest tak źle, jak się początkowo wydaje. Czytaj dalej, aby dowiedzieć się, jak rozwiązać ten problem i odzyskać pliki.
Omówienie żądania nie powiodło się z powodu krytycznego błędu sprzętowego urządzenia
Co oznacza „krytyczny błąd sprzętowy urządzenia”? Zwykle pojawia się, gdy system operacyjny nie może już uzyskać dostępu do dysku twardego lub nie jest w stanie wykonać na nim operacji odczytu i zapisu.
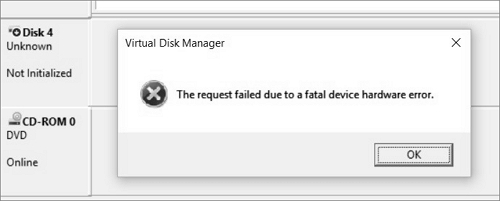
Więc co spowodowało ten błąd i jak określić, czy masz ten błąd na dysku? Sprawdź poniższą tabelę:
Powoduje:
- Wadliwy kabel USB lub luźne połączenie.
- Za dużo uszkodzonych sektorów na dysku.
- Awaria systemu lub sprzętu.
- Dysk twardy umiera.
Objawy:
- "X: nie jest dostępny. Żądanie nie powiodło się z powodu krytycznego błędu sprzętowego urządzenia."
- „Błąd 0x800701E3: żądanie nie powiodło się z powodu krytycznego błędu sprzętowego urządzenia”.
- „Menedżer dysków wirtualnych: żądanie nie powiodło się z powodu krytycznego błędu sprzętowego urządzenia”.
5 sposobów na naprawę żądania nieudanego z powodu krytycznego błędu sprzętowego urządzenia
Jak więc naprawić „żądanie nie powiodło się z powodu krytycznego błędu sprzętowego urządzenia” na moim zewnętrznym dysku twardym? Tutaj wymieniliśmy 5 skutecznych sposobów, które mogą pomóc:
- 1. Sprawdź połączenie
- 2. Sprawdź status SMART
- 3. Sprawdź i napraw uszkodzone sektory
- 4. Zaktualizuj sterownik dysku urządzenia pamięci masowej
- 5. Wyślij problematyczne urządzenie do naprawy
Rozwiązanie 1. Sprawdź połączenie dysku twardego
- Sprawdź, czy połączenia kablowe są luźne, jeśli tak, wepchnij je mocno z powrotem do portów.
- Spróbuj odłączyć, a następnie ponownie podłączyć zewnętrzny dysk twardy lub przełączyć się na inny port USB.
- Wymień kabel USB na nowy.
- Jeśli to możliwe, podłącz dysk do innego komputera, aby sprawdzić, czy problem dotyczy komputera, a nie dysku.
Jeśli to nie rozwiąże problemu, możesz wypróbować opcje opisane poniżej.
Rozwiązanie 2. Sprawdź status SMART
SMART to skrót od Self-Monitoring, Analysis and Reporting Technology. Sprawdzanie atrybutów SMART dysku może pomóc w ustaleniu, czy dysk jest uszkodzony, a także w ocenie zakresu problemu.
Oto jak sprawdzić stan SMART dysku twardego:
Krok 1. Naciśnij klawisze Windows + X, aby otworzyć menu Szybkie łącza, a następnie wybierz Wiersz polecenia (administrator).
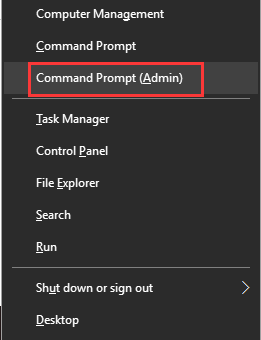
Krok 2. Wpisz wmic diskdrive get statusi naciśnij Enter.
Krok 3. Polecenie zwraca cztery różne statusy: „OK”, „Zły”, „Nieznany” i „Uwaga”.
- Ok: Nie martw się, wypróbuj Fix 3 (patrz poniżej), aby przywrócić dysk twardy do normalnego stanu.
- Zły, Nieznane: błąd można naprawić, korzystając z poprawki 3, 4 lub 5 (patrz poniżej). Bardzo wskazane jest również natychmiastowe skorzystanie z rozwiązania do odzyskiwania danych.
- Uwaga: Sugeruje, że uszkodzenia dysku twardego są dość złe. W takim przypadku najlepiej oddać dysk do naprawy.
Rozwiązanie 3. Sprawdź i napraw uszkodzone sektory
Złe sektory nie są tak okropne, jak mogłoby się wydawać, chyba że są rozłożone na dysku twardym. Często używamy narzędzia Windows DiskPart do sprawdzania i naprawy uszkodzeń systemu plików i uszkodzonych sektorów dysku twardego. To dobre narzędzie i warte wypróbowania w przypadku większości problemów z niedostępnością dysku twardego.
- Ostrzeżenie
- Miejmy nadzieję, że uruchomienie programu chkdsk może naprawić błędy uszkodzonych sektorów, ale może również spowodować całkowitą utratę danych. Dlatego wykonaj wcześniej odzyskiwanie danych, a następnie kontynuuj metodę CMD.
Oto jak uruchomić polecenie Diskpart, aby naprawić złe błędy:
Krok 1. Naciśnij klawisze Windows + S, wpiszcmdw polu wyszukiwania.
Krok 2. Kliknij prawym przyciskiem myszy Wiersz polecenia, wybierz „Uruchom jako administrator”.
Krok 3. Wpisz chkdsk F: /f lub chkdsk F: /f /r /xi naciśnij Enter.
(F: reprezentuje literę dysku problematycznego dysku twardego, więc zmień literę, aby odpowiadała literze twojego dysku podczas wprowadzania polecenia.)
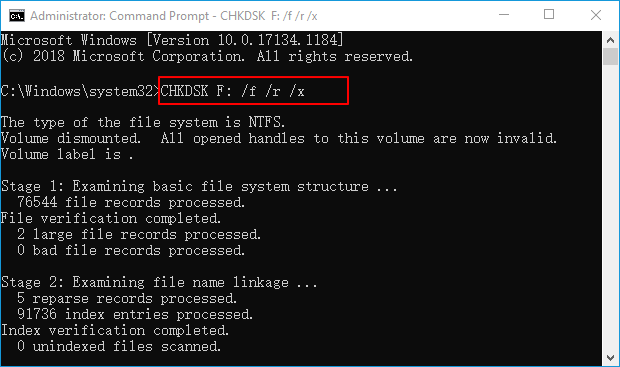
Składnia sprawdzania dysku:
- /f naprawia błędy systemowe.
- /r lokalizuje uszkodzone sektory i odzyskuje czytelne informacje.
- /x wymusza najpierw odinstalowanie woluminu, jeśli to konieczne.
Rozwiązanie 4. Zaktualizuj sterownik dysku
Jeśli sterownik problematycznego urządzenia pamięci masowej jest nieaktualny, może to spowodować krytyczny błąd sprzętowy urządzenia. Dlatego aktualizacja sterownika może rozwiązać problem.
Oto kroki:
Krok 1. Naciśnij klawisze Windows + S, wpiszdevice manager w polu wyszukiwania.
Krok 2. Rozwiń „Dyski dysków”, zlokalizuj i sprawdź stan dysku twardego z krytycznym błędem urządzenia.
Sprawdź, czy jest on objęty żółtym wykrzyknikiem, jak pokazano poniżej, jeśli tak, zaktualizuj sterownik dysku za pomocą kroku 3.
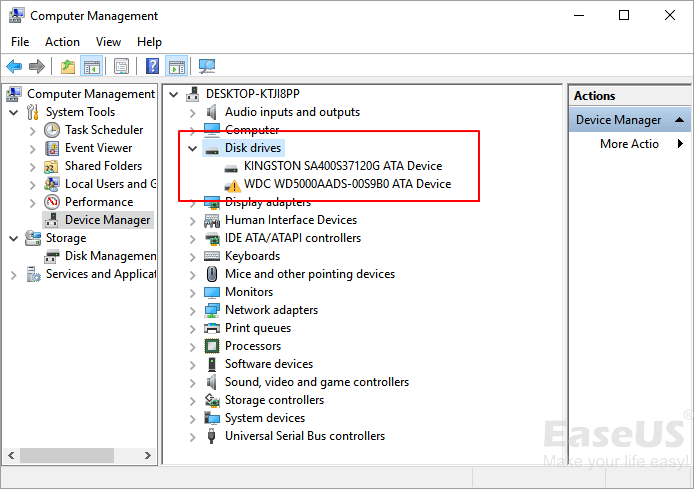
Krok 3. Kliknij prawym przyciskiem myszy problematyczny dysk twardy i wybierz „Aktualizuj sterownik”.
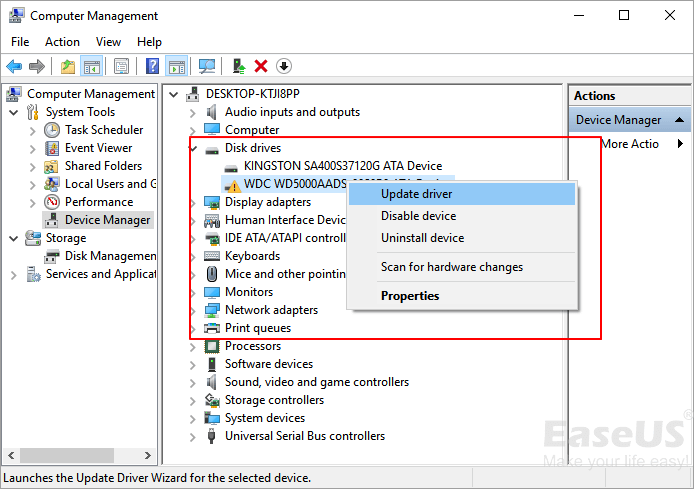
Krok 4. Kliknij „Automatycznie wyszukaj oprogramowanie sterownika online” i poczekaj na zakończenie procesu.
Następnie uruchom ponownie komputer i sprawdź, czy możesz teraz uzyskać dostęp do dysku.
Rozwiązanie 5. Wyślij problematyczne urządzenie do naprawy
Jeśli wypróbowałeś metody opisane powyżej, ale nadal masz problem z dyskiem, ostatnią opcją jest oddanie go do naprawy. W większości przypadków masz otwarte opcje.
- 1. Skontaktuj się z producentem sprzętu, aby uzyskać pomoc.
- 2. Znajdź lokalne centrum napraw i wyślij urządzenie do naprawy.
3 kroki, aby odzyskać dane po naprawieniu krytycznego błędu sprzętowego urządzenia
Gdy pojawi się komunikat „Żądanie nie powiodło się z powodu krytycznego błędu sprzętowego urządzenia”, dysk twardy, zewnętrzny dysk twardy lub dysk wymienny stają się niedostępne. Najpierw musisz naprawić błąd.
Po naprawieniu „krytycznego błędu sprzętowego urządzenia” nadal może się okazać, że brakuje Twoich danych. Aby to wszystko odzyskać, będziesz chciał użyć niezawodnego narzędzia do odzyskiwania, takiego jak EaseUS Data Recovery Wizard. Umożliwia to przeskanowanie problematycznego dysku, znalezienie wszystkich plików i przeniesienie ich na inne urządzenie pamięci masowej.
Najważniejsze cechy oprogramowania do odzyskiwania danych z dysku twardego EaseUS:
- Odzyskaj ponad 1000 typów plików, w tym zdjęcia, filmy, dokumenty, pliki audio itp.
- Przywróć dane z karty SD, USB, pendrive, HDD, SSD, zewnętrzny dysk twardy i nie tylko
- Odzyskaj utracone dane z powodu usunięcia, wyprowadź formatowanie/uszkodzenie, utratę partycji, dysk RAW itp.
- Napraw uszkodzone pliki po odzyskaniu danych. Wsparcie naprawy Word, Excel, PDF, filmy, zdjęcia itp.
3-stopniowy przewodnik dotyczący odzyskiwania danych po naprawieniu krytycznego błędu sprzętowego urządzenia:
Krok 1. Uruchom oprogramowanie firmy EaseUS do odzyskiwania z dysku twardego Uruchom program EaseUS Data Recovery Wizard i wybierz z którego dysku chcesz odzyskać utracone pliki Kliknij Scan, aby rozpocząć skanowanie wszystkich utraconych danych i plików.

Krok 2. Skanuj, aby znaleźć wszystkie utracone dane dysku twardego Oprogramowanie do odzyskiwania dysku twardego EaseUS przeskanuje cały wybrany dysk i znajdzie wszystkie utracone pliki, w tym wszystkie istniejące i ukryte dane.

Krok 3. Wyświetl podgląd i przywróć utracone dane i pliki dysku twardego

Wszystkie utracone pliki znadziesz w zakładkach „Deleted files”, Drive” (z literą opisującą dysk)
W zakładce „Extra Files” zostaną wyświetlone dane RAW lub po formatowaniu.
Możesz dwukrotnie kliknąć na znalezionych plikach, aby je podejrzeć.
Po wyświetleniu podglądu, wybierz pożądane pliki, które zostały utracone na dysku i kliknij Recover, aby zapisać je w bezpiecznym miejscu na komputerze lub innych zewnętrznych urządzeniach pamięci masowej.
Mam nadzieję, że teraz, po zastosowaniu powyższych metod, będziesz miał działający dysk twardy lub przynajmniej odzyskasz cenne dane. Sprzęt jest podatny na awarie, gdy najmniej się tego spodziewasz, dlatego zalecamy, aby zawsze mieć pod ręką kopię Kreatora odzyskiwania danych EaseUS, aby natychmiast odzyskać dane w przypadku awarii.
Przestań używać krytycznego urządzenia, możesz naprawić błąd sprzętowy
Pamiętaj, że za każdym razem, gdy masz problem z urządzeniami pamięci masowej, najpierw przestań używać dysku. Na tej stronie omówiliśmy, jakie żądanie nie powiodło się z powodu krytycznego błędu sprzętowego urządzenia, typowych objawów i 5 niezawodnych sposobów naprawienia problematycznego urządzenia do normalnego stanu.
Jeśli masz wartościowe pliki zapisane na problematycznym urządzeniu, pamiętaj, aby uruchomić najlepsze oprogramowanie do odzyskiwania danych - EaseUS Data Recovery Wizard i przywróć wszystkie dane natychmiast po naprawieniu tego błędu.
Powiązane artykuły
-
Odzyskaj dane z uszkodzonego dysku twardego w szybki sposób
![author icon]() Arek/2024/02/20
Arek/2024/02/20
-
Jak odzyskać usunięte pliki z laptopa/komputera [Przewodnik 2023]
![author icon]() Arek/2023/10/18
Arek/2023/10/18
-
Klikanie dysku twardego? Zobacz, jak samodzielnie naprawić dysk twardy Click
![author icon]() Brithny/2023/02/27
Brithny/2023/02/27
-
Jak naprawić zewnętrzny dysk twardy, który ciągle się rozłącza w systemie Windows 10
![author icon]() Arek/2023/11/08
Arek/2023/11/08