Spis treści
Przypadek 1. Nie można otworzyć zewnętrznego dysku twardego
Czasami, nawet jeśli zewnętrzny dysk twardy jest prawidłowo podłączony do systemu komputerowego i prawidłowo rozpoznany, nie można go otworzyć.
Zebraliśmy najczęściej spotykane błędy, które towarzyszą problemowi z nieotwieraniem się dysku twardego i przetestowaliśmy odpowiednie rozwiązania. Typowe błędy to:
- Dysk w stacji X: nie jest sformatowany. Czy chcesz sformatować to teraz?
- Musisz sformatować dysk w stacji X: zanim będziesz mógł go użyć.
- Dysk X: jest niedostępny. Odmowa dostępu.
- Dysk X: jest niedostępny.Plik lub katalog jest uszkodzony i nieczytelny.
- Dysk X: pokaż jako xxGB RAW w Zarządzaniu dyskami, nie można go normalnie otworzyć.
Oprócz tych szybkich błędów, niektóre powody, dla których podłączony dysk twardy nie otwiera się, są nam niejasno znane, takie jak infekcja wirusowa lub specyficzna konfiguracja systemu, i musisz wypróbować kilka różnych podejść, aby to zbadać, zdiagnozować i ostatecznie rozwiązać.
Jak odzyskać dane, gdy zewnętrzny dysk twardy nie może się otworzyć?
Wykonaj jeszcze jeden krok przed przystąpieniem do rozwiązywania problemów. Czy masz ważne dane czekające na odzyskanie? Aby odzyskać pliki z niedostępnego dysku twardego, zewnętrznego dysku twardego, dysku flash USB lub karty pamięci, użyj Kreatora odzyskiwania danych EaseUS.
Oprogramowanie do odzyskiwania zewnętrznego dysku twardego EaseUS
Zawsze, gdy masz do czynienia z niedostępnym, nieczytelnym lub nieotwierającym się dyskiem twardym, odzyskiwanie danych jest sprawą priorytetową. Możesz ocenić EaseUS oprogramowanie do odzyskiwania danych z dysku twardego - możliwości, szybkości i wydajności , instalując wersję demonstracyjną umieszczoną na stronie przed zakupem.
Krok 1. Uruchom oprogramowanie firmy EaseUS do odzyskiwania z dysku twardego Uruchom program EaseUS Data Recovery Wizard i wybierz z którego dysku chcesz odzyskać utracone pliki Kliknij Scan, aby rozpocząć skanowanie wszystkich utraconych danych i plików.

Krok 2. Skanuj, aby znaleźć wszystkie utracone dane dysku twardego Oprogramowanie do odzyskiwania dysku twardego EaseUS przeskanuje cały wybrany dysk i znajdzie wszystkie utracone pliki, w tym wszystkie istniejące i ukryte dane.

Krok 3. Wyświetl podgląd i przywróć utracone dane i pliki dysku twardego

Wszystkie utracone pliki znadziesz w zakładkach „Deleted files”, Drive” (z literą opisującą dysk)
W zakładce „Extra Files” zostaną wyświetlone dane RAW lub po formatowaniu.
Możesz dwukrotnie kliknąć na znalezionych plikach, aby je podejrzeć.
Po wyświetleniu podglądu, wybierz pożądane pliki, które zostały utracone na dysku i kliknij Recover, aby zapisać je w bezpiecznym miejscu na komputerze lub innych zewnętrznych urządzeniach pamięci masowej.
Możesz również sprawdzić ten samouczek wideo, aby zobaczyć, jak naprawić niedostępny dysk twardy.
Sposób 1. Sformatuj zewnętrzny dysk twardy
Po pobraniu danych możesz bezpośrednio sformatować zewnętrzny dysk twardy, który najprawdopodobniej jest uszkodzony, jeśli nie możesz go otworzyć w systemie Windows. Zaoszczędzi Ci to czasu i kłopotów z wypróbowaniem szeregu innych możliwych rozwiązań oferowanych online.
Możesz sformaowaćj dysk twardy za pomocą cmd, zarządzania dyskami i sposobów trzecichi oprogramowania do formatowania dysku twardego. Aby uniknąć instalacji oprogramowania, jako przykład bierzemy tutaj Zarządzanie dyskami systemu Windows.
Krok 1. Naciśnij klawisze Windows + R, aby wyświetlić pole Uruchom, wpiszdiskmgmt.msci naciśnij Enter.
Krok 2. W przystawce Zarządzanie dyskami systemu Windows możesz sprawdzić aktualny stan dysku zewnętrznego. Jeśli jest wyświetlany jako RAW lub nieprzydzielony, kliknij dysk prawym przyciskiem myszy i wybierz Formatuj...
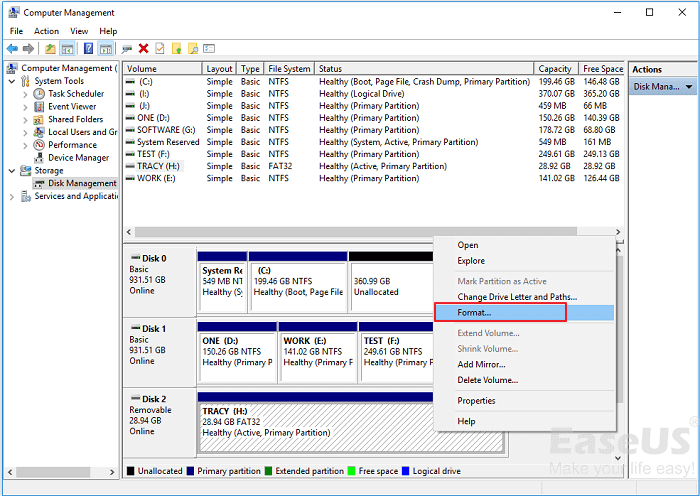
Krok 3. Wybierz system plików, taki jak NTFS i kliknij OK.
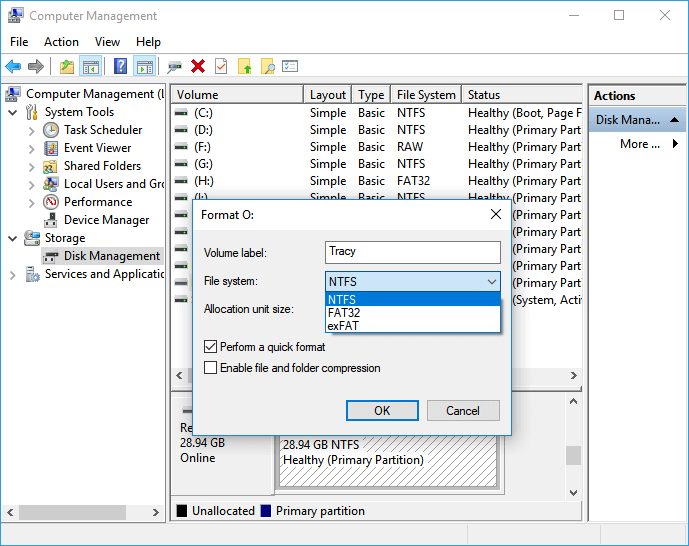
Aby lepiej zrozumieć, jak działa ta metoda, podajemy listę trzech przypadków, w których może pomóc:
Przypadek 1. Zewnętrzny dysk twardy nie otwiera się i nie można uruchomić chkdsk
„Mój zewnętrzny dysk twardy 500 GB pojawia się na moim komputerze, ale nie otwiera się, gdy próbuję uzyskać do niego dostęp. Następnie próbowałem sprawdzić błędy za pomocą programu chkdsk, ale to nie zadziałało. Czy jest jakaś poprawka?”
Przypadek 2. Zewnętrzny dysk twardy został wykryty, ale nie odczytuje ani nie wyświetla się na moim komputerze
„Mój dysk twardy USB 80 GB niedawno przestał pojawiać się w folderze „Mój komputer” z nieznanego powodu, jak go otworzyć i uzyskać dostęp do moich danych?”
Przypadek 3. Nie mogę otworzyć zewnętrznego dysku twardego, każe mi go sformatować
„Nie mogę otworzyć zewnętrznego dysku twardego. Mówi, że muszę go sformatować. Na komputerze pokazuje tylko dysk lokalny K, ale nie ma odczytu pamięci”.
Rozwiązanie 2. Napraw błąd we/wy za pomocą połączonej strony
Gdy dysk twardy zostanie rozpoznany, ale nie można go otworzyć, ponieważ dysk nie jest dostępny z komunikatem „Nie można wykonać żądania z powodu błędu urządzenia we/wy”, można to naprawić, uruchamiając CHKDSK lub zmieniając tryb transferu dla we właściwościach kanału IDE.
Aby uzyskać szczegółowy przewodnik, zapoznaj się zjak naprawić błąd urządzenia I/O na zewnętrznym dysku twardym?.

Rozwiązanie 3. Poproś o uprawnienia administratora
Jeśli nie masz uprawnień administratora dostępu do zewnętrznego dysku twardego, nie można go otworzyć i zwykle wyświetla następujący komunikat o błędzie „Dysk jest niedostępny. Odmowa dostępu”. Aby rozwiązać ten problem, musisz przejąć własność, aby uzyskać uprawnienia. Aby to zrobić:
Krok 1.Kliknij prawym przyciskiem myszy niedostępny dysk twardy i wybierz Właściwości.
Krok 2.Przejdź do zakładki Bezpieczeństwo, przełącz na Zaawansowane, a następnie kliknij przycisk Edytuj. Na karcie Właściciel zmodyfikuj własność określonego konta.
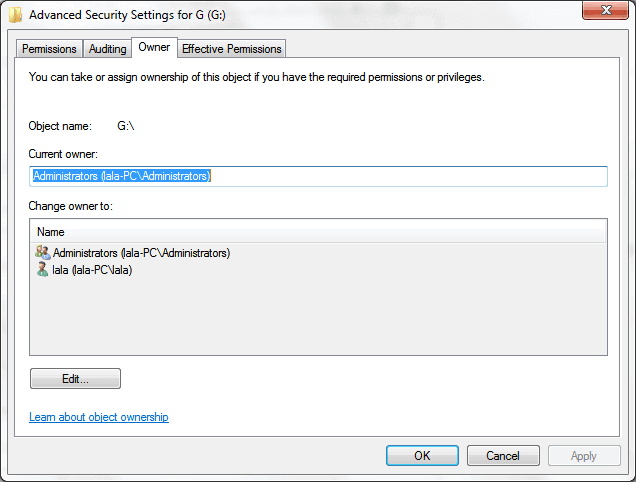
Przypadek 2. Nie można otworzyć plików na zewnętrznym dysku twardym
Ponieważ dalej omawiamy temat braku możliwości otwarcia zewnętrznego dysku twardego, warto wspomnieć, że problem może stać się poważniejszy. W rzeczywistości druga grupa twierdzi, że może normalnie otworzyć dysk, ale pliki i foldery są niedostępne. Brak otwarcia cennych danych to szczególnie destrukcyjny scenariusz dla organizacji, z których należy korzystać niezawodne oprogramowanie do zarządzania projektamidla nieprzerwanego dostępu do zasobów przedsiębiorstwa.
W takim przypadku nie można bezpośrednio użyćoprogramowanie do odzyskiwania danychtak jak radziliśmy na początku, ponieważ powodzenie tej techniki nie jest gwarantowane. Dobrą wiadomością jest to, że byliśmy w stanie rozwiązać problem z plikami, które nie otwierały się wcześniej, i zamierzam opublikować tutaj linki w celach informacyjnych.
Przypadek 1.Gdy otworzysz zewnętrzny dysk twardy i spróbujesz otworzyć w nim folder, pojawia się błąd o treści „Ten folder jest pusty.'
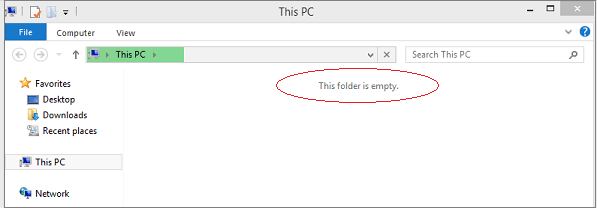
Przypadek 2.Podczas próby otwarcia pliku w systemie Windows pojawia się ostrzeżenie „System nie może znaleźć określonego pliku”.
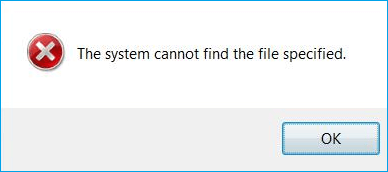
Powiązane artykuły
-
Odzyskiwanie plików SSD | Jak odzyskać dane z dysku SSD SATA
![author icon]() Arek/2024/01/30
Arek/2024/01/30
-
4 sposoby odzyskiwania / dostępu do danych z dysku twardego bez systemu operacyjnego
![author icon]() Arek/2023/02/27
Arek/2023/02/27
-
Naprawiono: urządzenie USB działa nieprawidłowo i nie jest rozpoznawane w systemie Windows
![author icon]() Arek/2023/02/27
Arek/2023/02/27
-
[Przewodnik dla majsterkowiczów] Gdzie znajdę zeskanowane dokumenty w systemie
![author icon]() Brithny/2023/10/18
Brithny/2023/10/18