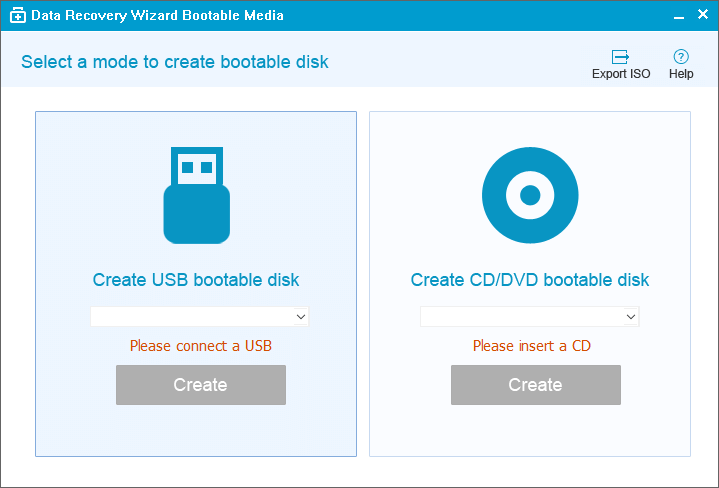Spis treści
„Jak najlepiej uzyskać dostęp do dysku twardego mojego laptopa HP, aby odzyskać dane, gdy nie uruchamia się system operacyjny?”
„Mam komputer od mojego przyjaciela, ale ustawione hasło użytkownika zostało utracone. Chciałbym odzyskać niektóre gry i inne dane z dysku twardego. Zakładam, że powinien istnieć sposób pozwalający mi odzyskać dane z dysku twardego bez systemu operacyjnego . ”
Czy wiesz, ile jest sposobów do uzyskania dostępu do danych z dysku twardego, bez uruchamiania systemu Windows? Aby skopiować pliki, dane kopii zapasowej lub po prostu odzyskać dane z komputera, na którym nie można uruchomić systemu. Musisz przede wszystkim znaleźć metody dostępu do dysku twardego bez systemu operacyjnego .
Jak uzyskać dostęp do dysku twardego bez systemu operacyjnego?
Możesz skorzystać z 4 sposobów, aby łatwo uzyskać dostęp do danych na dysku twardym bez systemu operacyjnego, aby mieć z powrotem wszystkie pliki danych.
Sposób 1. Odzyskaj dysk twardy na innym komputerze
Czasami jest to tylko uszkodzenie systemu operacyjnego Windows, które powoduje, że dysk twardy nie uruchamia się. Świetnie, bo wtedy możesz po prostu wyciągnąć dysk z martwego komputera i podłączyć go do innego komputera, by bez problemów uzyskać normalny dostęp do dysku twardego, by wziąć się do tworzenia kopii zapasowych danych z dysku twardego.
Sposób 2. Umieść dysk twardy w zamrażarce
Co, jeśli problem z dyskiem twardym uniemożliwia rozruch? Spróbuj umieścić go w zamrażarce. Wiele dysków twardych, które przestały działać, można przywrócić do życia. Naprawienie nie-bootowalnego dysku twardego nie jest rozwiązaniem na stałe, ale przynajmniej jeśli za działa nawet przez około 20 minut, to daje Ci wystarczająco dużo czasu na skopiowanie najważniejszych plików, które znajdują się na dysku.
Sposób 3. Skopiuj pliki z dysku twardego za pomocą wiersza polecenia
Jeśli masz pod ręką nośnik instalacyjny systemu Windows, spróbuj uruchomić system Windows z dysku rozruchowego lub z dysku USB. Wywołaj wiersz polecenia systemu Windows, aby użyć robocopy do łatwego kopiowania wszystkich folderów i plików na wybranym dysku. Wpisz następujące polecenie:
robocopy C: narzędzia D: narzędzia do tworzenia kopii zapasowych /e
- Modyfikator /e informuje robocopy o dołączeniu wszystkich podkatalogów. Obejmuje to puste foldery.
- robocopy automatycznie skopiuje pliki ukryte i systemowe. Tworzy nowe katalogi, jeśli nie istnieją w lokalizacji docelowej.
Sposób 4. Odzyskaj dane z dysku twardego za pomocą systemu operacyjnego innej firmy
Ostatnią możliwością dostępu do dysku twardego i odzyskiwania danych bez uruchamiania systemu operacyjnego Windows jest uruchomienie dysku twardego z innego systemu operacyjnego.
EaseUS WinPE do odzyskiwania danych jest idealnym wyborem do odzyskiwania danych z dysku twardego bez uruchamiania systemu Windows, odzyskiwania danych z martwego dysku twardego i komputera, który wcale się nie uruchamia.
Wskazówka - upewnij się, że masz nagrywarkę CD/DVD, ewentualnie napęd CD/DVD lub USB, na którym można zapisać treści.
Krok 1. Utwórz dysk rozruchowy
Przygotuj pusty USB. Jeśli masz ważne dane, skopiuj dane na inne urządzenie. Po utworzeniu dysku rozruchowego, dane na USB zostaną usunięte. Kreator odzyskiwania danych EaseUS WinPE Edition pomoże Ci utworzyć dysk rozruchowy.
- Podłącz napęd USB do komputera, uruchom Kreator odzyskiwania danych EaseUS WinPE Edition.
- Kreator odzyskiwania danych EaseUS WinPE Edition automatycznie rozpozna urządzenie CD / DVD lub napęd USB. Możesz także wyeksportować plik ISO.
- Wybierz napęd USB i kliknij „Kontynuuj”, aby utworzyć dysk rozruchowy.
Krok 2. Uruchom z bootowalnego USB
- Podłącz dysk rozruchowy do komputera, który nie uruchamia się i zmień sekwencję rozruchową komputera w systemie BIOS. Dla większości, działa dobrze po ponownym uruchomieniu komputera i jednoczesnym naciśnięciu F2, aby wejść do BIOS-u.
- Ustaw, aby uruchomić komputer z „Removable Devices” (rozruchowy dysk USB) lub „CD-ROM Drive” (rozruchowy dysk CD / DVD) poza dyskiem twardym. Naciśnij „F10”, aby zapisać i wyjść.
Krok 3. Odzyskaj pliki / dane z dysku twardego komputera / laptopa, który nie uruchamia się
Po uruchomieniu z USB można uruchomić Kreator odzyskiwania danych EaseUS z dysku rozruchowego WinPE.
Krok 1. Uruchom oprogramowanie firmy EaseUS do odzyskiwania z dysku twardego Uruchom program EaseUS Data Recovery Wizard i wybierz z którego dysku chcesz odzyskać utracone pliki Kliknij Scan, aby rozpocząć skanowanie wszystkich utraconych danych i plików.

Krok 2. Skanuj, aby znaleźć wszystkie utracone dane dysku twardego Oprogramowanie do odzyskiwania dysku twardego EaseUS przeskanuje cały wybrany dysk i znajdzie wszystkie utracone pliki, w tym wszystkie istniejące i ukryte dane.

Krok 3. Wyświetl podgląd i przywróć utracone dane i pliki dysku twardego

Wszystkie utracone pliki znadziesz w zakładkach „Deleted files”, Drive” (z literą opisującą dysk)
W zakładce „Extra Files” zostaną wyświetlone dane RAW lub po formatowaniu.
Możesz dwukrotnie kliknąć na znalezionych plikach, aby je podejrzeć.
Po wyświetleniu podglądu, wybierz pożądane pliki, które zostały utracone na dysku i kliknij Recover, aby zapisać je w bezpiecznym miejscu na komputerze lub innych zewnętrznych urządzeniach pamięci masowej.
Powiązane artykuły
-
Jak sformatować kartę SD bez utraty danych
![author icon]() Brithny/2023/02/27
Brithny/2023/02/27
-
Darmowa naprawa partycji dysku twardego pokazuje błąd 0 bajtów w systemie Windows 10/8/7
![author icon]() Brithny/2023/02/27
Brithny/2023/02/27
-
Odzyskiwanie plików SSD | Jak odzyskać dane z dysku SSD SATA
![author icon]() Arek/2024/01/30
Arek/2024/01/30
-
Jak naprawić uszkodzony USB bez formatowania | 6 rozwiązań
![author icon]() Arek/2023/12/15
Arek/2023/12/15