Spis treści
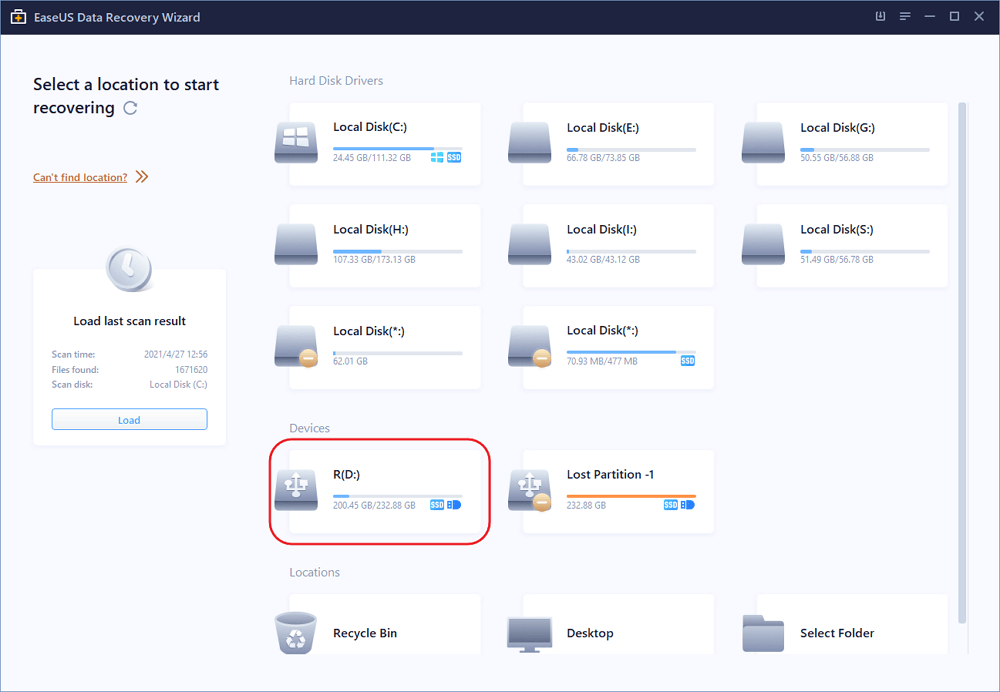
Rozwiązanie: Sformatuj uszkodzonyzewnętrzny dysk twardy
Jeśli Zarządzanie dyskami nie naprawi zewnętrznego dysku twardego nierozpoznanego po przypadkowym odłączeniu w systemie Windows ostatnią deską ratunku jest sformatowanie uszkodzonego zewnętrznego dysku twardego. Ale ponowne formatowanie wyczyści wszystkie dane przechowywane na zewnętrznym dysku twardym. Aby odzyskać swoje pliki w tym scenariuszu, użyj Oprogramowanie do odzyskiwania dysku twardego EaseUS. Zobacz więcej metod...
Rozwiązania — Zewnętrzny dysk twardy nie jest rozpoznawany po odłączeniu
Ten post oferuje pomoc dla osób, które odłączyły zewnętrzny dysk twardy, ale później stwierdziły, że dysk nie jest już rozpoznawany ani wykrywany przez system Windows lub system Windows nadal może odczytać dysk twardy, ale prosi o sformatuj dysk, zanim będziesz mógł go użyć.
| Wykonalne rozwiązania | Rozwiązywanie problemów krok po kroku |
|---|---|
| 1. Spraw, aby HDD tymczasowo się wyświetlał |
|
| 2. Odzyskaj dane z zewnętrznego dysku twardego | Podłącz zewnętrzny dysk twardy do komputera i pozwól systemowi Windows rozpoznać dysk...Pełne kroki |
| 3. Trwale napraw problem | Możesz wprowadzić zmiany w Rejestrze, aby zewnętrzny dysk twardy wyświetlał się poprawnie...Pełne kroki |
Bez względu na kłopoty, jakie możesz napotkać po niewłaściwym wyciągnięciu często używanego zewnętrznego dysku twardego z komputera, zawsze jest to nieoczekiwane. Zwykle nagłe odłączenie zewnętrznego dysku twardego USB bez bezpiecznego wyjęcia go spowoduje poważne problemy, takie jak nierozpoznawanie zewnętrznego dysku twardego lub niedostępność dysku twardego po odłączeniu. Na tej stronie można znaleźć najlepsze rozwiązania problemów z nieczytelnym, nierozpoznanym lub niedostępnym dyskiem twardym ze szczegółowymi krokami rozwiązywania problemów, a także rozwiązanie do odzyskiwania danych w celu wyeksportowania danych z zewnętrznego dysku twardego, do którego nie można teraz uzyskać dostępu po odłączeniu.
Jak tymczasowo wyświetlić zewnętrzny dysk twardy
Poniższe dwie metody ponownego wykrycia wymiennego dysku twardego przez system Windows nie są w 100% skuteczne w przypadku rozpoznawania dysku przez system Windows przy następnym odłączeniu dysku i ponownym podłączeniu go do komputera. Tego podejścia można użyć jako tymczasowej naprawy awaryjnej w celu wyodrębnienia ważnych danych z nieprawidłowo działającego urządzenia pamięci masowej.
Metoda 1. Przypisz literę dysku do dysku
Przede wszystkim sprawdź, czy dysk jest widoczny w Zarządzaniu dyskami lub Menedżerze urządzeń.
- Aby uzyskać dostęp do zarządzania dyskami: naciśnij Windows + R, wpisz diskmgmt.msc w polu Uruchom i naciśnij klawisz Enter.
- To access the Device Manager: hit Windows + R, wpisz devmgmt.msc w polu Uruchom i naciśnij klawisz Enter.
Jeśli jest tam zewnętrzny dysk twardy, masz szczęście. Wszystko, co musisz zrobić, aby pojawił się na twoim komputerze, to wykonaj poniższe czynności.
Krok 1. W Zarządzaniu dyskami kliknij prawym przyciskiem zewnętrzny dysk twardy (powinien być wyświetlany jako „nieprzydzielony”) i wybierz z menu opcję „Zmień literę dysku i ścieżki”.
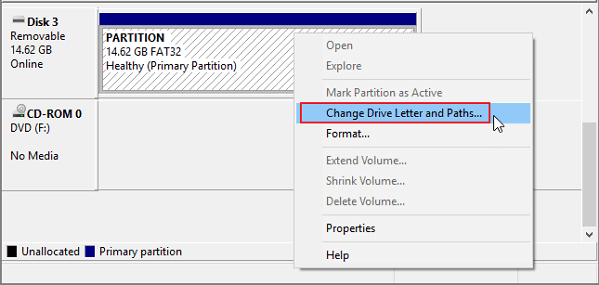
Krok 2. Określ literę dysku, która nie była używana dla bieżącego dysku, na przykład E, F, G itp., a następnie kliknij przycisk OK, aby zapisać zmianę.
Metoda 2. Zaktualizuj lub ponownie zainstaluj sterowniki
Krok 1. Otwórz Menedżera urządzeń i rozwiń Kontrolery Universal Serial USB.
Krok 2. Zlokalizuj i kliknij prawym przyciskiem myszy dysk zewnętrzny i wybierz Aktualizuj oprogramowanie sterownika.
Krok 3. Wybierz opcję „Wyszukaj automatycznie zaktualizowane oprogramowanie sterownika”, a system Windows pomoże automatycznie zainstalować najnowsze sterowniki.
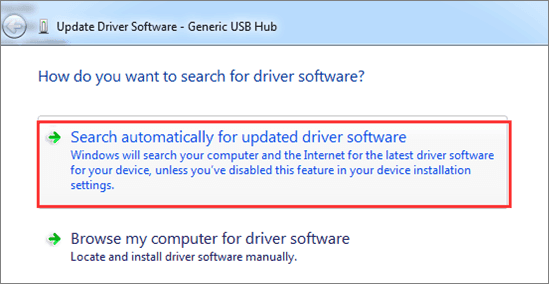
Jak odzyskać dane z zewnętrznego dysku twardego
Gdy tylko dysk twardy pojawi się ponownie na twoim komputerze, przejdź bezpośrednio do pobrania EaseUS oprogramowanie do odzyskiwania dysku twardego aby wyeksportować dane z dysku twardego do innej bezpiecznej lokalizacji.
Ponieważ dysk twardy mógł mieć uszkodzone sektory lub inne problemy ze sprzętem po przypadkowym odłączeniu, na tym etapie zaleca się wykonanie odzyskiwania danych zamiast tworzenia kopii zapasowej danych. Oprogramowanie do odzyskiwania danych EaseUS może przywrócić dane z karty SD, karta pamięci, dysk SSD, pamięć flash USB, kamera, dysk twardy i inne urządzenia pamięci masowej.
Pobierz to oprogramowanie do odzyskiwania zewnętrznego dysku twardego i przywróć utracone dane.
Krok 1. Uruchom oprogramowanie firmy EaseUS do odzyskiwania z dysku twardego Uruchom program EaseUS Data Recovery Wizard i wybierz z którego dysku chcesz odzyskać utracone pliki Kliknij Scan, aby rozpocząć skanowanie wszystkich utraconych danych i plików.

Krok 2. Skanuj, aby znaleźć wszystkie utracone dane dysku twardego Oprogramowanie do odzyskiwania dysku twardego EaseUS przeskanuje cały wybrany dysk i znajdzie wszystkie utracone pliki, w tym wszystkie istniejące i ukryte dane.

Krok 3. Wyświetl podgląd i przywróć utracone dane i pliki dysku twardego

Wszystkie utracone pliki znadziesz w zakładkach „Deleted files”, Drive” (z literą opisującą dysk)
W zakładce „Extra Files” zostaną wyświetlone dane RAW lub po formatowaniu.
Możesz dwukrotnie kliknąć na znalezionych plikach, aby je podejrzeć.
Po wyświetleniu podglądu, wybierz pożądane pliki, które zostały utracone na dysku i kliknij Recover, aby zapisać je w bezpiecznym miejscu na komputerze lub innych zewnętrznych urządzeniach pamięci masowej.
Trwale napraw błąd nierozpoznanego dysku twardego po odłączeniu
Witamy w ostatniej części rozwiązywania problemów z nierozpoznanym zewnętrznym dyskiem twardym po odłączeniu z powodu nieprawidłowego usunięcia z komputera. Zgodnie z opiniami osób, które znalazły się w takiej samej sytuacji, wprowadzenie zmian w Rejestrze pomoże prawidłowo wyświetlić zewnętrzny dysk twardy na komputerze i trwale rozwiązać problem niewykrywania.
Krok 1. Naciśnij klawisze Windows + R, wpisz regedt32 i kliknij OK.
Krok 2. Utwórz kopię zapasową rejestru, przechodząc do Plik > Eksportuj.
Krok 3. Na lewym pasku bocznym przejdź do: HKEY_LOCAL_MACHINE\SYSTEM\CurrentControlSet\Control\Class\{4D36E967-E325-11CE-BFC1-08002BE10318}.
Krok 4. Jeśli po prawej stronie zobaczysz wpisy „Górne filtry” lub „Dolne filtry”, usuń je.
Ludzie też pytają
1. Jak naprawić zewnętrzny dysk twardy, który nie został rozpoznany po odłączeniu komputera Mac?
Istnieje szansa, że częste odłączanie zewnętrznego dysku twardego bez prawidłowego wysuwania go spowoduje uszkodzenie dysku twardego, a w konsekwencji pamięć nie zostanie rozpoznana przy następnym podłączeniu go do komputera Mac. Jeśli dysk Maca nie wyświetla się prawidłowo, spróbuj zmienić kabel połączeniowy lub użyj innego portu USB i kilkakrotnie ponownie uruchom komputer Mac.
2. Dlaczego mój zewnętrzny dysk twardy nie jest wykrywany?
Większość przypadków niewykrycia zewnętrznego dysku twardego przez system Windows wynika z błędu ludzkiego, malware infection lub uszkodzenie oprogramowania/sprzętu. Jeśli nie możesz znaleźć podłączonego dysku twardego w Eksploratorze Windows, spróbuj sprawdzić, czy Zarządzanie dyskami może zlokalizować dysk twardy i poprawnie go wyświetlić. Widzieć how to fix external hard drive not detected .
3. Czy odłączenie dysku twardego bez wyjmowania go jest złe?
Wiele osób twierdzi, że nigdy nie doświadczyli problemów po bezpośrednim odłączeniu podłączonego dysku twardego, dysku flash USB lub karty SD od komputera. Z pewnością czasami nagłe odłączenie dysku bez wyjmowania go nie pociągałoby za sobą złych rezultatów, ale to tylko kwestia czasu. Im częściej robisz tę niewłaściwą rzecz, tym większe prawdopodobieństwo, że Twój dysk twardy ulegnie uszkodzeniu i uszkodzeniu w przyszłości.
4. Jak sformatować dysk twardy, który się nie wyświetla?
Aby sformatować dysk twardy, który się nie wyświetla, spróbuj zlokalizować go w przystawce Zarządzanie dyskami systemu Windows.
- W systemie Windows 10. przejdź do Ten komputer - Zarządzaj - Zarządzanie dyskami
- W systemie Windows 7 przejdź do Mój komputer - Zarządzaj - Zarządzanie dyskami
Kliknij prawym przyciskiem myszy partycję dysku twardego i wybierz Formatuj..., a następnie postępuj zgodnie z kreatorem formatowania, aby zakończyć proces formatowania.
Powiązane artykuły
-
Jak odzyskać dane z dysku USB [Odzyskiwanie danych USB]
![author icon]() Arek/2024/03/12
Arek/2024/03/12
-
6 sposobów na odzyskanie plików 0 bajtów w systemie Windows 10/8/7
![author icon]() Brithny/2023/02/27
Brithny/2023/02/27
-
Jak naprawić problem z nierozpoznaniem SanDisk Cruzer
![author icon]() Brithny/2023/02/27
Brithny/2023/02/27
-
Nie zainicjowano dysku twardego | Zainicjuj dysk bez utraty danych
![author icon]() Arek/2023/02/27
Arek/2023/02/27