Spis treści
Szybka poprawka błędu „Dysk jest niedostępny”:
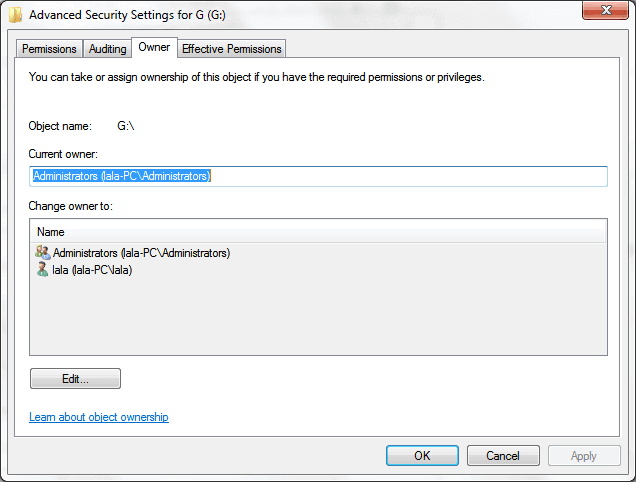
Jeśli widzisz komunikat o błędzie odmowy dostępu, może to oznaczać, że musisz dostosować status właściciela w systemie Windows. Brzmi to skomplikowanie, ale w rzeczywistości jest całkiem proste. Oto, co musisz zrobić.
- Kliknij prawym przyciskiem na niedostępny dysk twardy, wybierz Właściwości.
- Przejdź do Bezpieczeństwo naciśnij Zaawansowane, a następnie kliknij Edytuj.
- Na Użytkowniku zmień własność określonego konta.
Omówienie Dysku jest niedostępne
Czasami wirusy lub awarie zasilania mogą mieć wpływ na dyski twarde, zewnętrzne pamięci masowe i dyski flash USB, co sprawia, że są niedostępne dla systemu Windows. Jeśli dysk został uszkodzony w jakikolwiek sposób, sformatowanie partycji może być szybką naprawą. Jednak wszystkie dane na tej partycji zostaną usunięte podczas ponownego formatowania, co stanowi problem, jeśli chcesz odzyskać dane.
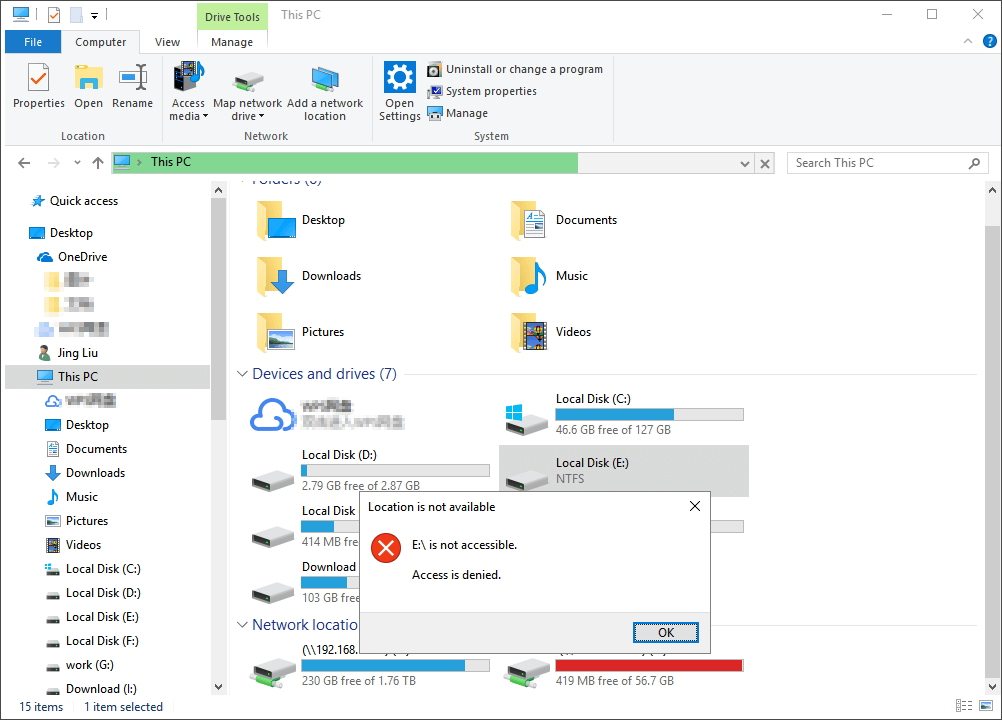
Ponieważ błąd „Dysk nie jest dostępny” nie pozwala na otwarcie żadnych plików na dysku, nie możesz wykonać kopii zapasowej danych tam przechowywanych. Więc będziesz chciał wstrzymać się z ponownym formatowaniem partycji, dopóki twoje pliki nie będą bezpieczne.
Jeśli już sformatowałeś dysk i utraciłeś dane, nadal możesz odzyskać pliki. Gdy usuniesz coś na komputerze, pliki nie są faktycznie niszczone, ale miejsce, które zajmują na dysku, jest udostępniane systemowi, aby mógł nad nimi nadpisywać. wtedy bardzo ważne jest, abyś w ogóle nie korzystał z komputera, ponieważ zapisanie czegokolwiek na dysku może nadpisać twoje pliki. Zamiast tego pobierz oprogramowanie do odzyskiwania dysku twardego EaseUS i użyj go, aby odzyskaj sformatowane dane partycji.
Typowe komunikaty o błędach
W przypadku tego rodzaju problemu często pojawia się główny komunikat o błędzie „Lokalizacja jest niedostępna”, po którym następuje drugi, wskazujący rodzaj problemu, z jakim spotyka się komputer. Mogą one być bardzo pomocne, jeśli chodzi o ustalenie, jaką metodę naprawy zastosować. Oto niektóre z najczęstszych problemów.
- Odmowa dostępu
- Cykliczna kontrola nadmiarowości błędów danych
- Plik lub katalog jest uszkodzony i nieczytelny
- Parametry są nieprawidłowe
Skuteczne rozwiązania
Spośród wszystkich wymienionych powyżej powodów, prawdopodobnie najczęstszym jest „dysk jest niedostępny, odmowa dostępu”. Tak więc w następnej sekcji mamy przewodnik krok po kroku, jak rozwiązać ten problem w systemie Windows.
Napraw „Dysk jest niedostępny. Odmowa dostępu” błąd
Zwykle, gdy zewnętrzny dysk twardy wyświetla komunikat o błędzie „Dysk jest niedostępny. Odmowa dostępu”, dzieje się tak, ponieważ nie masz odpowiednich ustawień uprawnień w systemie Windows. Aby rozwiązać problem, musisz przejąć na własność dysk. Oto jak to zrobić:
Kliknij prawym przyciskiem na niedostępny dysk twardy, wybierz Właściwości Idź do Bezpieczeństwo, wciśnij Zaawansowane, a następnie kliknij Edytuj. Na Użytkowniku zmień własność określonego konta.
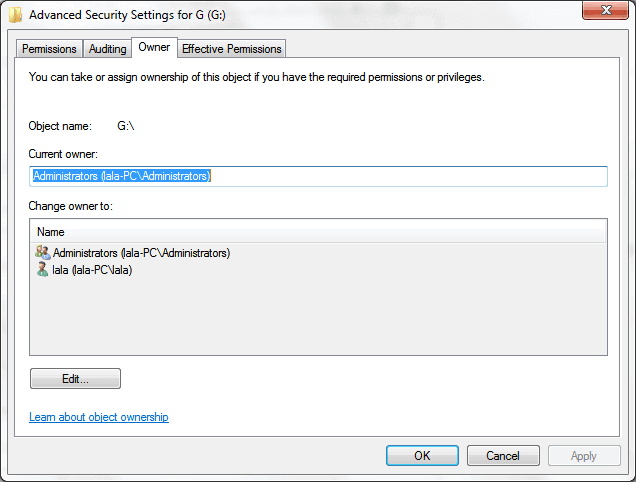
Na powyższym obrazku możesz zobaczyć, jak możesz zmienić własność dysku. Możliwe jest również dodanie nowego użytkownika, aby każdy, kto ma dostęp do komputera, mógł odczytać dysk. To ustawienie „Wszyscy” jest zdecydowanie wygodne, ale zwiększa ryzyko ujawnienia Twojego komputera każdemu, kto zna hasło do Twojego komputera.
Oto demonstracja, jak naprawić błąd „dysk jest niedostępny, odmowa dostępu”:
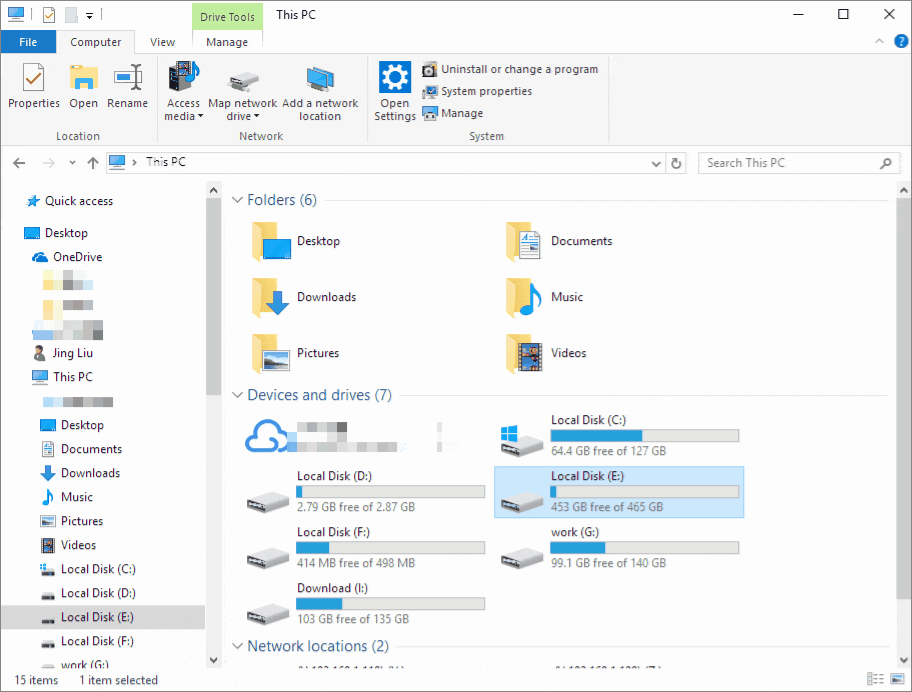
Napraw problem „Dysk jest niedostępny” z innymi komunikatami o błędach
Jeśli problemowi „dysk jest niedostępny” towarzyszy dodatkowy komunikat, który nie oznacza „odmowa dostępu”, istnieje duże prawdopodobieństwo, że przyczyną może być uszkodzenie systemu plików lub danych, błędy dysku lub uszkodzone sektory. W takim przypadku musisz uruchomić narzędzie CHKDSK w systemie Windows. Oto, co należy zrobić:
- Ostrzeżenie
- Uruchomienie programu chkdsk może, miejmy nadzieję, naprawić, że dysk nie jest dostępny, więc zmień go na literę zgodną z literą wyświetlaną na twoim komputerze.
Krok 1: Podłącz zewnętrzny dysk twardy, dysk USB lub kartę pamięci do komputera.
Krok 2: Otwórz wiersz polecenia.
- W Windows 7 kliknij Start, wpisz „cmd” w polu wyszukiwania, naciśnij Enter, a następnie kliknij „cmd.exe” pod listą programów.
- W systemie Windows 10/8 naciśnij Windows Key + X i wybierz Wiersz polecenia (administrator).
Krok 3: W nowym oknie wiersza polecenia wpisz chkdsk E: /f /r. (Tutaj E jest literą dysku, która pokazuje błąd „dysk jest niedostępny”).
EaseUS CleanGenius to przyjazne dla użytkownika narzędzie do naprawy komputera, które jest zarówno bezpieczne, jak i lekkie. To doskonała alternatywa dla polecenia CHKDSK. Użyj tego narzędzia jednym kliknięciem, aby łatwo naprawić uszkodzony system plików.
Krok 1. POBIERZ EaseUS CleanGenius na swój komputer i zakończ instalację.
Krok 2. Uruchom oprogramowanie. Kliknij „Optymalizacja”, a następnie wybierz „Pokazywanie pliku”.
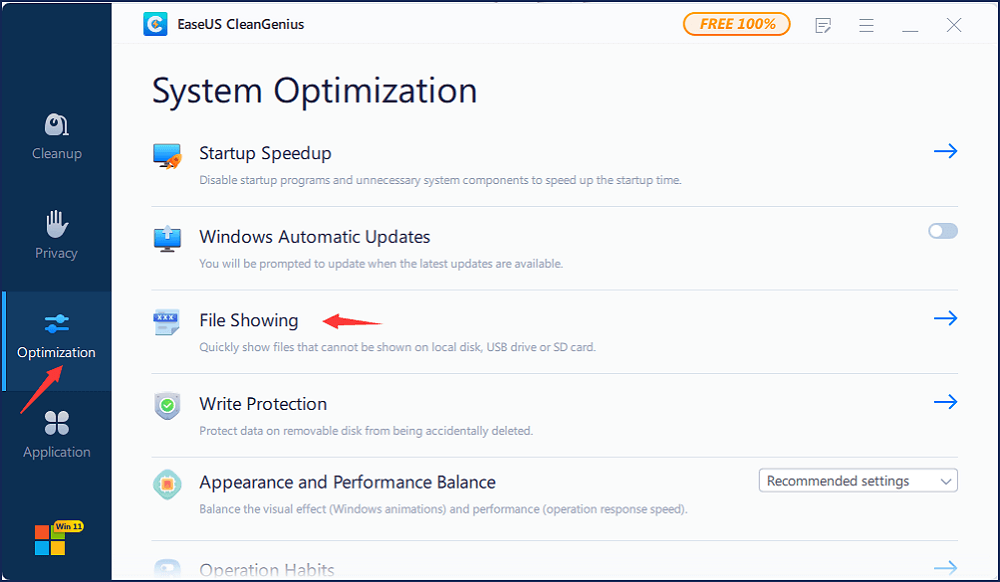
Krok 3. Wybierz dysk z uszkodzonym systemem plików. Zaznacz opcję „Sprawdź i napraw błąd systemu plików” i kliknij „Wykonaj”.
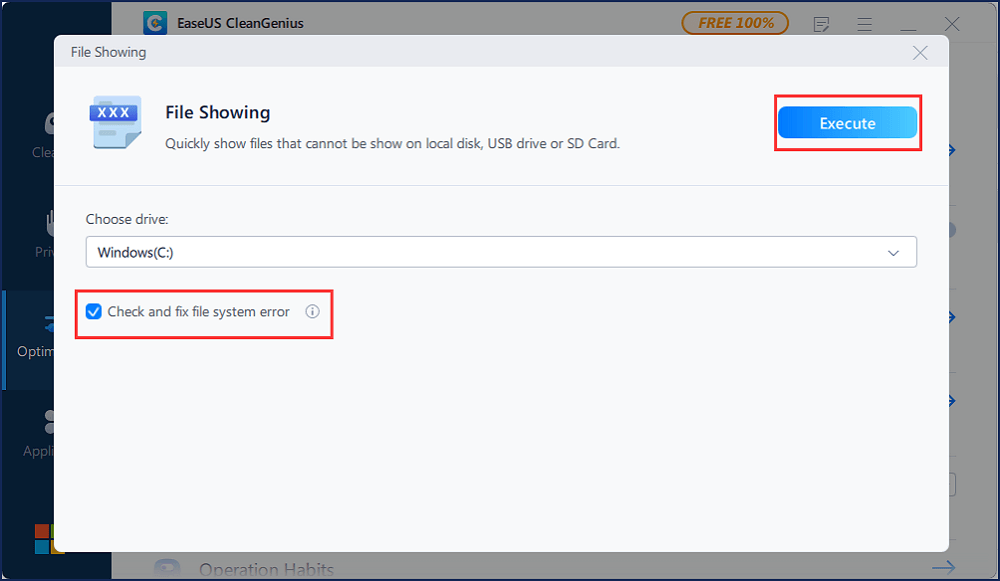
Krok 4. Poczekaj, aż narzędzie wykona zadanie naprawy. Następnie kliknij przycisk „tutaj”, aby sprawdzić dysk.
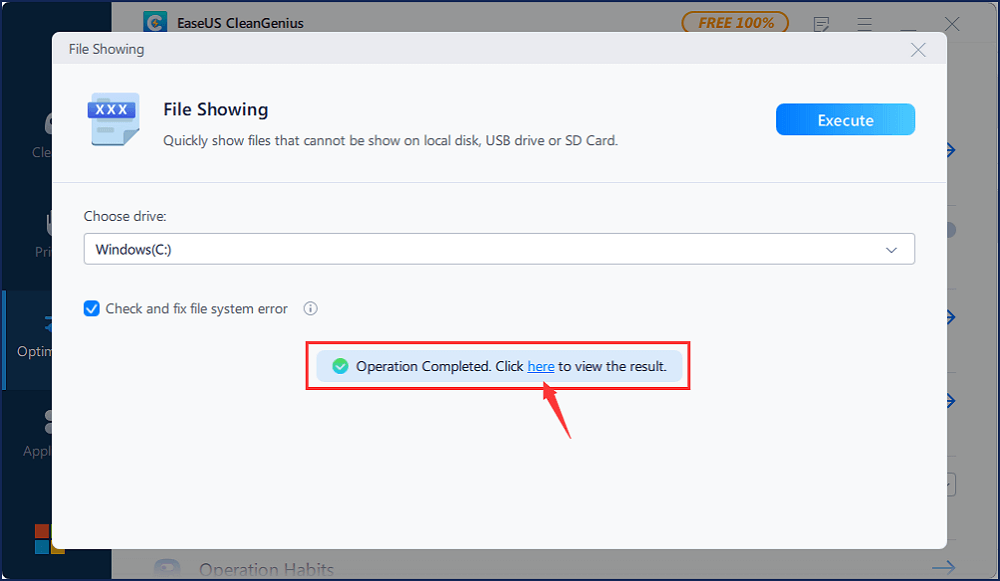
Odzyskaj dane i sformatuj dysk dotknięty błędem „niedostępny”.
Jeśli po wypróbowaniu wszystkich powyższych metod nadal występuje błąd, zalecamy skorzystanie z Kreatora odzyskiwania danych EaseUS. Ten doskonały program do odzyskiwania danych z dysku twardego, który może pomóc Ci odzyskać pliki z niedostępnych dysków i może być ratunkiem, gdy obawiasz się utraty danych.
Aby uzyskać najlepsze wyniki zarówno przy przywracaniu danych, jak i ponownym uruchomieniu dysku, zawsze dobrze jest najpierw spróbować odzyskać, a następnie ponownie sformatować.
Krok 1. Uruchom oprogramowanie firmy EaseUS do odzyskiwania z dysku twardego Uruchom program EaseUS Data Recovery Wizard i wybierz z którego dysku chcesz odzyskać utracone pliki Kliknij Scan, aby rozpocząć skanowanie wszystkich utraconych danych i plików.

Krok 2. Skanuj, aby znaleźć wszystkie utracone dane dysku twardego Oprogramowanie do odzyskiwania dysku twardego EaseUS przeskanuje cały wybrany dysk i znajdzie wszystkie utracone pliki, w tym wszystkie istniejące i ukryte dane.

Krok 3. Wyświetl podgląd i przywróć utracone dane i pliki dysku twardego

Wszystkie utracone pliki znadziesz w zakładkach „Deleted files”, Drive” (z literą opisującą dysk)
W zakładce „Extra Files” zostaną wyświetlone dane RAW lub po formatowaniu.
Możesz dwukrotnie kliknąć na znalezionych plikach, aby je podejrzeć.
Po wyświetleniu podglądu, wybierz pożądane pliki, które zostały utracone na dysku i kliknij Recover, aby zapisać je w bezpiecznym miejscu na komputerze lub innych zewnętrznych urządzeniach pamięci masowej.
Po zakończeniu odzyskiwania danych możesz teraz ponownie sformatować dysk i, miejmy nadzieję, przywrócić go do zdrowego stanu. Aby to zrobić, wykonaj następujące kroki:
- 1. Idź do Mój komputer lubTen komputer i kliknij prawym przyciskiem myszy dysk, który chcesz naprawić.
- 2. Wybierz opcję „Format”.
- 3. W wyskakującym oknie możesz ustawić system plików i rozmiar klastra, a następnie kliknij przycisk „OK”, a system Windows zajmie się resztą.
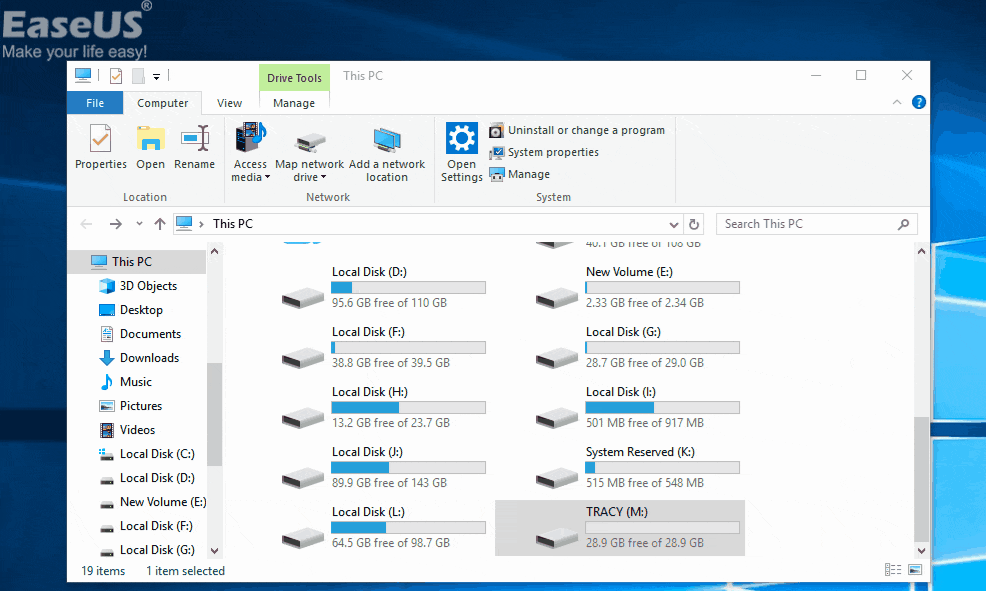
Powiązane artykuły
-
Jak przywrócić skasowane zdjęcia z komputera/zewnętrznego dysku twardego
![author icon]() Arek/2023/02/27
Arek/2023/02/27
-
Jak usunąć wirusa skrótu z komputera/laptopa w systemie Windows 11/10/8/7?
![author icon]() Brithny/2023/02/27
Brithny/2023/02/27
-
NAPRAW: Nieznane urządzenie HDD/SSD w Menedżerze urządzeń Windows 10/8/7
![author icon]() Brithny/2023/02/27
Brithny/2023/02/27
-
Odzyskaj dane z martwych, poawaryjnych lub uszkodzonych dysków SSD
![author icon]() Arek/2024/03/12
Arek/2024/03/12