Spis treści
Od czasu do czasu karty pamięci potrafią sprawiać problemy, które objawiają się wyświetlaniem różnych błędów. W tym artykule skupimy się na problemie związanym z brakiem danych na karcie pamięci. W przeciwieństwie do problemu niewykrywania kart pamięci w komputerach, dużą liczbą użytkowników raportuje nam również, że choć ich karty są wykrywane przez system, to niestety w eksploratorze plików nie pojawią się zapisane na nich pliki. Oto prawdziwa historia jednego z naszych Czytelników:
Zgubiłem zdjęcia ślubne. Nie! To nie żart! Wyjąłem kartę pamięci SD z aparatu i jak zwykle podłączyłem ją do komputera. Karta bez problemu pojawiła się w Mój Komputer, ale nie widzę na niej żadnych zdjęć. Wszystko zniknęło. Jednak widzę, że pamięć na karcie jest zapełniona, ale folder wygląda na pusty. Czy jest na to jakieś rozwiązanie? Naprawdę potrzebuję sposobu na odzyskanie moich zdjęć.
Czy zdarzył Ci się podobny problem? W tym artykule poruszyliśmy temat związany ze sposobami na odzys kanie w ten sposób utraconych plików. Przede wszystkim pokażemy w jaki sposób użyć polecenia Attrib oraz w przypadku jego nieskuteczności, sposoby na odzyskanie danych.
Metoda I. Zmień ustawienia Eksploratora plików i wyświetl ukryte pliki
Zanim jednak przejdziesz do dostępnych rozwiązań problemu, przede wszystkim udaj się do Eksploratora Windows, aby sprawdzić ustawienia. Upewnij się, że pliki i foldery nie są ustawione jako ukryte.
1. Podłącz kartę do komputera
2. Otwórz Eksplorator Windows > Idź do Narzędzia > Opcje folderów > Widok
3. Zaznacz „pokaż ukryte pliki, foldery i dyski” oraz odznacz opcję Ukryj chronione pliki systemu operacyjnego, jeśli zaznaczona. Następnie kliknij OK, aby zapisać wprowadzone zmiany.
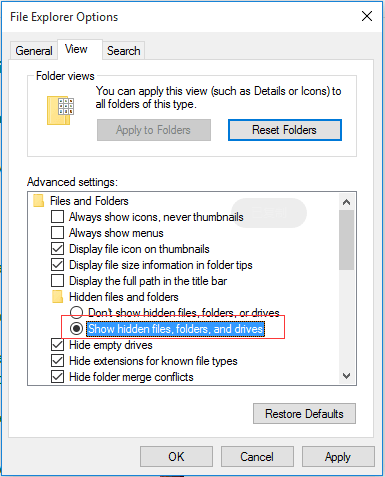
Metoda II. Użyj polecenia Attrib w celu wyłączenia ukrywania plików na karcie pamięci
Następnie przejdź do karty pamięci i sprawdź swoje pliki czy się pojawiły. Jeżeli nie, uruchom Wiersz polecenia CMD i użyj komendy Attrib, aby wyświetlić wszystkie ukryte pliki.
1. W systemie Windows 7 lub 10 naciśnij jednocześnie klawisze Windows oraz R. W polu Uruchom wpisz CMD i naciśnij Enter.
2. Następnie wprowadź komendę attrib -s -h /s /d *.* lub attrib -h -s -r /s /d *.* Pamiętaj, aby po każdym atrybucie komendy dodać spację!
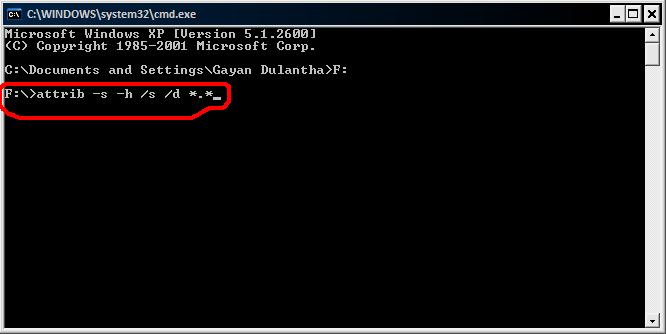
Kiedy zakończysz operację, wszystkie pliki powinny być od razu widoczne. Jeżeli tak się nie stało, jedynym ratunkiem może się okazać użycie EaseUS Disk Data Recovery, który służy do odzyskiwania utraconych plików.
Metoda 3. Użyj EaseUS – oprogramowania do odzyskiwania utraconych ukrytych plików z karty pamięci.
EaseUS Data Recovery Wizard jest oprogramowaniem służącym do odzyskiwania skasowanych i utraconych plików, który możesz użyć również w tym wypadku. Oprogramowanie te zostało stworzone do odzyskiwania skasowanych zdjęć, dokumentów, utworów muzycznych, plików∑ wideo oraz 250 innych typów plików z różnego rodzaju nośników danych. Dobrze sobie radzi także w przypadku plików ukrytych.
Przestań używać karty natychmiast po utracie plików. Dalsze korzystanie z karty znacznie zwiększyłoby możliwość nadpisywania danych, co uniemożliwiłoby odzyskanie danych.
Krok 1: Podłącz kartę pamięci, USB, kartę SD do komputera Włóż kartę do czytnika kart i podłącz czytnik kart do działającego komputera.

Krok 2: Uruchom oprogramowanie do odzyskiwania danych firmy EaseUS i zeskanuj kartę.
Uruchom program EaseUS Data Recovery Wizard na komputerze i wybierz kartę w kolumnie External Devices. Następnie kliknij Scan, aby rozpocząć wyszukiwanie utraconych danych na karcie SD.

Krok 3: Sprawdź i przywróć utracone dane. Możesz sprawdzić i przejrzeć znalezione pliki, klikając dwukrotnie każdy z nich.
Następnie kliknij Odzyskaj, aby zapisać pliki w bezpiecznym miejscu na komputerze lub zewnętrznej pamięci masowej.

Powiązane artykuły
-
Jak naprawić błąd informujący o niespodziewanym wysunięciu kary SD w telefonie
![author icon]() Arek/2023/02/27
Arek/2023/02/27
-
Jak sformatować kartę SD, bez utraty danych
![author icon]() Arek/2023/02/27
Arek/2023/02/27
-
Odzyskaj zdjęcia z uszkodzonej karty SD
![author icon]() Arek/2023/02/27
Arek/2023/02/27
-
![author icon]() Arek/2023/02/27
Arek/2023/02/27