Spis treści

Informacja o tym, że USB posiada 0 bajtów (mimo, że znajdują się na nim pliki) nie jest już nowością. Jednak zwykłym użytkownikom dysków USB, kart SD, kart pamięci i pendrive’ów wciąż trudno jest naprawić i przywrócić ważne dane. Jeśli masz do czynienia z takim problemem, jesteś we właściwym miejscu. Tutaj możesz rozwiązać problem i przywrócić utracone dane z USB.
Ważne: Aby uniknąć nieoczekiwanych problemów z utratą danych w 0-bajtowych urządzeniach pamięci, takich jak karty SD / napędy USB / pendrive itp., Zaleca się odzyskanie ukrytych plików lub przywrócenie danych przed rozwiązaniem problemu z rzekomym brakiem plików na USB, który wyświetla w systemie, że ma 0 bajtów.
Część 1: USB pokazuje 0 bajtów w zarządzaniu dyskami
Nie jest zalecane natychmiastowe sformatowanie dysku, jeśli pojawi się okno dialogowe monitowania, ponieważ spowoduje to usunięcie wszystkich danych z tego dysku. Kiedy dysk USB lub inne urządzenie przenośne ma wartość 0 bajtów, należy to sprawdzić w zakładce Zarządzanie dyskami.
1 - Jeśli Twoje urządzenie wyświetla 0 bajtów w Zarządzaniu dyskami, musisz zabrać je do lokalnego centrum usług odzyskiwania danych i poprosić o pomoc.
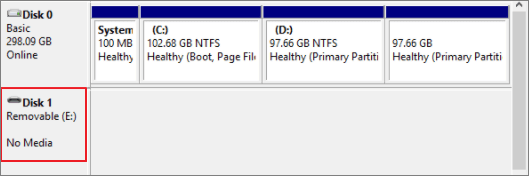
2 - Czasami Zarządzanie dyskami nie wyświetla odpowiedniej pojemności USB, ale oznacza urządzenie jako „Online” lub „Zdrowe”, i wówczas możesz wypróbować następujące poprawki:
- Odłącz, ponownie podłącz urządzenie i uruchom ponownie komputer
- Zmień porty USB i kabel STATA i uruchom ponownie komputer
- Podłącz wadliwe urządzenie przenośne do innego komputera, aby sprawdzić dane
- Podłącz USB do portu USB na płycie głównej komputera (port USB z tyłu komputera stacjonarnego)
Część 2: USB pokazuje inne stany w zarządzaniu dyskami
Jeśli USB nie wyświetla się jako nośnik z brakiem zawartości, który wyświetla, że ma 0 bajtów w Zarządzaniu dyskami, możesz rozwiązać ten problem, postępując zgodnie z instrukcjami. Najpierw naciśnij „Windows + X”> wybierz „Zarządzanie dyskami”, a następnie sprawdź USB:
1 - Wyświetlane jako nieprzydzielone
Jeśli urządzenie wyświetla się jako nieprzydzielone, możesz rozwiązać ten problem, tworząc nową partycję. Możesz postępować zgodnie z instrukcją poniżej lub utworzyć nową partycję za pomocą oprogramowania .
Krok 1: Podłącz nieprzydzieloną kartę USB / SD lub inne urządzenia do komputera. Kliknij prawym przyciskiem myszy na tym komputerze / Mój komputer> Zarządzaj> Zarządzanie dyskami.
Krok 2: Znajdź i kliknij prawym przyciskiem myszy nieprzydzielone miejsce na pendrivie, wybierz „New Simple Volume”.
Krok 3: Ustaw rozmiar partycji, literę dysku i system plików (NTFS) itp. Kliknij „Zakończ”, aby zakończyć proces.

2 – Pokazuje, że zawiera obecnie system plików RAW w zarządzaniu dyskami
Jeśli USB jest ustawiony na system plików RAW, jest w trybie online, i jest w dobrym stanie, nie można uzyskać dostępu do urządzenia. Aby rozwiązać ten problem bez utraty danych, musisz najpierw odzyskać dane, a następnie rozwiązać problem z RAW.
Po pierwsze: Odzyskaj dane
Oprogramowanie do odzyskiwania danych z dysku EaseUS może w pełni obsługiwać odzyskiwanie partycji RAW i rozwiązać problem. Pobierz to profesjonalne narzędzie i wykonaj szybkie i bezpieczne odzyskiwanie danych na dysku USB, karcie SD lub innych urządzeniach pamięci masowej z problemem „0 bajtów”. Program może również pomóc w łatwym i skutecznym odzyskiwaniu danych z martwego dysku twardego lub przeprowadzaniu odzyskiwania USB, odzyskiwania dysku twardego lub odzyskiwania zewnętrznego dysku twardego.
Przestań używać karty natychmiast po utracie plików. Dalsze korzystanie z karty znacznie zwiększyłoby możliwość nadpisywania danych, co uniemożliwiłoby odzyskanie danych.
Krok 1: Podłącz kartę pamięci, USB, kartę SD do komputera Włóż kartę do czytnika kart i podłącz czytnik kart do działającego komputera.

Krok 2: Uruchom oprogramowanie do odzyskiwania danych firmy EaseUS i zeskanuj kartę.
Uruchom program EaseUS Data Recovery Wizard na komputerze i wybierz kartę w kolumnie External Devices. Następnie kliknij Scan, aby rozpocząć wyszukiwanie utraconych danych na karcie SD.

Krok 3: Sprawdź i przywróć utracone dane. Możesz sprawdzić i przejrzeć znalezione pliki, klikając dwukrotnie każdy z nich.
Następnie kliknij Odzyskaj, aby zapisać pliki w bezpiecznym miejscu na komputerze lub zewnętrznej pamięci masowej.

Po drugie: sformatuj 0-bajtową kartę z RAW USB / SD
Po przywróceniu danych USB możesz sformatować 0-bajtową partycję dysku twardego z RAW.
Krok 1: W tym komputerze / moim komputerze wybierz USB.
Krok 2: Kliknij prawym przyciskiem myszy 0 bajtów USB, a następnie wybierz „Formatuj”.
Krok 3: Wybierz FAT32 lub NTFS jako system plików dla USB i kliknij „OK”, aby potwierdzić.
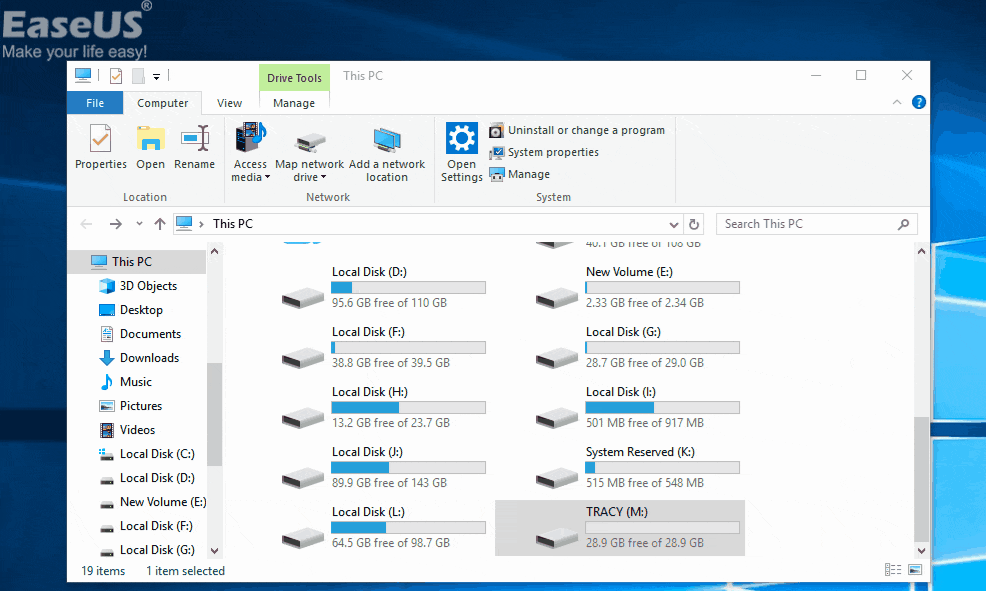
Dolna linia
Ilekroć napotkasz problem „Pamięć flash USB z zawartością 0 bajtów”, możesz wypróbować powyższe rozwiązania. Twój USB może być wyświetlany jako inny status, nie wahaj się prosić EaseUS o pomoc. Cały czas zapewniamy profesjonalną pomoc. Możesz skontaktować się z nami za pośrednictwem czatu na żywo lub e-maila (support@easeus.com).
Powiązane artykuły
-
Jak odnaleźć ukryte pliki na dysku USB i karcie pamięci
![author icon]() Arek/2023/02/27
Arek/2023/02/27
-
[2019] Oprogramowanie do odzyskiwania danych z USB, Pełna wersja i bezpłatne pobieranie
![author icon]() Arek/2023/02/27
Arek/2023/02/27
-
Jak naprawić błąd karty SD niewykrywanej w telefonie z systemem Android / Windows [nowość 2022]
![author icon]() Arek/2023/02/27
Arek/2023/02/27
-
Jak odnaleźć i odzyskać ukryte pliki na karcie pamięci
![author icon]() Arek/2023/02/27
Arek/2023/02/27