Spis treści
Podczas instalowania systemu Windows 11 na dysku SSD możesz napotkać różne wyzwania. Problem „ nie można zainstalować systemu Windows 11 na dysku SSD ” może wystąpić podczas próby zainstalowania systemu operacyjnego na dysku SSD. Różne czynniki mogą prowadzić do tego problemu. Ten samouczek od EaseUS przedstawi możliwe przyczyny i rozwiązania, które możesz zastosować, aby je naprawić.
Dowiesz się również, jak przenieść system operacyjny na inny dysk SSD bez ponownej instalacji. Jest to możliwe dzięki oprogramowaniu do klonowania dysków innych firm, które pomaga zaoszczędzić czas podczas wykonywania nowej instalacji. Czytaj dalej, aby dowiedzieć się więcej o tym narzędziu do klonowania i jak używać go na swoim komputerze już dziś.
Jak rozwiązać problem Nie można zainstalować systemu Windows 11 na dysku SSD
Właściwe rozwiązanie tego problemu będzie zależeć od tego, co go spowodowało. Różne scenariusze mogą prowadzić do problemu. Ta sekcja przedstawi dwa przypadki i możliwe rozwiązania w ich ramach. Omówimy je w następujący sposób:
Przypadek 1. Komputer nie wykrywa dysku SSD
Jednym z powodów problemu jest to, że Twój komputer nie wykrywa dysku SSD lub nie wyświetla się w instalacji systemu Windows 11. Może to wynikać z nieprawidłowego połączenia dysku SSD lub nieaktualnych sterowników. Poniższe cztery rozwiązania rozwiążą ten problem:
Poprawka 1. Potwierdź połączenie SSD w ustawieniach BIOS-u
Instalacja systemu Windows 11 może się nie powieść z powodu nieprawidłowego połączenia dysku SSD z systemem. Musisz uzyskać dostęp do ustawień BIOS-u, aby potwierdzić, czy tak jest. Oto kroki, które należy wykonać:
Krok 1. Uruchom komputer i naciśnij odpowiednie klawisze (Del, F2, F10 lub Esc), aby uzyskać dostęp do ustawień BIOS-u.
Krok 2. Otwórz menu Boot w BIOS-ie. Aby potwierdzić, czy dysk SSD jest podłączony, sprawdź, czy znajduje się na liście urządzeń rozruchowych. Jeśli tak nie jest, upewnij się, że ustawiłeś go jako urządzenie rozruchowe.
Krok 3. Może być również konieczne „włączenie” portu SATA, jeśli dysk SSD nie został wykryty. To ustawienie znajdziesz w sekcji „Konfiguracja pamięci masowej”.

Krok 4. Zapisz zmiany i wyjdź z BIOS-u. Możesz spróbować ponownie zainstalować system Windows 11 na dysku SSD.
Poprawka 2. Zaktualizuj sterownik SSD
Niezgodne lub nieaktualne sterowniki SSD mogą powodować problemy z instalacją. Użycie zgodnego sterownika SSD lub zaktualizowanie go do najnowszej wersji rozwiązuje problem. Oto kroki dotyczące aktualizacji sterowników SSD:
Krok 1. Wpisz „ devmgmt.msc ” w oknie Uruchom. To pomoże otworzyć Menedżera urządzeń .

Krok 2. Rozwiń dyski i prześledź dysk SSD. Kliknij prawym przyciskiem myszy dysk SSD i wybierz „Aktualizuj sterownik”.

Krok 3. Wybierz „Wyszukaj automatycznie zaktualizowane oprogramowanie sterownika”. Następnie postępuj zgodnie z instrukcjami wyświetlanymi na ekranie, aby ukończyć aktualizację sterownika SSD. Następnie możesz spróbować ponownie zainstalować system Windows.
Naprawa 3. Zmień tryb rozruchu komputera
Problem może wystąpić, jeśli tryb rozruchu komputera nie pasuje do dysku SSD. Zmiana trybu rozruchu może rozwiązać problem. Wykonaj następujące kroki, aby wprowadzić zmiany:
Krok 1. Przejdź do ekranu konfiguracji BIOS-u, naciskając klawisz BIOS-u, np. Del, F2, F10 lub Esc.
Krok 2. Przejdź do zakładki Boot w menu głównym BIOS-u.
Krok 3. W menu głównym BIOS-u kliknij Tryb rozruchu UEFI/BIOS i wybierz „UEFI”.

Krok 4. Naciśnij klawisze F10 i Enter, aby zapisać nowy tryb rozruchu i wyjść z ekranu. Teraz możesz powtórzyć proces instalacji systemu Windows.
Udostępnij ten artykuł w mediach społecznościowych, aby pomóc większej liczbie osób rozwiązać problem braku możliwości zainstalowania systemu Windows na dysku SSD!
Nieaktualny BIOS może powodować problemy z instalacją systemu operacyjnego. Możesz rozwiązać ten problem, instalując najnowszą wersję BIOS-u, aby rozwiązać problemy ze zgodnością. Aktualizacja pomaga również zwiększyć stabilność systemu. Oto kroki aktualizacji BIOS-u:
Krok 1. Odwiedź stronę producenta płyty głównej komputera. Znajdź dostępną aktualizację BIOS-u i pobierz ją. Rozpakuj i przenieś zawartość na dysk USB po zakończeniu pobierania.

Krok 2. Następnie uruchom ponownie komputer i uzyskaj dostęp do ustawień BIOS-u.
Krok 3. Znajdź menu aktualizacji w „Advanced Menu Mode”. Następnie wybierz pobrany plik BIOS i stuknij „Yes”.
Krok 4. System rozpocznie aktualizację BIOS-u do najnowszej wersji. Po zakończeniu możesz spróbować ponownie zainstalować system Windows 11 na dysku SSD.

Aby uzyskać pomoc dotyczącą aktualizacji systemu BIOS, zapoznaj się z następującymi artykułami:
Przypadek 2. BIOS nie rozpoznaje dysku SSD
BIOS jest kluczową częścią sprzętu PC. Uruchamia i zarządza komponentami systemu, w tym dyskami pamięci masowej. Nie możesz zainstalować systemu Windows na dysku SSD, jeśli BIOS nie wykryje go. Musisz znaleźć sposoby, aby uczynić go rozpoznawalnym. Sprawdź te poprawki:
Naprawa 1. Wyczyść dysk SSD za pomocą Diskpart
Możesz wyczyścić dysk SSD za pomocą narzędzia Diskpart, wykonując następujące czynności:
Krok 1. Wpisz „ CMD ” w polu wyszukiwania Windows i wybierz „Uruchom jako administrator”.
Krok 2. Wprowadź te polecenia jedno po drugim.
- Diskpart
- lista dysków
- wybierz dysk x (zamień x na numer swojego dysku SSD)
- wyczyść wszystko

Krok 3. Gdy Diskpart wyczyści dysk, wpisz „exit”, aby zamknąć okno.
Poprawka 2. Formatowanie dysku SSD
Jeśli twój dysk SSD ma wirusy lub malware, BIOS go nie rozpozna. Najlepszym rozwiązaniem jest wyczyszczenie go poprzez sformatowanie. Możesz sformatować swój dysk SSD, wykonując następujące kroki:
Krok 1. Otwórz narzędzie Zarządzanie dyskami , naciskając klawisze Windows + R.
Krok 2. Wybierz dysk SSD i kliknij „Formatuj”.

Krok 3. Wybierz format pliku i rozmiar jednostki. Możesz zdecydować się na pozostawienie rozmiaru jednostki alokacji jako domyślnego.
Krok 4. Kliknij „OK”, aby rozpocząć proces formatowania. Po zakończeniu możesz spróbować ponownie zainstalować system Windows 11 na dysku SSD.

Łatwy sposób: migracja systemu Windows 11 na dysk SSD bez ponownej instalacji
Innym rozwiązaniem problemu „nie można zainstalować systemu Windows 11 na dysku SSD” jest przeniesienie systemu operacyjnego na dysk SSD bez nowych instalacji. Można to osiągnąć za pomocą narzędzia do migracji/klonowania danych. Wypróbuj EaseUS Disk Copy już dziś jako alternatywę. Narzędzie umożliwia przeniesienie systemu operacyjnego na dysk SSD bez ponownej instalacji. Po zakończeniu migracji można uruchomić system z klonowanego dysku SSD.
Narzędzie jest wydajne, ponieważ nie wystąpią żadne błędy rozruchu z powodu utraty danych podczas procesu klonowania. Klonuje 100 procent tożsamości oryginalnego systemu Windows 11 na nowy dysk SSD bez zmiany żadnych danych. Jeśli oryginalny dysk ma uszkodzone sektory, może pomóc skopiować dysk twardy bit po bicie .
Co więcej? Narzędzie jest kompatybilne z każdym typem dysku SSD i obsługuje różne systemy plików. Posiada również przyjazny interfejs użytkownika, który pozwala klonować dysk twardy. Pobierz to narzędzie teraz i rozpocznij w bardzo prostych krokach migrację systemu Windows na inny dysk.
Krok 1. Aby sklonować system operacyjny z jednego dysku twardego na inny, wybierz dysk docelowy w „ Trybie systemowym ” i kliknij „Dalej”.
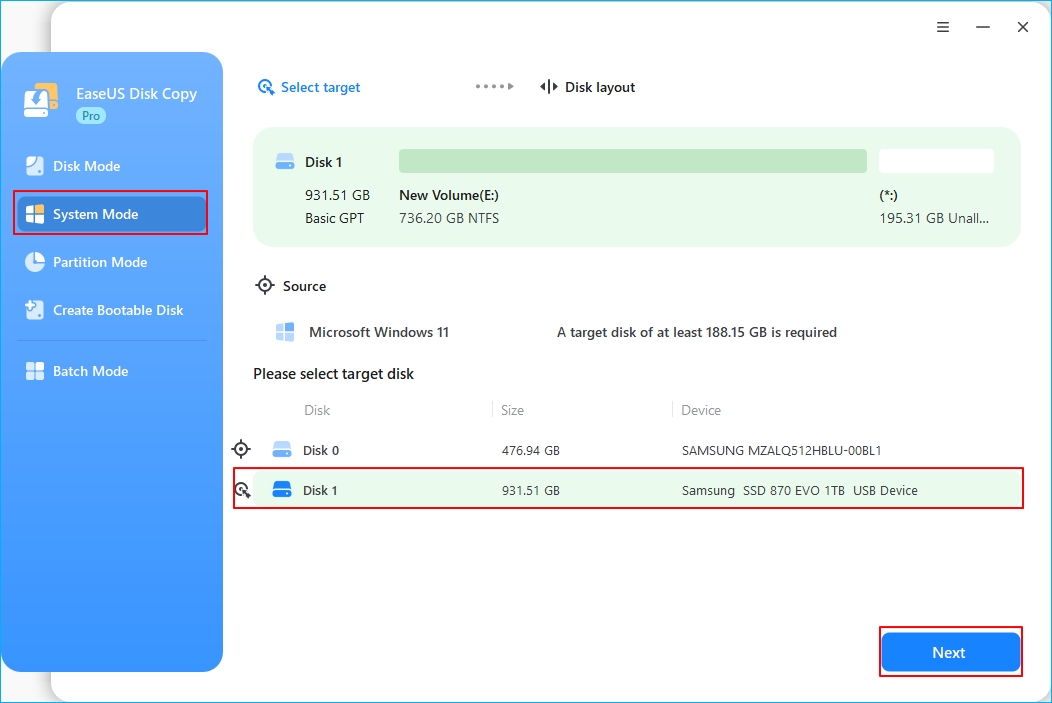
Krok 2. Dostosuj układ dysków docelowych. Możesz zarządzać układem dysków docelowych, wybierając „Automatycznie dopasuj dysk”, „Kopiuj jako źródło” lub „Edytuj układ dysków”. Następnie kliknij Kontynuuj.
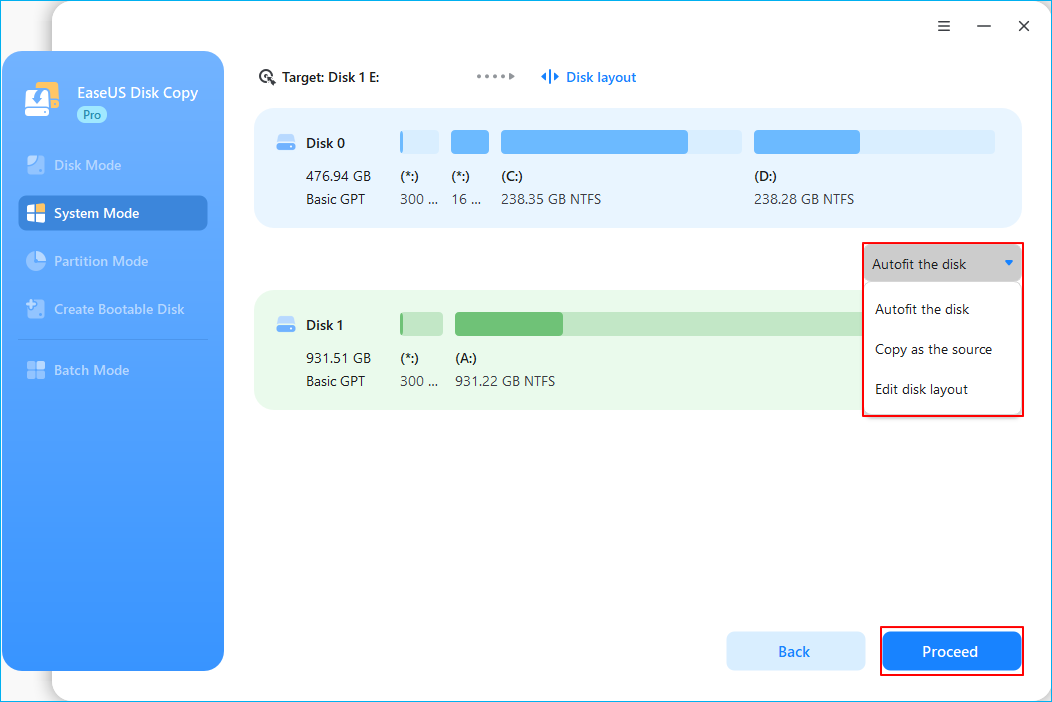
- Funkcja „Automatyczne dopasowanie dysku” domyślnie wprowadza pewne zmiany w układzie dysku docelowego, aby mógł on działać optymalnie.
- „Kopiuj jako źródło” nie zmienia niczego na dysku docelowym, a układ jest taki sam, jak na dysku źródłowym.
- „Edytuj układ dysku” umożliwia ręczną zmianę rozmiaru/przeniesienie układu partycji na tym dysku docelowym.
Zaznacz opcję „Zaznacz, jeśli celem jest dysk SSD”, aby uzyskać najlepszą wydajność dysku SSD.
Krok 3. Teraz pojawi się komunikat ostrzegający, że dane na dysku docelowym zostaną utracone. Potwierdź ten komunikat, klikając „Kontynuuj”.
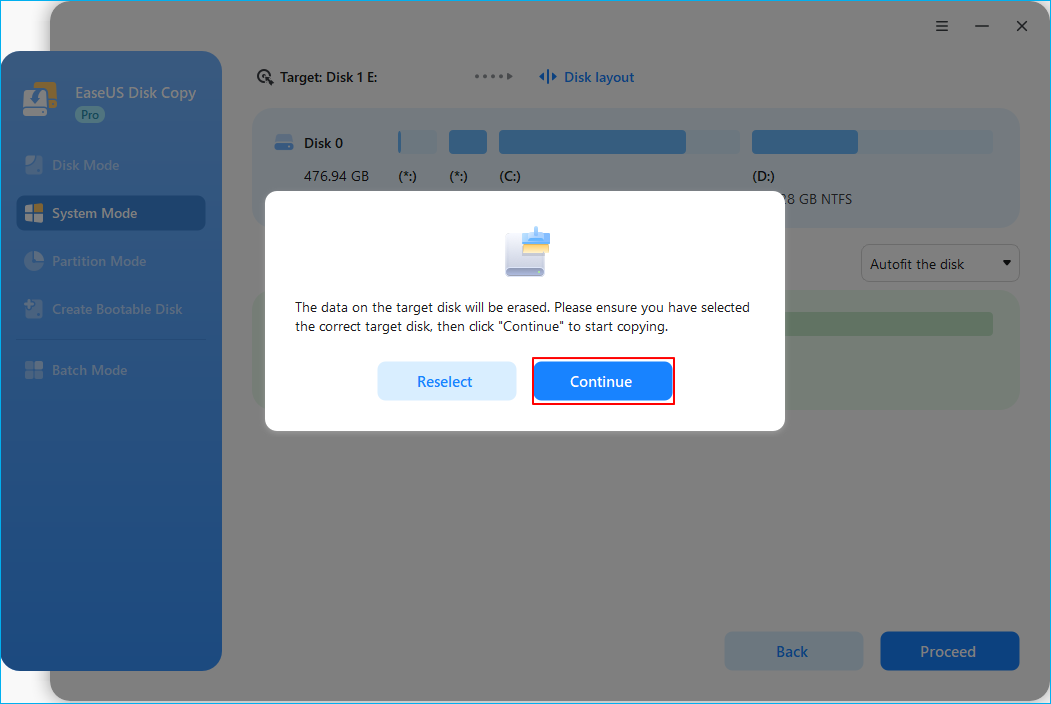
Krok 4. Poczekaj na zakończenie procesu klonowania.
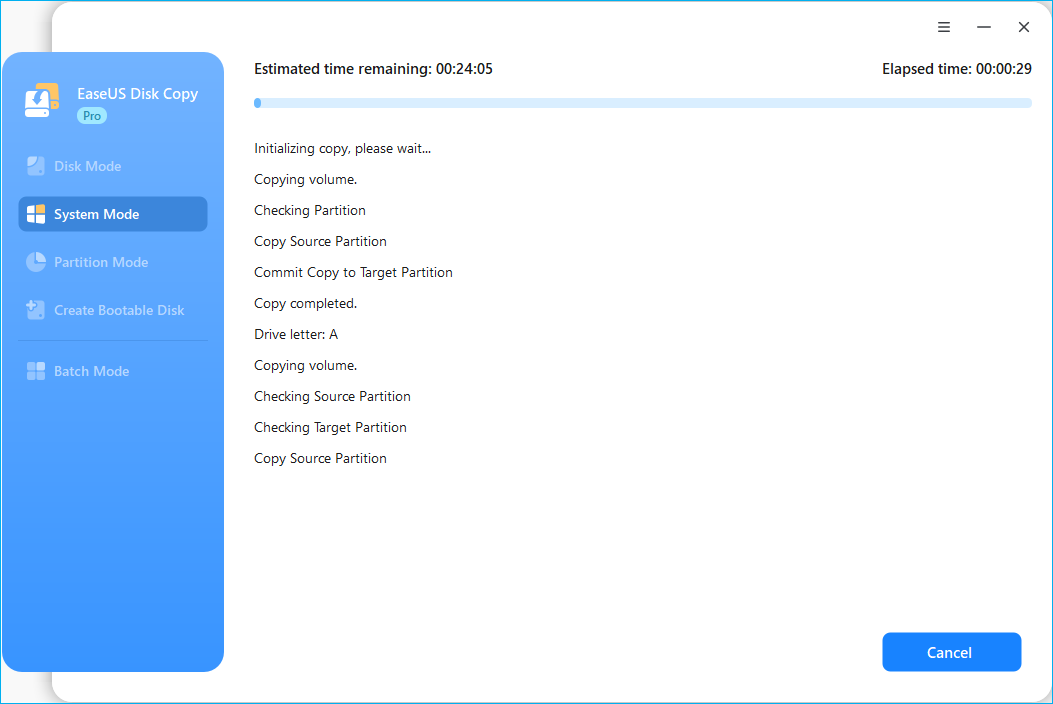
Udostępnij ten artykuł w mediach społecznościowych, aby pomóc większej liczbie osób rozwiązać problem braku możliwości zainstalowania systemu Windows na dysku SSD!
Dlaczego mój dysk SSD nie może zainstalować systemu Windows 11
Kilka czynników utrudnia instalację systemu Windows 11 na dysku SSD. Główne przyczyny to:
- Wadliwe połączenie. Twój dysk SSD może mieć nieprawidłowe połączenie z zasilaczem lub płytą główną komputera.
- Problemy ze sterownikiem. Sterownik dysku SSD może być uszkodzony lub nieaktualny, co powoduje, że system nie wykryje dysku SSD.
- Nieprawidłowe ustawienia BIOS-u. Nieprawidłowo skonfigurowane ustawienia BIOS-u powodują, że komputer nie wykrywa dysku SSD.
- Problemy z partycjonowaniem lub inicjalizacją dysku. Jeśli dysk SSD nie jest partycjonowany lub zainicjowany, nie zostanie wykryty w systemie Windows 11.
- Partycja S SD nie ma litery dysku. Twój dysk SSD nie pojawi się w „Mój komputer” ani „Eksploratorze plików”, jeśli nie ma litery dysku.
- Nieaktualne oprogramowanie sprzętowe. Nieaktualne oprogramowanie sprzętowe prowadzi do problemów ze zgodnością, które prowadzą do problemu.
Podsumowując
W tym artykule opisano różne przyczyny problemu „ nie można zainstalować systemu Windows 11 na dysku SSD ”. Oferuje on również łatwe do wykonania instrukcje rozwiązywania problemów, gdy komputer nie wykrywa dysku SSD, a BIOS go nie rozpoznaje. Aby uniknąć związanych z tym wyzwań, EaseUS Disk Copy oferuje płynny sposób przeniesienia systemu Windows 11 na inny dysk SSD bez ponownej instalacji.
Umożliwia migrację jednym kliknięciem bez błędu rozruchu. Narzędzie to zapewnia również, że żadne dane ani programy nie zostaną utracone, gdy system Windows zostanie przeniesiony na dysk SSD. Otrzymujesz 100-procentową tożsamość oryginalnego systemu Windows 11. Pobierz to narzędzie teraz, aby rozpocząć migrację systemu Windows 11 na dysk SSD.
Windows 11 nie instaluje się na dysku SSD – często zadawane pytania
Poniżej znajdują się najczęściej zadawane pytania dotyczące tego problemu:
1. Czy mogę przenieść system Windows na dysk SSD bez ponownej instalacji?
Odpowiedź brzmi TAK. Możesz to osiągnąć, używając niezawodnego narzędzia do klonowania innej firmy (EaseUS Disk Copy). To narzędzie pozwala skopiować wszystkie pliki systemu operacyjnego ze starego dysku na nowy dysk SSD bez utraty danych.
2. Dlaczego nie mogę zainstalować systemu Windows na dysku SSD?
Kilka czynników może utrudniać instalację systemu Windows na dysku SSD. Niektóre z przyczyn obejmują:
- Wadliwe połączenie.
- Problemy ze sterownikiem.
- Nieprawidłowe ustawienia BIOS-u.
- Problemy z partycjonowaniem lub inicjalizacją dysku.
- Nieaktualne oprogramowanie sprzętowe.
Aby rozwiązać problem, możesz spróbować rozwiązać te kwestie.
3. Czy powinienem podzielić dysk SSD na partycje GPT czy MBR?
Powinieneś podzielić swój dysk SSD na partycje GPT, aby uniknąć ograniczeń. Możesz utworzyć do 128 partycji dla GPT, podczas gdy możesz mieć tylko 4 partycje podstawowe dla MBR. Jeśli chodzi o pojemność, MBR obsługuje tylko do 2 TB, podczas gdy GPT obsługuje 9,4 ZB.
Powiązane artykuły
-
Przenieś dysk twardy na nowy komputer bez ponownej instalacji systemu Windows 10
![author icon]() Arek/2024/07/31
Arek/2024/07/31
-
Czy Clonezilla może sklonować na większy dysk? Zobacz jak to zrobić!
![author icon]() Arek/2024/08/08
Arek/2024/08/08
-
Jak przenieść dane z laptopa na zewnętrzny dysk twardy w systemie Windows 11/10/8/7
![author icon]() Arek/2024/07/19
Arek/2024/07/19
-
Jak przenieść system operacyjny na nowy dysk twardy bez ponownej instalacji systemu Windows
![author icon]() Arek/2024/07/23
Arek/2024/07/23
