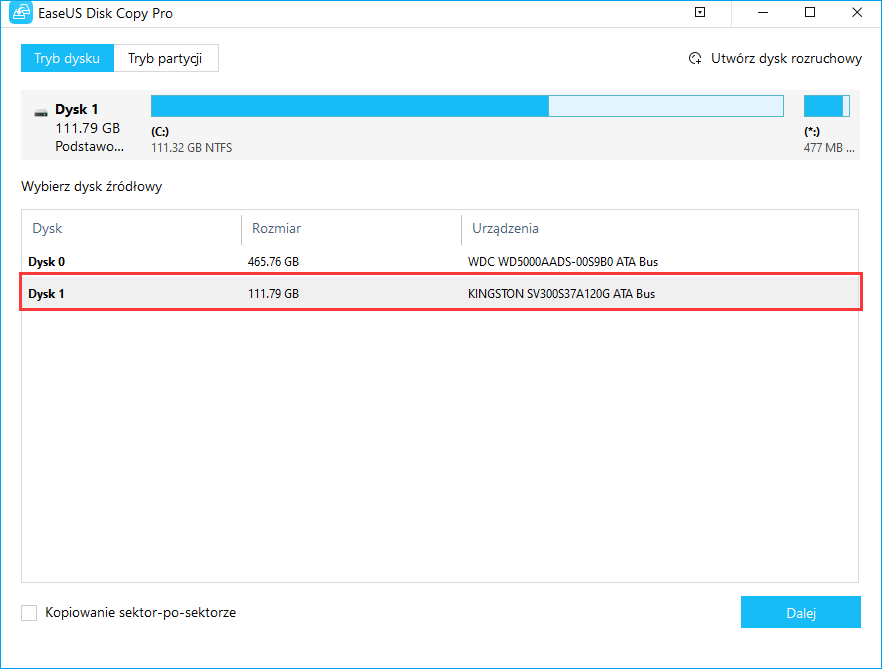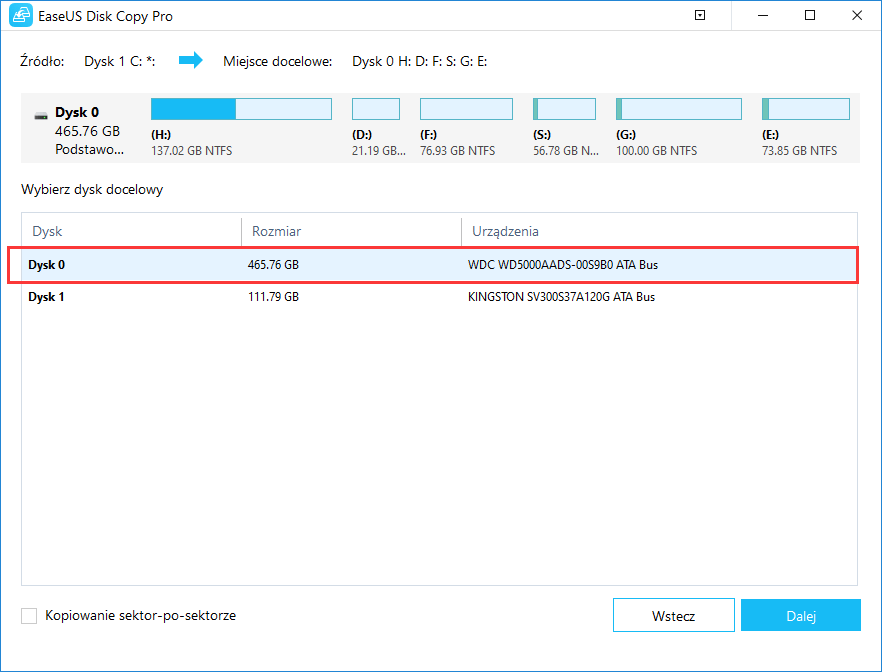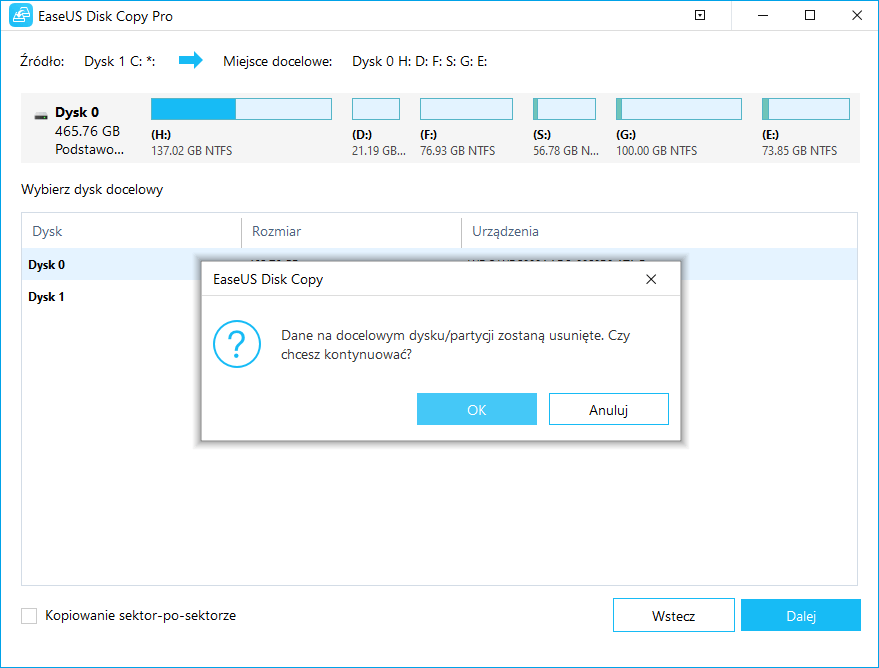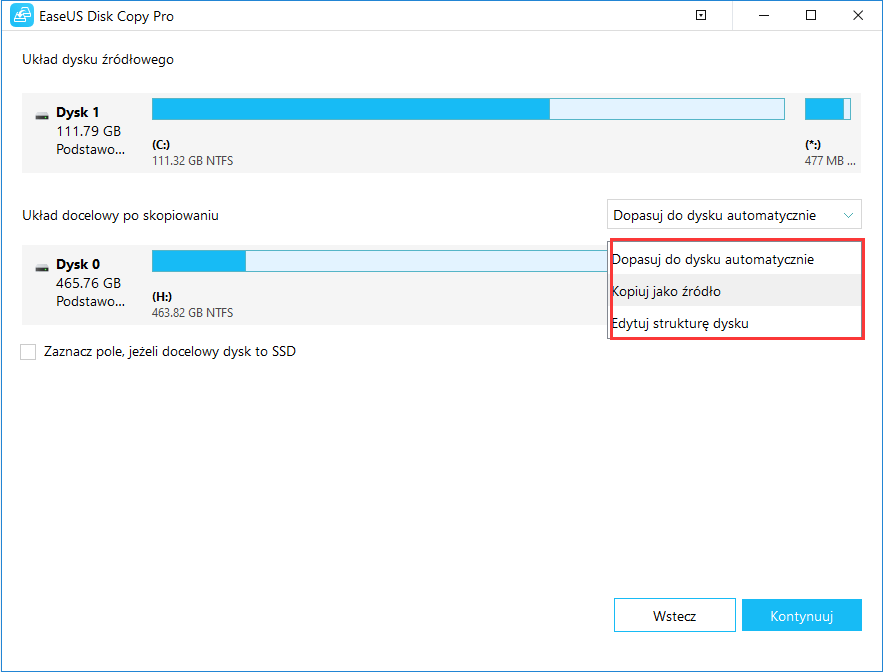Spis treści
Dotyczy: migracji systemu Windows 10 na nowy dysk twardy / SSD, przenoszenia systemu Windows 7 na nowy dysk twardy, przenoszenia systemu Windows 8 na nowy dysk itp.
Ta strona zawiera szczegółowy przewodnik, który pomoże Ci przenieść system operacyjny na nowy dysk twardy bez ponownej instalacji systemu operacyjnego Windows i aplikacji. Dołączone zostaną również dodatkowe wskazówki dotyczące konfigurowania rozruchu komputera z nowego dysku.
Jak przenieść system operacyjny na nowy dysk twardy?
„Chcę skopiować dysk twardy systemu operacyjnego Windows na nowy dysk twardy i uruchomić komputer z nowego dysku twardego. Który program może być użyty do uproszczenia całego procesu - przenoszenie dysku systemu operacyjnego na nowy bez ponownej instalacji systemu operacyjnego Windows ani aplikacji Z góry dziękuję za wszelkie rady ”.
Brak miejsca na dysku na partycji systemowej jest częstym problemem, który może powodować bardzo wolne działanie komputera. Najczęstszym sposobem jest rozszerzenie partycji systemowej za pomocą bezpłatnego oprogramowania do zarządzania partycjami. Ale co, jeśli twój dysk systemowy zostanie zużyty?
Zwykle wyjściem jest zwiększenie całkowitej pojemności komputerów poprzez dodanie nowego dysku. Jednak użycie nowego dysku jako drugiego dysku twardego z danymi nie jest najlepszym sposobem. Rozsądniej będzie przenieść cały dysk twardy systemu operacyjnego na nowy dysk twardy, przełączając dysk systemowy.
Jak więc przełączyć cały dysk systemowy, w tym system operacyjny, aplikacje i dane na nowy dysk? Kontynuuj czytanie, znajdziesz niezawodne oprogramowanie do kopiowania dysków, które pomoże Ci przenieść system operacyjny z danymi na nowy dysk za pomocą zaledwie kilku kliknięć.
Jak przenieść system operacyjny na nowy dysk twardy
Oczywiście nie chcesz poświęcać dużo czasu i energii na ponowną instalację systemu operacyjnego i wszystkich aplikacji na nowym dysku twardym. W przeciwieństwie do przesyłania danych, zainstalowanych programów nie można przenieść na inny dysk, naciskając klawisze Ctrl + C i Ctrl + V.
Rozwiązaniem typu „wszystko w jednym”, aby przenieść system operacyjny Windows, zainstalowane aplikacje i dane z dysku na nowy, większy dysk twardy, jest sklonowanie całego dysku systemowego na nowy dysk.
Aby to zrobić, będziesz potrzebować profesjonalnego oprogramowania do klonowania dysków. EaseUS Disk Copy umożliwia przeniesienie systemu operacyjnego na nowy dysk twardy za pomocą kilku kliknięć.
Aby zagwarantować płynny proces migracji dysku systemu operacyjnego, należy wcześniej aktywować to narzędzie do wersji pro. Kliknij przycisk i natychmiast uzyskaj klucz aktywacyjny:
Program może pochwalić się intuicyjnym interfejsem. Użytkownicy na dowolnym poziomie mogą go zastosować do przenoszenia systemu operacyjnego na nowy dysk twardy / dysk SSD w systemie Windows 10/8/7 / Vista / XP bez ponownej instalacji systemu operacyjnego i aplikacji.
Wykonaj teraz proces migracji dysku systemu operacyjnego i skonfiguruj rozruchowy system operacyjny na nowym dysku:
# 1. Przenieś system operacyjny na nowy dysk twardy za pomocą EaseUS Disk Copy
Krok 1: Pobierz, zainstaluj i uruchom EaseUS Disk Copy na swoim komputerze.
Kliknij „Tryb dysku” ”i wybierz dysk twardy, który chcesz skopiować lub sklonować. Naciśnij "Dalej" by kontynuować.
Krok 2: Wybierz dysk docelowy.
Uwaga: jeśli chcesz skopiować lub sklonować źródłowy dysk twardy, dysk docelowy powinien być co najmniej tak samo duży lub nawet większy niż dysk źródłowy.
Krok 3: Kliknij „OK”, aby potwierdzić usunięcie danych z dysku docelowego.
Krok 4: Sprawdź i edytuj układ dysku.
Jeśli dyskiem docelowym jest dysk SSD, pamiętaj o zaznaczeniu opcji, jeśli celem jest dysk SSD.
# 2. Skonfiguruj rozruch systemu Windows z nowego dysku twardego
Po sklonowaniu to jeszcze nie koniec. Pozostała jeszcze jedna operacja, którą musisz wykonać - konfiguracja komputera, uruchomienie systemu operacyjnego z nowego dysku twardego:
Krok 1. Uruchom ponownie komputer i naciśnij klawisze F2 / F12 / Del, aby wejść do BIOS.
Krok 2. Przejdź do opcji rozruchu, zmień kolejność rozruchu, ustawiając system operacyjny na uruchamianie z nowego dysku.
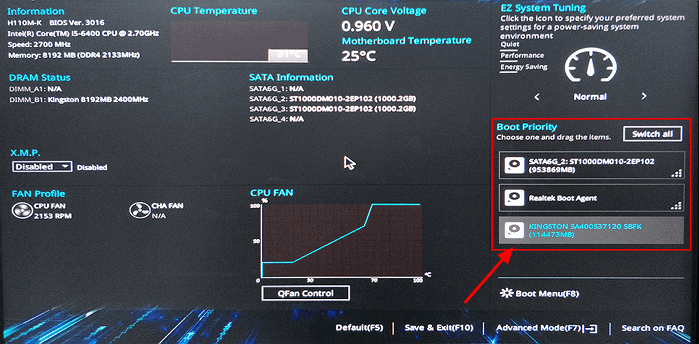
Krok 3. Zapisz zmiany, wyjdź z BIOS-u i uruchom ponownie komputer.
Poczekaj cierpliwie, aż komputer się uruchomi. Przekonasz się, że nic się nie zmieniło na twoim komputerze, system operacyjny jest bootowalny, aplikacje działają, a dane są bezpiecznie zapisywane na dysku.
Jedyną zmianą jest to, że zmieniłeś dysk i możesz usunąć wszystko ze starego dysku, używając go już jako drugiego dysku z danymi.
Wniosek
Na tej stronie omówiliśmy pełny proces przeprowadzania użytkownika przy zmianie dysku systemowego, przenoszeniu systemu operacyjnego na nowy dysk twardy lub dysk SSD bez ponownej instalacji systemu operacyjnego i aplikacji za pomocą EaseUS Disk Copy.
Pamiętaj również, aby postępować zgodnie z instrukcją konfiguracji dysku systemu operacyjnego, dzięki czemu system Windows będzie można uruchomić na nowym dysku. Metoda podana na tej stronie działa również w przypadku migracji systemu operacyjnego na dysk SSD, na przykład migracji systemu operacyjnego na dysk SSD M.2.
Powiązane artykuły
-
Zmień dysk twardy Sony PS4 na większy dysk bez ponownej instalacji
![author icon]() Arek/2023/02/27
Arek/2023/02/27
-
![author icon]() Arek/2024/06/12
Arek/2024/06/12
-
Jak naprawić uszkodzony dysk twardy (przyczyny i rozwiązania)🥇
![author icon]() Arek/2023/10/18
Arek/2023/10/18
-
Jak przenieść dysk SSD na nowy dysk SSD bez utraty danych (nowość 2023!)🔥
![author icon]() Arek/2024/07/19
Arek/2024/07/19