Spis treści
Jeśli Twój stary dysk SSD jest pełen plików i programów i brakuje mu miejsca, czy chcesz przenieść wszystkie dane ze starego dysku SSD na nowy? Ale jak to zrobić? Nie martw się. W tym artykule z EaseUS możesz dowiedzieć się , jak przenieść dysk SSD na nowy dysk SSD bez utraty danych, korzystając z profesjonalnego oprogramowania do klonowania dysku, które pomoże Ci sklonować dysk SSD na nowy dysk SSD.
Dlaczego musisz przenieść dysk SSD na nowy dysk SSD
W przypadku dysków SSD użytkownicy zaobserwowali gwałtowny wzrost wydajności komputera. Dyski SSD zapisują i czytają szybciej, zwiększają trwałość i umożliwiają uruchomienie komputera w ciągu zaledwie kilku sekund. Wielu użytkowników zakupiło dyski SSD jako zamienniki po ich dostarczeniu.
Jednak ze względu na różnice cenowe użytkownicy kupowali dyski SSD o małych pojemnościach, np. 256 lub 512 GB. Teraz, gdy na tych dyskach SSD znajdują się pliki i programy, użytkownicy mogą napotkać problemy z niewystarczającą ilością miejsca na dysku i niską wydajnością.
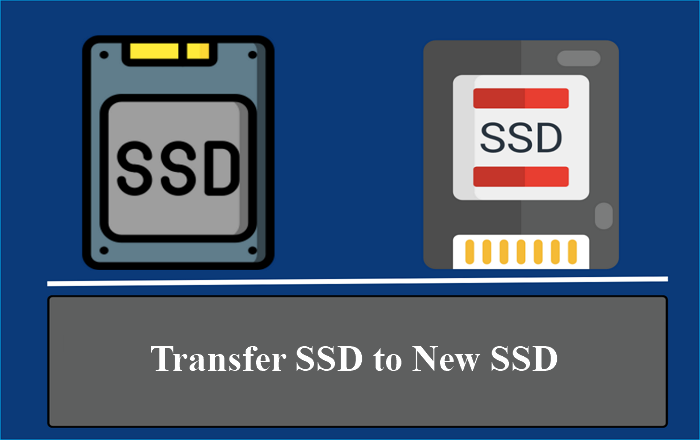
Przechodząc do chwili obecnej, widzimy dyski SSD o większej pojemności, lepszej wydajności i przystępnych cenach dzięki technologii. Dlatego jedyną rozsądną decyzją jest wymiana starego dysku SSD na nowy, jeśli potrzebujesz większej przestrzeni dyskowej i wydajności.
Przygotowania do przeniesienia danych ze starego dysku SSD na nowy dysk SSD
Zanim przystąpisz do przesyłania danych ze starego dysku SSD na nowy dysk SSD, będziesz musiał przygotować kilka rzeczy, aby wszystko przebiegło sprawnie.
- Kopia zapasowa danych: zawsze dobrą praktyką jest tworzenie kopii zapasowych plików . Chociaż klonowanie jest procesem bezpiecznym, ryzyko utraty danych jest niewielkie. Upewnij się, że masz kopię zapasową danych na wypadek nieoczekiwanych przypadków.
- Obudowa dysku twardego: Jeśli nowy dysk SSD jest niezgodny ze starym, musisz znaleźć adapter lub obudowę, aby sklonować dysk.
- Oprogramowanie do klonowania dysków: Wybór niezawodnego i wydajnego narzędzia do klonowania dysku jest bardzo ważny. Dzięki temu klonowanie jest znacznie bezpieczniejsze i łatwiejsze. Wybierz oprogramowanie takie jak EaseUS Disk Copy , które jest kompatybilne z dyskami SSD wszystkich producentów.
- Kabel SATA na USB: Jeśli używasz laptopa, aby podłączyć oba dyski SSD jednocześnie, potrzebujesz kabla SATA na USB lub SATA SSD.
Ponadto należy upewnić się, że komputer ma wystarczającą moc zasilania na wypadek przerw w procesie przesyłania. W następnej części dowiesz się szczegółowo , jak skopiować dane z jednego dysku twardego na drugi .
Udostępnij ten post na swoich platformach społecznościowych, aby pomóc większej liczbie osób.
Najlepszy sposób na przeniesienie dysku SSD na nowy dysk SSD bez utraty danych
Aby przenieść pliki/dane z jednego dysku na drugi, możesz zastosować dwa sposoby: utworzyć obraz dysku na dysku i przywrócić go na nowym dysku lub sklonować dysk na nowy. Proces tworzenia obrazu i przywracania go na nowym dysku jest żmudny i może potrwać dłużej.
Ale klonowanie znacznie ułatwia tę pracę; podczas tworzenia repliki dysku możesz bezpośrednio uruchomić komputer, tak jak zwykle, bez przestojów.
Jak już wspomnieliśmy, niezawodne i wydajne narzędzie do klonowania jest bardzo ważne, aby bezproblemowo przenieść dysk SSD na nowy dysk SSD. Po rzetelnych porównaniach i recenzjach z najwyżej ocenianych witryn internetowych możemy z pewnością stwierdzić, że EaseUS Disk Copy to najlepsze oprogramowanie do klonowania dysku umożliwiające przeniesienie starego dysku SSD na nowy dysk SSD.
Dzięki zaawansowanym funkcjom klonowania możesz przesyłać, klonować i aktualizować dysk lub system w zaledwie kilku krokach. Może pomóc w wymianie dysku twardego na dysk SSD bez konieczności ponownej instalacji systemu Windows i utraty danych. Ponadto może pomóc w zmianie rozmiaru partycji dysku podczas procesu klonowania.
Kopia dysku EaseUS
- Klonuj dysk twardy z uszkodzonymi sektorami za pomocą zaawansowanych algorytmów klonowania sektor po sektorze
- Szybka migracja danych z jednego komputera na drugi
- Przenieś system operacyjny z jednego dysku SSD na drugi
- Utwórz dysk startowy, aby łatwo uruchomić komputer
- Klonuj, przenoś i wymieniaj na większy dysk w trzech prostych krokach
Za pomocą tego narzędzia możesz szybciej klonować dyski, tworzyć nośniki startowe do tworzenia kopii zapasowych i inteligentnie usuwać uszkodzone sektory podczas klonowania. Pobierz narzędzie już teraz i przenieś swoje dane na nowy dysk SSD.
Wstępne zawiadomienie:
- „Kopia sektor po sektorze” wymaga, aby rozmiar dysku docelowego był co najmniej równy lub większy niż rozmiar dysku źródłowego. Pozostaw tę funkcję niezaznaczoną, jeśli chcesz sklonować większy dysk twardy na mniejszy dysk twardy.
- Wszystkie dane na dysku docelowym zostaną całkowicie usunięte, więc zachowaj ostrożność.
Krok 1. Aby rozpocząć kopiowanie/klonowanie całego dysku na inny, wybierz ten dysk jako dysk źródłowy w „Trybie dysku” i kliknij „Dalej”.
Krok 2. Wybierz inny dysk jako dysk docelowy.
Krok 3. Sprawdź układ dwóch dysków. Możesz zarządzać układem dysku docelowego, wybierając opcję „Automatycznie dopasuj dysk”, „Kopiuj jako źródło” lub „Edytuj układ dysku”.
- Opcja „Autodopasuj dysk” domyślnie wprowadza pewne zmiany w układzie dysku docelowego, dzięki czemu może on działać w najlepszym stanie.
- „Kopiuj jako źródło” nie zmienia niczego na dysku docelowym, a układ jest taki sam jak na dysku źródłowym.
- „Edytuj układ dysku” umożliwia ręczną zmianę rozmiaru/przesunięcie układu partycji na tym dysku docelowym.
Zaznacz opcję „Sprawdź opcję, jeśli celem jest dysk SSD”, aby zapewnić najlepszą wydajność dysku SSD.
Pojawi się teraz komunikat ostrzegający, że dane zostaną utracone. Potwierdź tę wiadomość, klikając „OK”, a następnie „Dalej”.
Krok 4. Kliknij „Kontynuuj”, aby oficjalnie wykonać zadanie.
Aby zakończyć sprawę
Wymiana dysku SSD na nowy to świetna opcja poprawiająca wydajność komputera. Najłatwiejszym sposobem przeniesienia danych z jednego dysku SSD na nowy dysk SSD jest sklonowanie dysku SSD na nowy dysk SSD . Dowiedz się , jak przenieść dysk SSD na nowy dysk SSD bez utraty danych dzięki potężnemu narzędziu do klonowania, EaseUS Disk Copy.
EaseUS Disk Copy przenosi dane ze starego dysku SSD na nowy dysk SSD za pomocą metody klonowania bit po bicie w celu utworzenia repliki. Wszystko, co musisz zrobić, to wymienić stary na nowy dysk SSD i można go uruchomić, aby móc korzystać z komputera. Ponadto może również pomóc w klonowaniu dysków twardych o różnych rozmiarach . Pobierz narzędzie i rozpocznij proces transferu już teraz.
Często zadawane pytania dotyczące przenoszenia dysku SSD na nowy dysk SSD bez utraty danych
Oto niektóre z najczęściej zadawanych pytań dotyczących przenoszenia dysku SSD na nowy dysk SSD bez utraty danych. Mam nadzieję, że te zapytania okażą się pomocne.
1. Jak sklonować dysk SSD w systemie Windows?
- Podłącz dysk zewnętrzny do komputera.
- Pobierz EaseUS Disk Copy, narzędzie do klonowania dysku umożliwiające klonowanie dysku SSD.
- Otwórz oprogramowanie, wybierz dysk źródłowy i docelowy, a następnie kliknij Start, aby rozpocząć proces klonowania.
- Poczekaj na zakończenie klonowania i uruchom komputer z nowego dysku SSD.
2. Czy musisz ponownie instalować wszystko na nowym dysku SSD?
Nie, nie musisz ponownie instalować wszystkiego na nowym dysku SSD. Możesz sklonować dysk SSD za pomocą oprogramowania do klonowania, takiego jak /, aby przenieść zawartość na nowy dysk SSD. Później użyj sklonowanego dysku, aby uruchomić komputer.
3. Co zrobić po wymianie dysku SSD?
- Sprawdź, czy komputer rozpoznaje nowy dysk SSD.
- Ustaw dysk SSD jako główne urządzenie rozruchowe, jeśli zawiera pliki rozruchowe.
- Zainstaluj niezbędne sterowniki i oprogramowanie.
- Dostosuj napęd do swoich wymagań.
4. Co zrobić przed użyciem nowego dysku SSD?
- Stwórz środowisko bezpieczne od ładunków elektrostatycznych.
- Zorganizuj niezbędny sprzęt do instalacji.
- Zainicjuj i podziel dysk na partycje, jeśli nie jest to czysta instalacja.
- Upewnij się, że masz wystarczająco dużo miejsca, aby umożliwić pliki ze starego dysku.
Powiązane artykuły
-
Jak sklonować startową kartę Compact Flash (bezpieczną i łatwą)
![author icon]() Arek/2024/07/21
Arek/2024/07/21
-
Jak naprawić uszkodzony bad sektor w systemie Windows 10/8/7
![author icon]() Arek/2023/08/22
Arek/2023/08/22
-
Jak wymienić stary dysk SSD na nowy dysk SSD na laptopie/komputerze z systemem Windows
![author icon]() Arek/2024/07/19
Arek/2024/07/19
-
Najlepsze 5 programów do klonowania dysków Seagate [recenzje z 2023 r.]🏆
![author icon]() Arek/2024/07/19
Arek/2024/07/19




