Spis treści
Jeśli w Twoim laptopie lub komputerze stacjonarnym jest preinstalowany mały dysk SSD, np. dysk SSD 128 GB, może się okazać, że komputer działa coraz wolniej, zwłaszcza gdy jest to dysk instalacyjny systemu Windows lub jest pełen danych i programów. Zakup nowego komputera będzie kosztowny i będziesz musiał ponownie zainstalować system operacyjny Windows i wszystkie niezbędne programy.
Na szczęście masz inne wyjście: możesz uaktualnić swój stary dysk SSD do większego poprzez klonowanie. W tym poście od EaseUS opisano , jak wymienić stary dysk SSD na nowy bez utraty danych lub ponownej instalacji systemu Windows. Zaczynajmy!
Czego użyjesz do aktualizacji ze starego dysku SSD na nowy
Jak wspomniano powyżej, klonowanie może pomóc w wymianie starego dysku SSD, ale musisz poczynić pewne przygotowania, aby to osiągnąć. Poniżej opisano, co należy zrobić, aby wymienić stary dysk SSD na nowy.
🔣 Dysk SSD z odpowiednim interfejsem, obudową i przestrzenią dyskową.
- Dyski SSD mają różne współczynniki kształtu (2,5 cala, M.2, U.2) i interfejsy (SATA, NVMe). Ponieważ prędkość odczytu dysku SSD NVMe jest 6 razy większa niż dysku SSD SATA, warto kupić dysk SSD M.2 PCIe lub NVMe, taki jak Samsung T9, Intel SSD 670p, Lexar NM790 , Kingston KC3000 itp.
- Pojemność dysków SSD waha się od 125 GB do 4 TB. Wśród nich dysk SSD o pojemności 250 GB jest najbardziej opłacalny, jeśli chcesz używać dysku SSD tylko do instalacji systemu operacyjnego. Jeżeli jednak jesteś graczem, twórcą treści lub profesjonalistą, preferowany będzie dysk SSD o pojemności od 500 GB do 1 TB.
⚒️Złącze SSD
Aby przenieść dysk SSD na nowy dysk SSD , musisz podłączyć nowy dysk SSD do laptopa/komputera, dlatego powinieneś mieć kabel USB-SATA, adapter lub obudowę dysku twardego.
🧰Śrubokręt
Może pomóc w otwarciu wyjmowanego panelu komputera lub laptopa, usunięciu starego dysku SSD i zainstalowaniu nowego dysku SSD po sklonowaniu starego dysku SSD na nowy dysk SSD w systemie Windows 11/10/8/7.
🏆 Oprogramowanie do klonowania dysków SSD
Ponieważ system Windows nie ma preinstalowanych ustawień klonowania, w przeciwieństwie do kopii zapasowych, należy zwrócić się o pomoc do oprogramowania do klonowania dysku innej firmy, co stanowi sedno wymiany starego dysku SSD na nowy.
W takich okolicznościach z pomocą przychodzi EaseUS Disk Copy , profesjonalne i wszechstronne oprogramowanie do klonowania dysku twardego. Musisz pobrać go na swój laptop/komputer, a następnie użyć go do skopiowania danych z jednego dysku twardego na drugi .
Jak wymienić stary dysk SSD na nowy bez utraty danych
Wymiana starego dysku SSD na nowy obejmuje 3 części. Lepiej postępuj zgodnie z poniższymi instrukcjami, na wypadek gdyby coś poszło nie tak. Przejdźmy do szczegółów.
Część 1. Zainicjuj dysk SSD
Ogólnie rzecz biorąc, w przypadku nowego dysku SSD należy go zainicjować. Nowy dysk SSD/HDD musi zostać zainicjowany, w przeciwnym razie może nie działać, jeśli go nie zainicjujesz. Aby zainicjować dysk SSD, wykonaj następujące czynności:
- Uwaga:
- Jeśli korzystasz z narzędzia EaseUS Disk Copy, możesz pominąć tę część, ponieważ program rozpozna Twój dysk SSD, nawet jeśli go nie zainicjujesz. Możesz przejść do części 2 .
Krok 1. Umieść nowy dysk SSD w obudowie dysku twardego lub podłącz go do adaptera SATA na USB, a następnie podłącz obudowę lub adapter do laptopa/komputera PC za pośrednictwem portu USB.
Krok 2. Przejdź do tego komputera i sprawdź, czy nowy dysk SSD pojawia się jako nowy wolumin.
Krok 3. Uruchom narzędzie do zarządzania dyskami . Zwykle natychmiast pojawia się okno Zainicjuj dysk. Aby zainicjować nowy dysk SSD, wybierz Dysk 1 i dotknij OK.
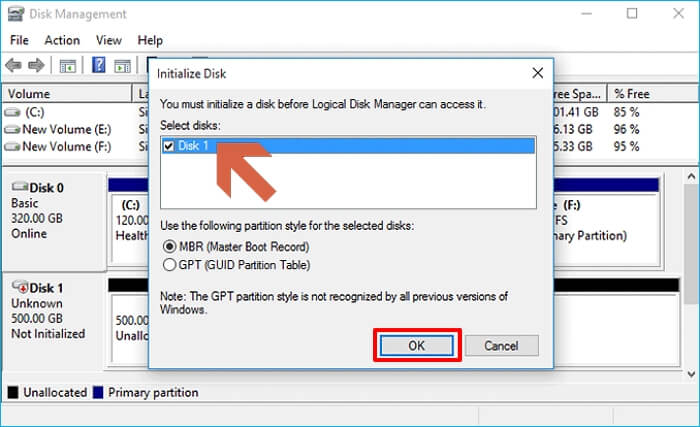
Krok 4. Kliknij prawym przyciskiem myszy nieprzydzielone miejsce za nowym dyskiem SSD i wybierz Nowy prosty wolumin.

Następnie postępuj zgodnie z instrukcjami wyświetlanymi na ekranie, aby utworzyć partycję i nadać nowemu dyskowi SSD literę dysku. Gdy skończysz, nowy dysk SSD pojawi się na tym komputerze jako nowa litera dysku.
Udostępnij tego bloga w swoich mediach społecznościowych, aby pomóc większej liczbie osób.
Część 2. Przenieś dane ze starego dysku SSD na nowy
Aby zmienić dysk SSD na większy/nowy bez utraty danych lub ponownej instalacji systemu operacyjnego, musisz użyć oprogramowania do klonowania dysku innej firmy, takiego jak EaseUS Disk Copy , ponieważ system Windows nie ma wbudowanych narzędzi do klonowania. Dzięki takiemu narzędziu sklonujesz dysk twardy i wymienisz dysk twardy w laptopie bez utraty danych .
Jest to praktyczny program do klonowania dysków dla komputerów z systemem Windows, który może pomóc w sklonowaniu dysku twardego/SSD różnych producentów, w przeciwieństwie do narzędzia Samsung Data Migration Tool. Umożliwia przeniesienie systemu Windows z dysku SSD na nowy dysk SSD i bezproblemową migrację danych z jednego komputera na drugi.
- Zmień na większy/większy dysk twardy
- Sklonuj dysk twardy z wieloma partycjami
- Zmień rozmiar partycji dysku w procesie klonowania
- Klonuj dyski twarde o różnych rozmiarach
- Sklonuj dysk twardy z uszkodzonymi sektorami
Oprogramowanie do klonowania dysku EaseUS może Ci się przydać, jeśli chcesz wymienić dysk SSD na nowy, a także może pomóc w jego uaktualnieniu do większego dysku. Upewnij się, że pobrałeś go na swój komputer, a następnie użyj go do sklonowania dysku twardego.
Wstępne zawiadomienie:
- „Kopia sektor po sektorze” wymaga, aby rozmiar dysku docelowego był co najmniej równy lub większy niż rozmiar dysku źródłowego. Pozostaw tę funkcję niezaznaczoną, jeśli chcesz sklonować większy dysk twardy na mniejszy dysk twardy.
- Wszystkie dane na dysku docelowym zostaną całkowicie usunięte, więc zachowaj ostrożność.
Krok 1. Aby rozpocząć kopiowanie/klonowanie całego dysku na inny, wybierz ten dysk jako dysk źródłowy w „Trybie dysku” i kliknij „Dalej”.
Krok 2. Wybierz inny dysk jako dysk docelowy.
Krok 3. Sprawdź układ dwóch dysków. Możesz zarządzać układem dysku docelowego, wybierając opcję „Automatycznie dopasuj dysk”, „Kopiuj jako źródło” lub „Edytuj układ dysku”.
- Opcja „Autodopasuj dysk” domyślnie wprowadza pewne zmiany w układzie dysku docelowego, dzięki czemu może on działać w najlepszym stanie.
- „Kopiuj jako źródło” nie zmienia niczego na dysku docelowym, a układ jest taki sam jak na dysku źródłowym.
- „Edytuj układ dysku” umożliwia ręczną zmianę rozmiaru/przesunięcie układu partycji na tym dysku docelowym.
Zaznacz opcję „Sprawdź opcję, jeśli celem jest dysk SSD”, aby zapewnić najlepszą wydajność dysku SSD.
Pojawi się teraz komunikat ostrzegający, że dane zostaną utracone. Potwierdź tę wiadomość, klikając „OK”, a następnie „Dalej”.
Krok 4. Kliknij „Kontynuuj”, aby oficjalnie wykonać zadanie.
Część 3. Wymień stary dysk SSD na sklonowany dysk SSD
Po sklonowaniu należy wymienić stary dysk SSD w komputerze stacjonarnym lub laptopie na nowy. Oto szczegółowe kroki.
Na komputerze stacjonarnym
Etap 1. Usuń stary dysk SSD ze swojego komputera stacjonarnego
Krok 1. Wykonaj kopię zapasową danych za pomocą bezpłatnego programu do tworzenia kopii zapasowych - EaseUS Todo Backup . Możesz pominąć ten krok, jeśli masz już kopię zapasową swoich danych.
Krok 2. Wyłącz komputer stacjonarny i wyciągnij kable.
Krok 3. Otwórz obudowę komputera.

Krok 4. Znajdź i usuń dysk SSD.

Etap 2. Zainstaluj nowy dysk SSD na swoim komputerze stacjonarnym
Krok 1. Włóż nowy dysk SSD do komputera i podłącz wszystkie kable lub złącza.

Krok 2. Upewnij się, że wszystkie kable zostały prawidłowo podłączone, a następnie starannie zamontuj i przykręć nowy dysk SSD.

Krok 3. Po zainstalowaniu nowego dysku SSD możesz uruchomić komputer stacjonarny.
Na laptopie
Krok 1. Za pomocą śrubokręta odkręć wszystkie śrubki umożliwiające otwarcie tylnej pokrywy laptopa.
Krok 2. Znajdź stary dysk SSD i odłącz jego kable zasilające i inne przewody danych.
Krok 3. Po odkręceniu śrubek wyjmij stary dysk SSD z kieszeni dysku.
Krok 4. Odwróć powyższe kroki, aby zainstalować nowy dysk SSD. Włóż dysk SSD w oryginalne miejsce, podłącz wszystkie kable, przykręć nowy dysk SSD i zamknij tylną pokrywę laptopa.
Gdy wszystko będzie gotowe, wystarczy uruchomić laptopa lub komputer stacjonarny ze sklonowanego dysku SSD. Aby uzyskać pomoc, możesz zapoznać się z poniższymi artykułami.
Aby zakończyć sprawę
Jak wymienić stary dysk SSD na nowy? Czy dostałeś już odpowiedź? Jeśli dokładnie wykonasz kroki opisane w tym artykule, wymiana dysku SSD na nowy lub większy dysk SSD będzie prosta. Warto zaznaczyć, że do przeniesienia danych ze starego dysku SSD na nowy należy skorzystać z profesjonalnego programu do klonowania dysku.
EaseUS Disk Copy to dokładnie ten, który pomoże Ci przenieść wszystko z jednego dysku twardego na drugi bez utraty danych lub ponownej instalacji systemu Windows. Umożliwia bezproblemowe sklonowanie dysku rozruchowego na nowy dysk SSD i sklonowanie dysku kilkoma prostymi kliknięciami. Więcej praktycznych funkcjonalności czeka na Ciebie! Pobierz i wypróbuj!
Często zadawane pytania dotyczące wymiany starego dysku SSD na nowy
1. Jak przenieść dane ze starego dysku SSD na nowy dysk SSD?
Aby przenieść dane ze starego dysku SSD na nowy, najlepszą i najłatwiejszą metodą jest użycie profesjonalnego narzędzia do klonowania dysku, takiego jak EaseUS Disk Copy lub /, które pomoże Ci przenieść wszystko z jednego dysku twardego na drugi, w tym zainstalowany system operacyjny i zapisane dane.
2. Czy mogę uaktualnić dysk SSD bez ponownej instalacji systemu Windows?
Tak, możesz uaktualnić dysk SSD bez ponownej instalacji systemu operacyjnego. W tym celu musisz skorzystać z programu do klonowania dysku innej firmy, który pomoże Ci uaktualnić dysk SSD do nowego/większego. Klonowanie może pomóc w wymianie dysku twardego bez konieczności ponownej instalacji systemu Windows lub utraty danych.
3. Czy stracę system Windows, jeśli wymienię dysk SSD?
Ogólnie rzecz biorąc, utracisz system Windows, jeśli wymienisz dysk SSD na nowy. Jeśli jednak zdecydujesz się sklonować system operacyjny na nowy dysk twardy przed wymianą starego, wszystko pozostanie nienaruszone, łącznie z systemem Windows i plikami.
Powiązane artykuły
-
Jak sklonować dysk SSD na nowy dysk SSD bez utraty (w zestawie system operacyjny)
![author icon]() Arek/2023/11/10
Arek/2023/11/10
-
Jak zaktualizować dysk SSD HP Pavilion bez ponownej instalacji [Pełny przewodnik]
![author icon]() Arek/2023/12/01
Arek/2023/12/01
-
![author icon]() Arek/2023/02/27
Arek/2023/02/27
-
Jak zaktualizować dysk SSD HP Envy X360 (bez utraty danych)🔥
![author icon]() Arek/2024/03/02
Arek/2024/03/02




