Spis treści
Kluczowe dania na wynos
- Dysk twardy ma wiele partycji, w tym partycje systemowe lub dane. Gdy dysk twardy się zapełni, należy przenieść wszystkie dane znajdujące się na partycjach na inny dysk.
- Klonowanie to najlepszy sposób na przeniesienie danych ze wszystkich partycji na inny dysk bez utraty danych lub ponownej instalacji systemu Windows.
- Musisz użyć oprogramowania do klonowania dysku innej firmy, takiego jak EaseUS Disk Copy, aby sklonować wszystkie partycje na inny dysk, ponieważ system Windows nie ma wbudowanych funkcji klonowania.
Klonowanie dysku twardego z wieloma partycjami — czego potrzebujesz?
Aby proces klonowania przebiegł sprawnie i pomyślnie, należy poczynić pewne przygotowania do klonowania wszystkich partycji na dysku twardym na inny.
- Aby uniknąć utraty danych w procesie klonowania, musisz utworzyć kopię zapasową danych na starym dysku za pomocą bezpłatnego narzędzia do tworzenia kopii zapasowych, takiego jak EaseUS Todo Backup .
- Aby podłączyć nowy dysk twardy lub dysk SSD do komputera w celu klonowania, należy przygotować kabel SATA na USB.
- Bez wątpienia i co najważniejsze, będziesz musiał pobrać narzędzie do klonowania dysku , ponieważ system Windows nie ma wbudowanych funkcji klonowania. EaseUS Disk Copy jest kompatybilny z dyskami twardymi i dyskami SSD wszystkich producentów.
Możesz mieć różne przypadki klonowania dysku twardego z wieloma partycjami. Aby szybko wybrać odpowiednie rozwiązanie, rzuć okiem na każdy scenariusz, który Ci odpowiada.
| Scenariusze | Rozwiązania |
| ❓Kupiłem nowy dysk twardy o pojemności 2 TB i chcę sklonować mój dysk twardy o pojemności 500 GB na nowy. Mój obecny dysk twardy ma 2 partycje, ale chcę, aby nowy dysk miał 1 partycję. Jak mogę to dokładnie zrobić? | Użyj narzędzia EaseUS Disk Copy, aby zmienić rozmiar partycji dysku na dysku docelowym i przeprowadzić na niego migrację danych. |
| ❓Planuję migrację systemu Windows na nowy dysk SSD, obejrzałem wiele filmów i blogów, ale nie ma ani jednej informacji na temat klonowania dysku twardego z wieloma partycjami dysku. | Użyj narzędzia do klonowania dysków EaseUS lub bezpłatnego oprogramowania do klonowania dysków, które pomoże Ci sklonować dyski twarde o różnych rozmiarach i partycjach. |
Udostępnij ten artykuł w swoich mediach społecznościowych, aby pomóc większej liczbie osób.
Użyj narzędzia EaseUS Disk Copy, aby sklonować dysk twardy komputera z wieloma partycjami
Jak wspomniano powyżej, jeśli chcesz skopiować dane z jednego dysku twardego na drugi lub sklonować dysk twardy z wieloma partycjami w komputerze, musisz użyć oprogramowania do klonowania dysku twardego innej firmy. W tym celu EaseUS Disk Copy , nazwa, którą należy wymienić w polu klonowania, może odpowiadać Twoim potrzebom pod każdym względem.
Jest to praktyczne i łatwe w użyciu narzędzie do klonowania dysków dla komputerów z systemem Windows. Może pomóc w sklonowaniu systemów, dysków i partycji oraz sklonowaniu dysku rozruchowego na nowy dysk SSD . Ponadto może pomóc w sklonowaniu dysku z uszkodzonymi sektorami dzięki zaawansowanej technologii klonowania sektor po sektorze. Oto kilka najważniejszych cech oprogramowania do klonowania dysków EaseUS:
Kopia dysku EaseUS
- Zmień rozmiar układu/partycji dysku po zakończeniu zadania klonowania
- Wymień dysk twardy laptopa bez utraty danych i ponownej instalacji systemu operacyjnego
- Zmień dysk na większy i wykonaj klonowanie na gorąco
- Przenieś dysk SSD systemu Windows na nowy komputer i migruj dane na inny komputer
- Utwórz pełną kopię zapasową dysku twardego w celu natychmiastowego przywrócenia
EaseUS Disk Copy to wielofunkcyjne narzędzie do klonowania dysku, które pomaga uporać się z problemami związanymi z dyskiem twardym. Upewnij się, że pobrałeś go na swój komputer, aby pomóc Ci sklonować dysk twardy lub przenieść dane z jednego dysku na drugi.
Wstępne zawiadomienie:
- „Kopia sektor po sektorze” wymaga, aby rozmiar dysku docelowego był co najmniej równy lub większy niż rozmiar dysku źródłowego. Pozostaw tę funkcję niezaznaczoną, jeśli chcesz sklonować większy dysk twardy na mniejszy dysk twardy.
- Wszystkie dane na dysku docelowym zostaną całkowicie usunięte, więc zachowaj ostrożność.
Krok 1. Aby rozpocząć kopiowanie/klonowanie całego dysku na inny, wybierz ten dysk jako dysk źródłowy w „Trybie dysku” i kliknij „Dalej”.
Krok 2. Wybierz inny dysk jako dysk docelowy.
Krok 3. Sprawdź układ dwóch dysków. Możesz zarządzać układem dysku docelowego, wybierając opcję „Automatycznie dopasuj dysk”, „Kopiuj jako źródło” lub „Edytuj układ dysku”.
- Opcja „Autodopasuj dysk” domyślnie wprowadza pewne zmiany w układzie dysku docelowego, dzięki czemu może on działać w najlepszym stanie.
- „Kopiuj jako źródło” nie zmienia niczego na dysku docelowym, a układ jest taki sam jak na dysku źródłowym.
- „Edytuj układ dysku” umożliwia ręczną zmianę rozmiaru/przesunięcie układu partycji na tym dysku docelowym.
Zaznacz opcję „Sprawdź opcję, jeśli celem jest dysk SSD”, aby zapewnić najlepszą wydajność dysku SSD.
Pojawi się teraz komunikat ostrzegający, że dane zostaną utracone. Potwierdź tę wiadomość, klikając „OK”, a następnie „Dalej”.
Krok 4. Kliknij „Kontynuuj”, aby oficjalnie wykonać zadanie.
Czy mogę sklonować dysk twardy z wieloma partycjami dysku?
Twój dysk twardy, który zawiera wiele partycji – zwykle partycję systemową (dysk C) i kilka partycji danych, po długim użytkowaniu będzie zawierał coraz więcej danych. W rezultacie prędkość zapisu i odczytu dysku będzie coraz mniejsza. Co gorsza, może się okazać, że ładowanie gry lub programu zajmie więcej czasu, a komfort użytkowania komputera ulegnie pogorszeniu.
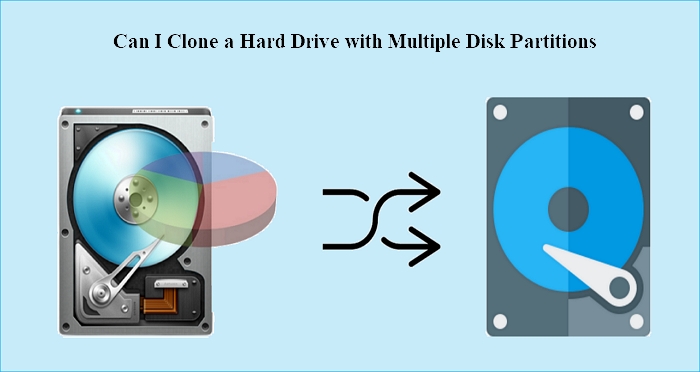
W takich okolicznościach możesz chcieć przenieść dane na większy dysk twardy lub dysk SSD, aby poprawić wydajność. Problem polega jednak na tym, jak sklonować dysk twardy z wieloma partycjami lub jak sklonować dysk twardy z wieloma partycjami ? Czy mogę sklonować dysk twardy z dwiema partycjami?
Odpowiedź brzmi zdecydowanie tak. Możesz sklonować dysk z wieloma partycjami, ale będziesz musiał skorzystać z narzędzi do klonowania innych firm, takich jak EaseUS Disk Copy.
Aby zakończyć sprawę
Jak sklonować dysk twardy z wieloma partycjami dysku? Czy masz odpowiedź? W tym artykule szczegółowo opisano , jak sklonować dysk twardy z wieloma partycjami . Niezależnie od tego, czy chcesz sklonować dysk z wieloma partycjami na większy czy mniejszy dysk twardy/SSD, EaseUS Disk Copy może Ci w tym pomóc.
EaseUS Disk Copy to profesjonalne oprogramowanie do klonowania dysku, które pomaga sklonować dysk twardy lub partycję za pomocą kilku prostych kliknięć. Może pomóc w zmianie rozmiaru dysku docelowego, dzięki czemu można sklonować 2 partycje w jedną. Co więcej, pozwala także naprawić sklonowany dysk twardy pokazujący błąd nieprawidłowego rozmiaru . Po prostu pobierz i wypróbuj. To Cię nie zawiedzie!
Często zadawane pytania dotyczące klonowania dysku twardego z wieloma partycjami
1. Czy muszę klonować wszystkie partycje na dysk SSD?
Klonowanie wszystkich partycji jest konieczne, jeśli chcesz przenieść swój dysk twardy, łącznie z zainstalowanym systemem operacyjnym i zapisanymi danymi. Jeśli jednak chcesz przesłać tylko określone dane, np. tylko system operacyjny, możesz sklonować wybraną partycję.
2. Jak sklonować wiele dysków twardych jednocześnie?
Nie można klonować wielu dysków twardych jednocześnie. Narzędzia do klonowania, takie jak EaseUS Disk Copy i, bezpłatne lub płatne, pozwalają jedynie na klonowanie dysku twardego z wieloma partycjami dysku.
3. Czy muszę podzielić dysk SSD na partycje przed klonowaniem?
Ogólnie rzecz biorąc, przed klonowaniem należy zainicjować i podzielić dysk SSD na partycje. Dzieje się tak dlatego, że komputer nie rozpozna nowego dysku SSD, jeśli nie zostanie on zainicjowany. W przeciwieństwie do tego nie ma to już miejsca w przypadku EaseUS Disk Copy, który rozpoznaje Twój dysk SSD, nawet jeśli nie został zainicjowany.
Powiązane artykuły
-
Wskazówki 2022 | Jak sklonować dysk twardy na dysk SSD M.2
![author icon]() Arek/2023/02/27
Arek/2023/02/27
-
Oprogramowanie Best Western Digital Clone do pobrania za darmo🔥
![author icon]() Arek/2024/07/19
Arek/2024/07/19
-
Jak wymienić dysk twardy w laptopie i ponownie zainstalować system
![author icon]() Arek/2024/06/29
Arek/2024/06/29
-
Najlepszy sposób na wymianę dysku twardego w samochodzie Lexus bez utraty danych🔥
![author icon]() Arek/2024/07/19
Arek/2024/07/19




