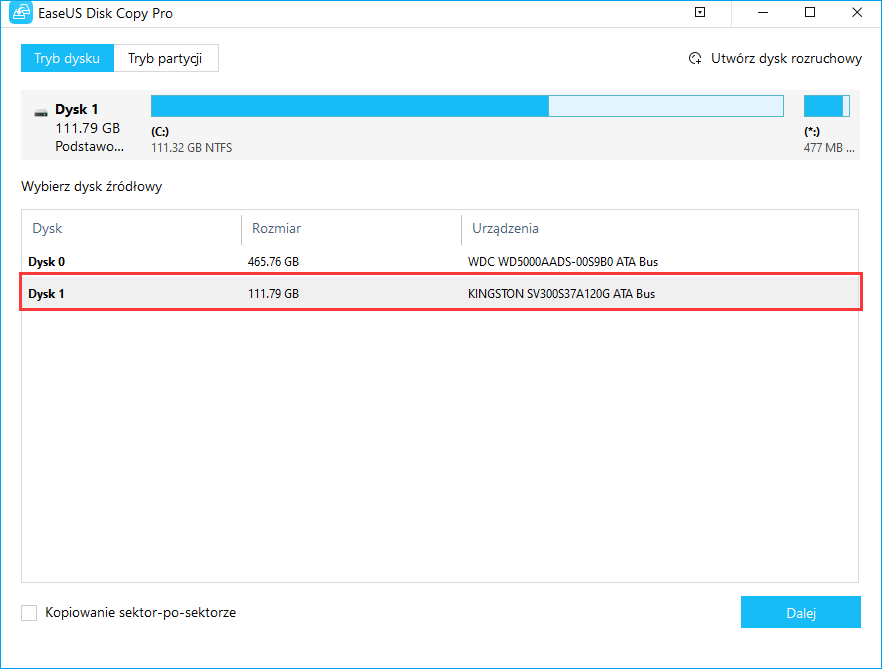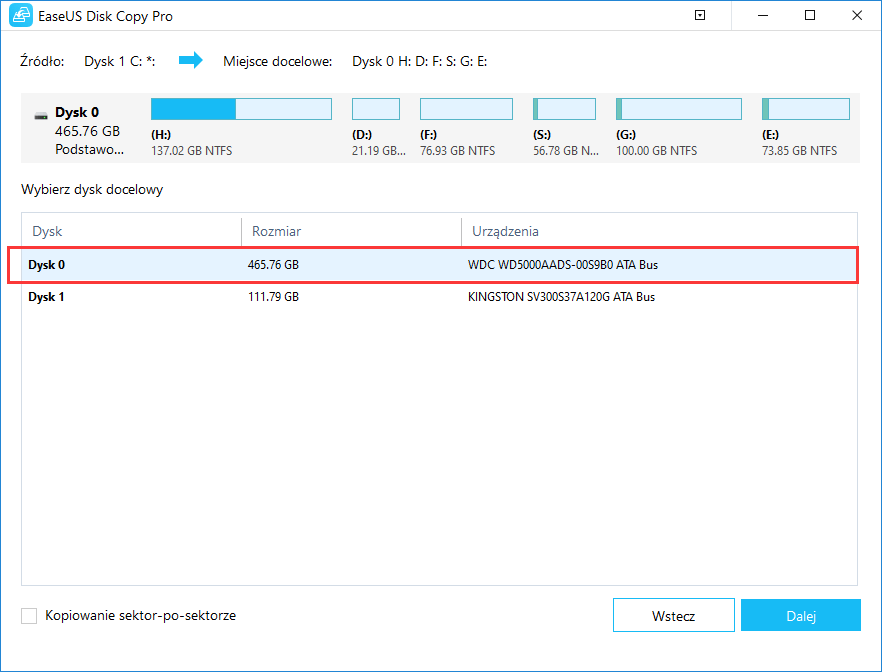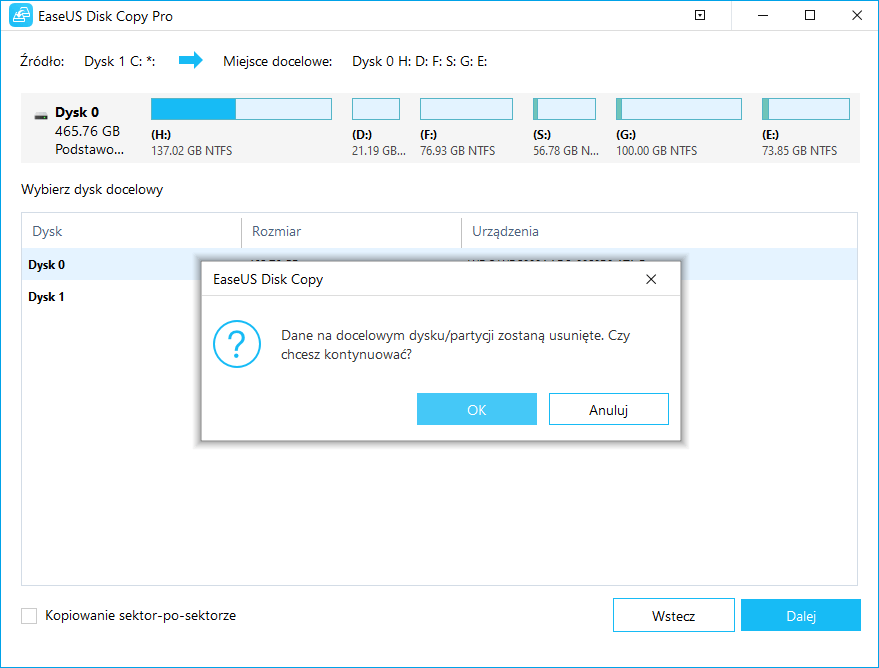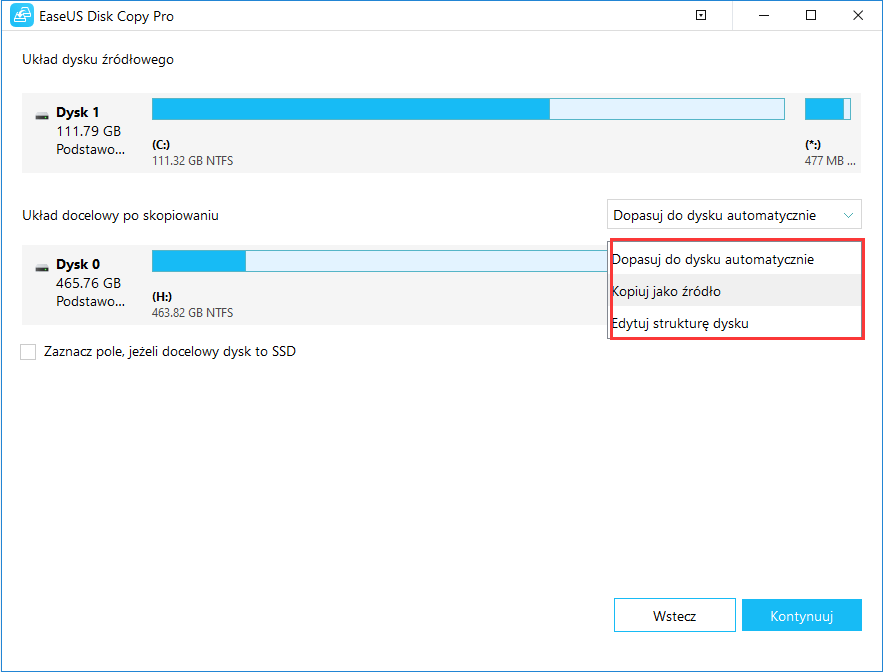Spis treści
ZAWARTOŚĆ STRONY:
- Część 1. Jak sklonować dysk twardy na dysk SSD M.2 w systemie Windows 10 / 8.1 / 8/7
- Część 2. Wymień dysk twardy na dysk SSD M.2
Problem z klonowaniem dysku SSD M.2 - dysk SSD nie uruchamia się
Większość ludzi szuka skutecznych sposobów na sklonowanie dysku SSD do M.2, a niektórzy mają problem z rozruchem systemu po sklonowaniu. Oto prawdziwy przypadek ze Spiceworks:
„Mój laptop Dell był wyposażony w dysk Toshiba 128 GB THNSNK128GVN8 M.2 2280 6 Gb z Win 10. Chciałem zmieścić większy dysk SSD i sklonowałem dysk SSD na inny 2,5-calowy laptop M.2 SSD o pojemności 500 Gb. Teraz podczas uruchamiania laptopa pojawia się komunikat Dysk twardy nie został wykryty. Wszedłem do konfiguracji bios, aby sprawdzić, czy dysk twardy jest wykrywany i nadal tak nie jest.” Źródło: https://community.spiceworks.com/topic/2075580-m-2-ssd-cloning-to- większy-hdd
Jeśli klonujesz dysk twardy lub dysk SSD w niewłaściwy sposób, możesz napotkać problem. Po sklonowaniu należy wejść do systemu BIOS, aby zmienić kolejność rozruchu. W tym artykule dowiesz się, jak łatwo sklonować dysk twardy na dysk SSD M.2 oraz jak uruchomić system BIOS w celu zmiany kolejności rozruchu.
Część 1. Jak sklonować dysk twardy na dysk SSD M.2 w systemie Windows 10 / 8.1 / 8/7
Klon dysku może pomóc uniknąć żmudnej pracy związanej z ponowną instalacją systemu Windows i wszystkich aplikacji. Czasami może być konieczne sklonowanie dysku M.2 SSD na większy dysk M.2 SSD lub sklonowanie dysku twardego na dysk M.2 SSD w celu aktualizacji dysku, migracji systemu, transferu danych, tworzenia kopii zapasowych plików lub w jakimś innym celu. Niezależnie od tego czy jesteś początkującym, czy ekspertem, możesz skutecznie wykonać udany klon dysku M.2 SSD lub HDD.
Wszystko, czego potrzebujesz, to EaseUS Disk Copy. Jest zalecany ze względu na potężną zdolność klonowania oraz zaawansowaną i elastyczną funkcję klonowania. Może pomóc w łatwym sklonowaniu dysku twardego na dysk SSD M.2 bez problemu z uruchomieniem sklonowanego dysku twardego, który może wystąpić podczas korzystania z innych narzędzi do klonowania dysków. Pobierz te oprogramowanie, aby cieszyć się tymi zaletami:
Najważniejsze cechy kopiowania dysków:
- Łatwy i szybki proces klonowania
- Profesjonalne wsparcie techniczne
- Możliwość aktualizacji jednego dysku do większego
- Kompatybilny z Windows 10 / 8.1 / 8/7 / Vista / XP
Kroki, aby sklonować dysk twardy na dysk SSD M.2:
Aktywuj to oprogramowanie i wykonaj poniższe czynności, aby sklonować dysk twardy na dysk SSD M.2.
Samouczek wideo na temat klonowania dysku twardego na dysk SSD M.2:
Aby ułatwić i usprawnić, możesz skorzystać z tego filmu jako przewodnika. Możesz to zrobić samodzielnie:
Samouczek wideo na temat klonowania dysku twardego na dysk SSD M.2: Aby ułatwić i usprawnić, możesz skorzystać z tego filmu jako przewodnika. Możesz to zrobić samodzielnie:
Kroki, aby sklonować dysk twardy na dysk SSD M.2
Krok 1: Pobierz, zainstaluj i uruchom EaseUS Disk Copy na swoim komputerze.
Kliknij „Tryb dysku” ”i wybierz dysk twardy, który chcesz skopiować lub sklonować. Naciśnij "Dalej" by kontynuować.
Krok 2: Wybierz dysk docelowy.
Uwaga: jeśli chcesz skopiować lub sklonować źródłowy dysk twardy, dysk docelowy powinien być co najmniej tak samo duży lub nawet większy niż dysk źródłowy.
Krok 3: Kliknij „OK”, aby potwierdzić usunięcie danych z dysku docelowego.
Krok 4: Sprawdź i edytuj układ dysku.
Jeśli dyskiem docelowym jest dysk SSD, pamiętaj o zaznaczeniu opcji, jeśli celem jest dysk SSD.
Część 2. Wymień dysk twardy na dysk SSD M.2
Po sklonowaniu możesz poszukać sposobu na zainstalowanie dysku SSD M.2 i uruchomienie komputera z niego. Jeśli dysk SSD M.2 nie zawiera systemu operacyjnego, po prostu podłącz go do laptopa lub komputera i możesz z niego korzystać. Jeśli dysk SSD ma system operacyjny, postępuj zgodnie z poniższym przewodnikiem i uruchom komputer z niego.
Oto przykład wymiany dysku twardego na dysk SSD w laptopie:
Krok 1. Wyłącz laptopa i wyjmij czarny panel.
Wyłącz laptopa, a następnie odłącz zarówno kabel zasilający, jak i inne podłączone kable - w tym dysk SSD. Odkręć tylny panel i zdejmij go, aby uzyskać dostęp do dysku twardego.
Krok 2. Podnieś stary dysk o około 30 lub 45 stopni i wyciągnij go.
W jego miejsce zainstaluj dysk SSD i załóż tylny panel.

Krok 3. Rozruch z dysku M.2 SSD
Włącz laptopa i naciśnij klawisz F2, Esc lub F8, aby wejść do BIOS-u. Następnie ustaw rozruch z dysku SSD. Może być konieczne wyłączenie kontroli bezpiecznego rozruchu, aby dysk SSD był traktowany jako dysk rozruchowy.
Wskazówka
Jeśli źródłowy dysk twardy lub dysk SSD jest w trybie rozruchu MBR, ale sklonowany / migrowany dysk SSD jest w GPT, konieczne jest ustawienie dysku SSD w kolejności rozruchu urządzenia w systemie BIOS i zmiana trybu rozruchu na EFI, aby zapewnić prawidłowe uruchomienie.
Jeśli Twój laptop uruchamia się normalnie i widzisz wszystkie swoje programy i ustawienia tak, jak były wcześniej (z wyjątkiem znacznie szybszych), wszystko poszło dobrze.
Dodatkowe informacje o dysku SSD M.2
Dysk SSD M.2 jest używany w wewnętrznie montowanych kartach rozszerzeń pamięci masowej o niewielkich rozmiarach. Został zaprojektowany, aby umożliwić wydajną pamięć masową na cienkich urządzeniach o ograniczonym poborze mocy, takich jak ultrabooki i tablety. Ten dysk SSD obsługuje wiele protokołów i aplikacji, takich jak Wi-Fi, USB, PCIe i SATA.
Plusy:
- Zajmuje mniej miejsca i zużywa znacznie mniej energii
- Potrafi czytać i pisać z dużo większą szybkością
- Obsługuje PCIe, SATA, USB 3.0, Bluetooth i Wi-Fi
Minusy:
- 1 TB SATA SSD może kosztować około 100 USD (drogie)
- Ograniczona pojemność (maksymalnie 2 TB)
Jeśli laptop jest zgodny ze specyfikacją M.2, system operacyjny urządzenia powinien już zawierać wymagane sterowniki Advanced Host Controller Interface (AHCI) do zainstalowania karty pamięci M.2 Jeśli Twój laptop nie spełnia wymagań, zrezygnuj z zakupu tego dysku SSD. Jeśli możesz spełnić te potrzeby, już teraz ciesz się wysoką wydajnością nowego dysku SSD.
Wniosek
Oto jak sklonować dysk SSD lub HDD do M.2. Jeśli nadal masz problem z ustawieniem dysku SSD jako dysku rozruchowego lub sklonowany dysk SSD nie uruchamia się, skontaktuj się z naszym zespołem pomocy technicznej pod adresem support@easeus.com, aby rozwiązać problem.
Klonowanie dysku twardego na dysk SSD M.2 - często zadawane pytania
Jeśli masz inne problemy, możesz przeczytać poniższe często zadawane pytania, aby uzyskać dodatkową pomoc.
Jak sklonować dysk twardy na dysk SSD M.2?
Aby sklonować dysk twardy na dysk SSD M.2:
Krok 1. Pobierz, zainstaluj i uruchom EaseUS Disk Copy na zdrowym komputerze z systemem Windows.
Krok 2. Podłącz dysk SSD do laptopa lub komputera. Na EaseUS Disk Copy kliknij „Tryb dysku” i wybierz dysk twardy, który chcesz sklonować. Naciśnij dalej by kontynuować.
Krok 3. Wybierz dysk SSD M.2 jako dysk docelowy i kliknij „Dalej”, aby kontynuować. Kliknij „OK”, aby potwierdzić, czy program zażąda usunięcia danych z dysku docelowego.
Krok 4. Sprawdź i edytuj układ dysku jako Autodopasowanie dysku, Kopiuj jako źródło lub Edytuj układ dysku. Zalecane jest automatyczne dopasowanie dysku.
Krok 5. Kliknij „Kontynuuj”, aby teraz rozpocząć proces klonowania lub kopiowania dysku.
Który typ dysku SSD jest najlepszy?
Najlepsze dyski SSD - 2,5-calowe SATA:
- Samsung 860 Evo 1 TB
- WD Blue 3D NAND 1 TB
- Dysk SSD Kingston UV500
- HP S700 Pro
- Gigabyte UD Pro 512 GB
- SanDisk Ultra 3D 1 TB ...
Czy system Windows 10 ma oprogramowanie do klonowania?
EaseUS Disk Copy, to najlepsze oprogramowanie do klonowania dla systemu Windows 10, które może pomóc w sklonowaniu całego dysku twardego na inny dysk twardy / dysk SSD, w tym system operacyjny, zainstalowane aplikacje i wszystkie inne dane, których nigdy nie będziesz chciał stracić.
Powiązane artykuły
-
Jak przeprowadzić migrację systemu operacyjnego na dysk SSD Samsung M.2 NVMe (bezpieczny rozruch)
![author icon]() Arek/2024/01/06
Arek/2024/01/06
-
![author icon]() Arek/2024/07/19
Arek/2024/07/19
-
Najlepsze oprogramowanie do klonowania dysków Intel SSD do klonowania dysków Intel SSD🔥
![author icon]() Arek/2024/07/19
Arek/2024/07/19
-
Jak zaktualizować dysk SSD Lenovo IdeaPad Gaming 3 (wytyczne z 2023 r.)🥇
![author icon]() Arek/2023/11/30
Arek/2023/11/30