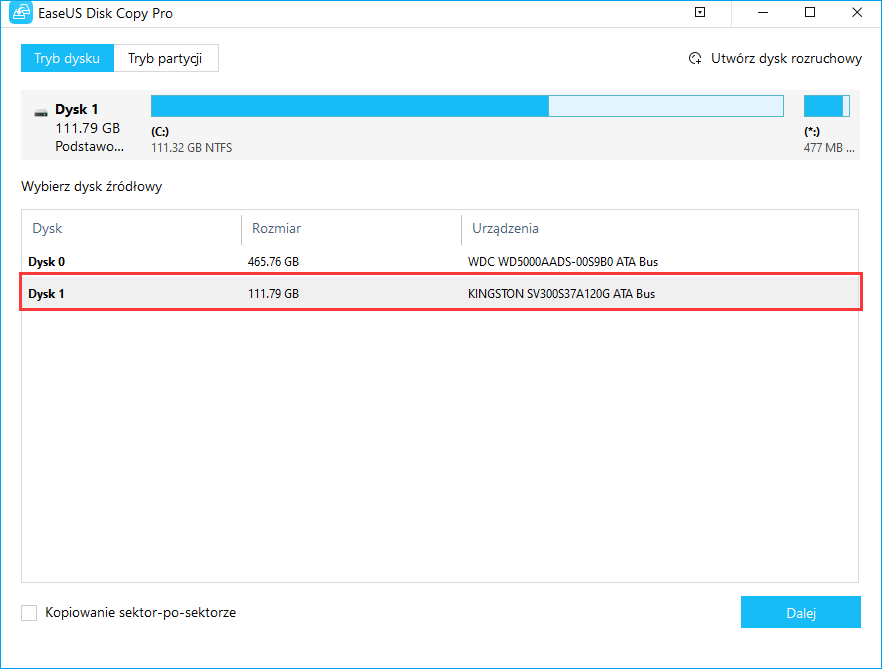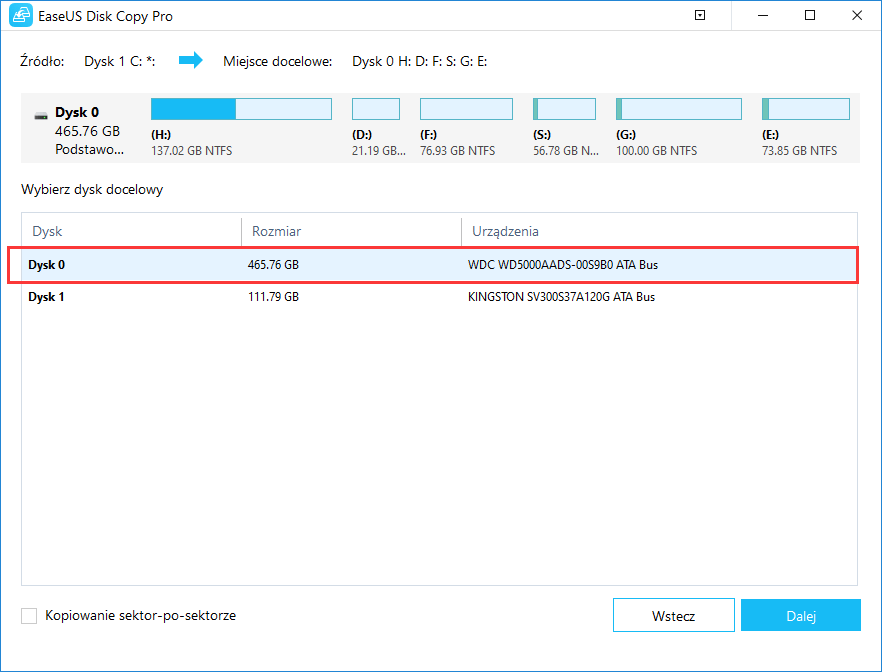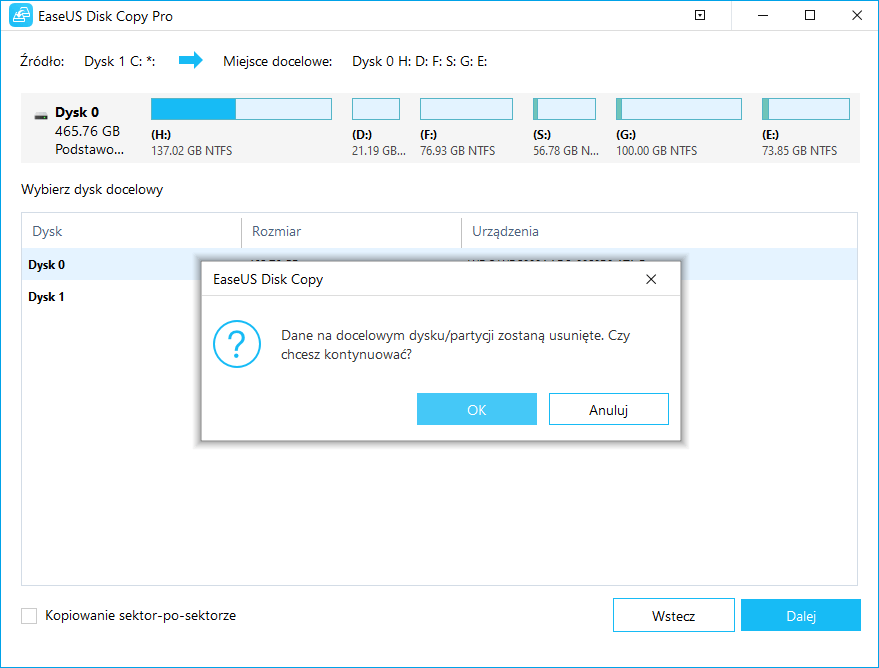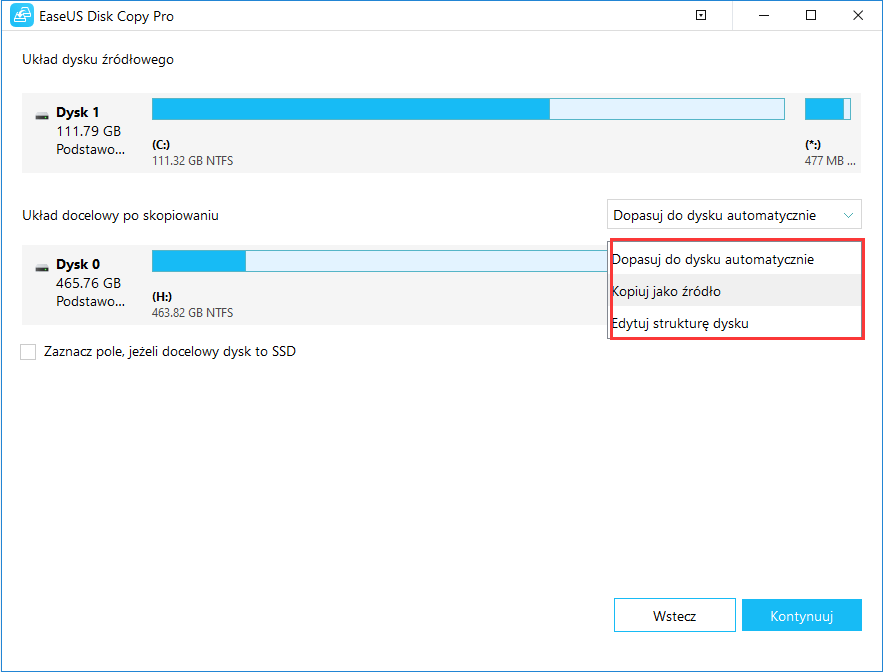Spis treści
Ta strona wyjaśnia dlaczego sklonowany dysk twardy lub dysk SSD nie uruchamia się i oferuje praktyczne rozwiązania, które pomogą z łatwością uruchomić sklonowany dysk w systemie Windows 10/8/7 itp.
Spis treści:
- Przygotowania
- Metoda 1. Uruchom ponownie klonowanie dysku, czyniąc sklonowanym dyskiem rozruchowym
- Metoda 2. Przekonwertuj dysk na MBR / GPT i uruchom ponownie dysk do klonowania
- Metoda 3. Uruchom sterowniki instalacyjne DISM, uruchamiając sklonowany dysk
Te metody pozwalają również naprawić sklonowany dysk, gdy ten nie uruchamia się w systemie Windows 10, sklonowany dysk SSD nie uruchamia się, sklonowany dysk SSD m.2 nie uruchamia się, klon Samsung SSD nie uruchamia się, system Windows 7 nie uruchamia się po sklonowaniu dysku twardego itp., problemy. Postępuj zgodnie z instrukcjami, aby poznać przyczyny i z łatwością pozbyć się tego problemu z komputera.
Sklonowany dysk twardy nie uruchamia się, jak go uruchomić?
„Sklonowałem mój dysk 250 GB na dysk twardy Seagate 520 GB myśląc, że mój laptop z systemem Windows 10 będzie bardziej responsywny po zainstalowaniu większego dysku. Klon się powiódł i mogłem zobaczyć wszystkie moje pliki na sklonowanym dysku twardym po zakończeniu. Niestety, ale kiedy wkładam dysk do laptopa, system Windows nie uruchamia się z niego. Nie mogę zrozumieć dlaczego sklonowany dysk twardy nie uruchamia się i jak ustawić sklonowany dysk jako startowy. Czy jest ktoś, kto może pomóc?”
Problem z uruchomieniem sklonowanego dysku twardego jest częstym problemem, który nękał wielu użytkowników. W takim przypadku, aby sklonowany dysk był uruchamialny, należy najpierw znaleźć możliwe przyczyny, które mogą powodować błąd.
Oto lista przyczyn, które zatrzymują lub powodują nieuruchamianie sklonowanego dysku twardego lub dysku SSD:
1. Dysk źródłowy zawiera uszkodzone sektory, przez co sklonowanego dysku nie można uruchomić.
2. Niekompletny klon (sklonowano tylko dysk systemowy, dysk rozruchowy nie jest klonowany).
3. Konflikt stylów partycji dysku, np. dysk źródłowy - MBR, dysk docelowy - GPT.
4. Nie można zmienić dysku rozruchowego w systemie BIOS, system nadal uruchamia się ze starego dysku rozruchowego.
5. Płyta główna komputera nie obsługuje rozruchu UEFI ze sklonowanym dyskiem GPT.
6. Komputer nie posiada niezbędnych sterowników do uruchomienia sklonowanego dysku SSD, takich jak M.2.
Nie ma znaczenia z jakiego powodu nie można uruchomić sklonowanego dysku. Wypróbuj poniższe rozwiązania, a ponownie uruchomisz sklonowany dysk na swoim komputerze.
Przygotowania
Zanim zaczniesz, oto kilka wskazówek, które warto zastosować:
# 1. Przygotuj nowy równy lub większy dysk
Jeśli nowy dysk jest mniejszy niż zajęte miejsce na dysku źródłowym, klonowanie może się nie zakończyć lub tylko częściowe dane zostaną sklonowane na nowy dysk.
Aby utworzyć kompleksowy proces klonowania dysku, upewnij się, że nowy dysk jest taki sam, a nawet większy niż dysk źródłowy.
# 2. Wybierz niezawodne oprogramowanie do klonowania dysków
Najważniejszą rzeczą do sklonowania dysku twardego na nowy dysk twardy lub dysk SSD bez problemu z bootowaniem jest pobranie wszechstronnego oprogramowania do klonowania dysku.
W tym przypadku zaleca się EaseUS Disk Copy z zaawansowaną i elastyczną funkcją klonowania z obsługą techniczną 7 * 24. Może pomóc w sklonowaniu dysku twardego i uczynieniu sklonowanego dysku rozruchowym, we wszystkich systemach operacyjnych Windows.
Gdy będziesz gotowy, postępuj zgodnie z poniższymi metodami, aby samodzielnie rozwiązać problem „sklonowanego dysku nie można uruchomić”.
Metoda 1. Uruchom ponownie klonowanie dysku, czyniąc sklonowany dysk rozruchowym
Dotyczy: Napraw "sklonowany dysk nie uruchamia się" z powodu istniejących uszkodzonych sektorów na dysku lub niekompletnego klonowania dysku.
Gdy dysk źródłowy zawiera uszkodzone sektory lub program klonujący wykonał niekompletny klon (sklonował tylko dysk systemowy, podczas gdy dysk rozruchowy nie został sklonowany), nie będzie można uruchomić systemu Windows ze sklonowanego dysku.
Najlepszym sposobem rozwiązania tego problemu jest ponowne uruchomienie procesu klonowania za pomocą niezawodnego oprogramowania do klonowania dysków. Oprogramowanie do klonowania dysków EaseUS - Disk Copy oferuje bezpośrednią rozdzielczość, która pomaga z łatwością efektywnie sklonować dysk na inny dysk SSD lub HDD.
Aby zagwarantować płynny proces klonowania dysku, najpierw aktywuj to oprogramowanie. Po prostu kliknij przycisk tutaj, aby natychmiast uzyskać klucz aktywacyjny:
# 1. Uruchom ponownie dysk do klonowania na nowy dysk
Najpierw musisz wyczyścić dysk, pozostawiając cały nośnik pusty. Następnie podłącz lub włóż nowy dysk twardy lub dysk SSD do komputera źródłowego jako drugi dysk i wykonaj następujące kroki:
Krok 1: Pobierz, zainstaluj i uruchom EaseUS Disk Copy na swoim komputerze.
Kliknij „Tryb dysku” ”i wybierz dysk twardy, który chcesz skopiować lub sklonować. Naciśnij "Dalej" by kontynuować.
Krok 2: Wybierz dysk docelowy.
Uwaga: jeśli chcesz skopiować lub sklonować źródłowy dysk twardy, dysk docelowy powinien być co najmniej tak samo duży lub nawet większy niż dysk źródłowy.
Krok 3: Kliknij „OK”, aby potwierdzić usunięcie danych z dysku docelowego.
Krok 4: Sprawdź i edytuj układ dysku.
Jeśli dyskiem docelowym jest dysk SSD, pamiętaj o zaznaczeniu opcji, jeśli celem jest dysk SSD.
# 2. Uczyń sklonowany dysk, dyskiem startowym
Po zakończeniu procesu klonowania pamiętaj, aby zmienić sekwencję rozruchową, ustawiając komputer na uruchamianie z nowo sklonowanego dysku:
Krok 1. Pozostaw nowy dysk włożony do komputera.
Krok 2. Uruchom ponownie komputer i jednocześnie naciśnij klawisz F2, F12 lub Del, aby wejść do BIOS.
Krok 3. Przejdź do sekcji Rozruch, zmień priorytet rozruchu i ustaw komputer tak, aby uruchamiał się z nowego sklonowanego dysku.
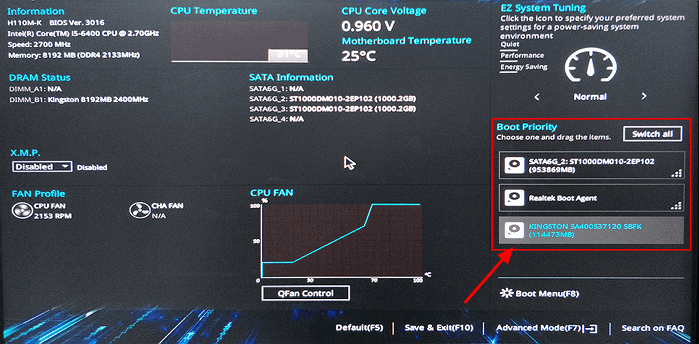
Krok 4. Zapisz zmiany i zamknij BIOS. Następnie uruchom ponownie komputer.
Następnie komputer automatycznie uruchomi się z nowego dysku.
Czy potrzebujesz specjalistycznych usług w przypadku problemów z uruchamianiem systemu?
EaseUS zapewnia również zdalną pomoc 1 na 1 w celu rozwiązania problemu z uruchamianiem. Jeśli powyższe rozwiązanie nie działa dla Ciebie, skontaktuj się z naszymi specjalistami za pośrednictwem poczty e-mail lub czatu na żywo na tej stronie. Aby zapewnić, że nasza profesjonalna pomoc zadziała, zalecamy podłączenie dysku systemowego, którego nie można uruchomić, do sprawnego komputera podczas łączenia się z nami.
Metoda 2. Przekonwertuj dysk na MBR / GPT i uruchom ponownie dysk do klonowania
Dotyczy: Rozwiązanie problemu z sklonowanym dyskiem twardym, który nie uruchamia się z powodu konfliktu MBR i GPT.
Gdy dysk źródłowy jest dyskiem MBR, a komputer obsługuje tylko tryb rozruchu Legacy systemu BIOS, ale nowy dysk jest dyskiem GPT, sklonowany dysk twardy nie uruchomi się. Powodem jest to, że dysk GPT wymaga trybu rozruchu UEFI, ale komputer nie obsługuje tego trybu rozruchu.
Ponadto, jeśli źródłowy dysk systemowy jest wyposażony w GPT, ale dysk docelowy ma MBR, również nie można ustawić sklonowanego dysku jako startowego.
Najlepszym rozwiązaniem w tych dwóch przypadkach jest przekonwertowanie dysku docelowego na MBR lub GPT, zachowując nowy udział dyskowy z tym samym stylem partycji co dysk źródłowy - MBR lub GPT.
Oto jak zacząć:
# 1. Sprawdź styl partycji dysków źródłowych i docelowych
Krok 1. Włóż nowy dysk do komputera jako drugi dysk za pomocą kabla SATA i kabla zasilającego.
Krok 2. Otwórz Zarządzanie dyskami, kliknij prawym przyciskiem myszy dysk źródłowy i wybierz „Właściwości”.
Krok 3. Sprawdź styl partycji wybranego dysku.
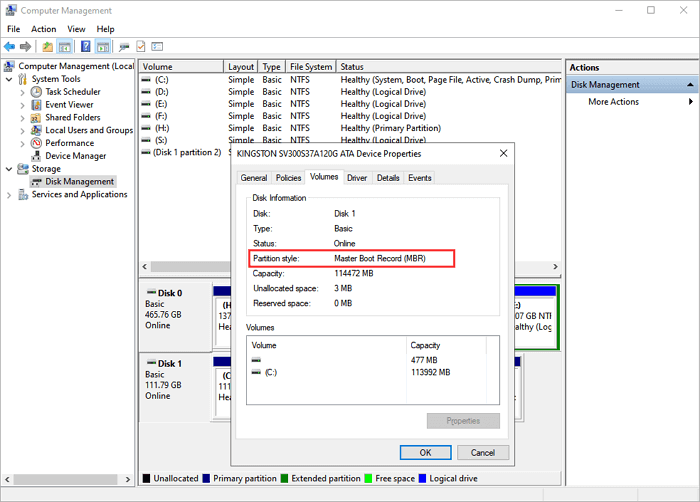
Krok 4. Powtórz kroki 2 i 3, aby sprawdzić styl partycji na nowym dysku.
# 2. Przekonwertuj nowy dysk na MBR lub GPT
Jeśli na dysku źródłowym jest MBR, ale nowy dysk ma GPT, musisz przekonwertować dysk GPT na MBR.
Jeśli dysk źródłowy jest z GPT, ale docelowy z MBR, przekonwertuj MBR na GPT.
Tutaj możesz wypróbować EaseUS Partition Master Free Edition, który umożliwia elastyczną konwersję dysku na MBR lub GPT. Poniżej przedstawiono proces konwersji MBR na GPT :
Krok 1. Pobierz i uruchom EaseUS Partition Master na komputerze z systemem Windows.
Krok 2. Kliknij prawym przyciskiem myszy dysk MBR, który chcesz przekonwertować i wybierz „Konwertuj na GPT”.

Krok 3. Następnie znajdź i kliknij przycisk „Wykonaj 1 operację” na pasku narzędzi i wybierz „Zastosuj”, aby rozpocząć konwersję. Aby włączyć tę zmianę, musisz ponownie uruchomić urządzenie.

Jeśli chcesz przekonwertować GPT na MBR, powtórz powyższy proces, kliknij prawym przyciskiem myszy nowy dysk i wybierz „Konwertuj na MBR” jako tryb konwersji.
# 3. Opróżnij nowy dysk
Teraz musisz usunąć wszystko, w tym partycje, z docelowego nowego dysku. Jeśli potrzebujesz szybkiego przewodnika, możesz zastosować program EaseUS Partition Master z funkcją Usuń wszystkie partycje, aby uzyskać pomoc.
Upewnij się, że cały dysk jest pusty, wyświetlając nieprzydzielone w Zarządzaniu dyskami, jak pokazano poniżej:
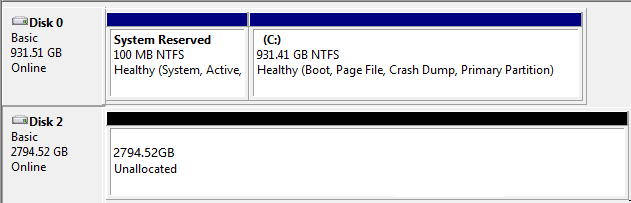
# 4. Powtórz proces klonowania dysku, umożliwiając jego rozruch
Teraz możesz powtórzyć proces klonowania dysku, odwołując się do metody 1 i stosując niezawodną kopię dysku EaseUS w celu uzyskania pomocy.
Metoda 3. Uruchom sterowniki instalacyjne DISM, uruchamiając sklonowany dysk
Dotyczy: rozwiązania problemu z uruchamianiem sklonowanego dysku twardego z powodu problemu ze sterownikiem dysku na komputerze źródłowym.
Po sklonowaniu dysku na specjalny nowy dysk, na przykład w celu sklonowania dysku twardego na dysk SSD M.2, a komputer nie zawiera sterownika M.2 SSD, sklonowany dysk nie będzie mógł się uruchomić.
Krok 1. Włóż i podłącz sklonowany dysk poprawnie do komputera.
Krok 2. Otwórz Menedżera urządzeń, rozwiń kontrolery IDE ATA / ATAPI, kliknij prawym przyciskiem myszy wymieniony kontroler i wybierz „Właściwości”.
Krok 3. Sprawdź typ kontrolera swojego urządzenia, a następnie pobierz sterownik dysku dla sklonowanego dysku.
Krok 4. Zapisz pobrany sterownik w bezpiecznym miejscu na swoim urządzeniu i zapamiętaj jego lokalizację.
Krok 5. Wyszukaj cmd i kliknij prawym przyciskiem myszy, aby go otworzyć, wybierz „Uruchom CMD jako administrator” na swoim komputerze.
Krok 6. Wpisz następujące polecenie i naciśnij Enter :
Dism / Image: E: / Add-Driver /Driver:"Y:\Z.inf"
- Zastąp E: literą dysku partycji rozruchowej systemu Windows.
- Zastąp Y: lokalizacją pobranego dysku twardego.
Krok 7. Po zakończeniu procesu zamknij wiersz polecenia.
Następnie możesz ponownie uruchomić komputer, ustawiając komputer tak, aby uruchamiał się z nowo sklonowanego dysku. Poczekaj cierpliwie, do tego czasu system operacyjny Windows uruchomi się i zacznie działać na nowym dysku.
Wskazówki: unikaj problemu z uruchamianiem sklonowanego dysku twardego
Aby zaoszczędzić czas i uniknąć ponownego uruchomienia sklonowanego dysku twardego, zebraliśmy kilka przydatnych wskazówek. Możesz je przejrzeć i dowiedzieć się, jak uczynić sklonowany dysk rozruchowym w systemie Windows 10/8/7 po przeanalizowaniu przyczyn całego tego problemu.
Te wskazówki można zastosować do sklonowania dysku i przeniesienia systemu operacyjnego na nowy dysk w systemie Windows 10/8/7:
1. Znalezienie niezawodnego oprogramowania do klonowania dysku. (Wybierz EaseUSDisk Copy jako pierwszy wybór.)
2. Upewnij się, że dysk źródłowy i docelowy to ten sam dysk MBR lub dysk GPT. Jeśli nie, przekonwertuj MBR na dysk GPT lub vice versa.
3. Upewnij się, że komputer obsługuje tryb rozruchu UEFI, jeśli klonowany dysk twardy jest podzielony na partycje GPT.
4. Upewnij się, że sklonowałeś partycję zarezerwowaną dla systemu oprócz partycji systemowej (dysk C:).
5. Upewnij się, że sklonowany dysk twardy został ustawiony jako pierwszy dysk rozruchowy.
6. Sprawdź, czy Twój klon używa partycji systemowej MBR. Jeśli to prawda, musisz włączyć CSM w systemie BIOS, który umożliwia rozruch z urządzeń UEFI i Legacy OPROM.
7. Przełóż na dysk źródłowy i zastąp go sklonowanym dyskiem.
Wniosek
Na tej stronie omówiliśmy przyczyny, z powodu których nie można było uruchomić sklonowanego dysku i zaproponowaliśmy trzy praktyczne metody rozwiązania problemu „nie można uruchomić sklonowanego dysku twardego”.
Jeśli chodzi o początkujących, zalecamy wypróbowanie metody 1, ponowne wykonanie procesu klonowania dysku za pomocą niezawodnego oprogramowania do klonowania dysku, takiego jak EaseUS Disk Copy.
Jeśli jest to konflikt stylu partycji dysku, który uniemożliwia uruchamianie komputerów, takich jak Windows 10 ze sklonowanego dysku, wykonaj najpierw metodę 2, aby przekonwertować dysk docelowy na MBR lub GPT. Następnie możesz powrócić do metody 1 i powtórzyć proces klonowania dysku, konfigurując system Windows do uruchamiania z nowego dysku.
Powiązane artykuły
-
Najlepszy sposób na przeniesienie systemu Windows 11 na inny dysk bez utraty danych
![author icon]() Arek/2024/04/23
Arek/2024/04/23
-
Jak sklonować dysk (HDD / SSD) z uszkodzonymi sektorami
![author icon]() Arek/2023/02/27
Arek/2023/02/27
-
Klon Seagate DiscWizard zablokowany [Dlaczego i jak to naprawić]✅
![author icon]() Arek/2023/10/11
Arek/2023/10/11
-
Najlepsze 5 programów do klonowania dysków Seagate [recenzje z 2023 r.]🏆
![author icon]() Arek/2024/07/19
Arek/2024/07/19