Spis treści

Czy kiedykolwiek doświadczyłeś niewystarczającej ilości miejsca na domyślnym dysku po pobraniu wielu programów i zapisaniu wielu plików? Co zrobić, jeśli Twój główny dysk twardy w systemie Windows 11 skończy się? Jeśli jesteś w takim dylemacie, możesz zmienić domyślny dysk na większy. Ten artykuł z EaseUS powie Ci , jak zmienić domyślny dysk twardy w systemie Windows 11 lub jak zmienić główny dysk bez utraty danych lub ponownej instalacji systemu Windows.
Czy można zmienić dysk główny w systemie Windows 11
Domyślny dysk twardy (lub główny dysk twardy) to dysk twardy, na którym zainstalowany jest system operacyjny, a system Windows używa go do różnych operacji systemowych. Tak, możesz zmienić domyślny dysk pamięci masowej w systemie Windows 11. Może być konieczna zmiana domyślnego dysku twardego, gdy na domyślnym dysku zabraknie miejsca z powodu kumulacji plików i aplikacji wpływających na szybkość i wydajność komputera.
Ponadto możesz chcieć wymienić dysk twardy HDD na dysk SSD jako domyślny dysk twardy, aby poprawić wydajność komputera. Jak jednak zmienić domyślny dysk twardy? Jak wspomniano powyżej, domyślny dysk twardy to miejsce, w którym zainstalowany jest system Windows, więc instalacja systemu Windows pozostaje problemem, który należy rozwiązać, jeśli chcesz zmienić główny dysk twardy.
Aby zmienić główne urządzenie pamięci masowej na komputerze z systemem Windows 11 lub uczynić dysk twardy dyskiem podstawowym, możesz wykonać czystą instalację systemu Windows na nowym dysku twardym. Aby wykonać nową instalację systemu Windows na nowym dysku, musisz utworzyć rozruchowy dysk USB z systemem Windows 11, użyć go do uruchomienia komputera, a następnie zainstalować system Windows na nowym dysku twardym z dysku USB . Warto zauważyć, że wykonanie czystej instalacji wymaga ponownej instalacji wszystkich niezbędnych programów i sterowników.
Alternatywnie możesz zmienić główny dysk twardy, klonując system operacyjny na inny dysk. Klonowanie może pomóc Ci przenieść dane, programy i system Windows z jednego dysku twardego na inny bez ponownej instalacji. Musisz tylko znaleźć niezawodne oprogramowanie do klonowania dysków , ponieważ system Windows nie ma wbudowanych ustawień klonowania.
Czy ten artykuł jest pomocny? Jeśli tak, udostępnij go w mediach społecznościowych, aby pomóc większej liczbie osób!
Jak zmienić główny dysk twardy Windows 11
Jak wspomniano powyżej, klonowanie może być najlepszym i najłatwiejszym sposobem instalacji systemu Windows na dysku twardym, ponieważ pozwala przenieść system Windows z jednego dysku twardego na drugi, w tym zapisane dane i zainstalowane programy. Po klonowaniu dysk docelowy jest domyślnie bootowalny i możesz użyć sklonowanego dysku twardego, aby zastąpić oryginalny dysk. Aby sklonować dysk twardy, możesz użyć profesjonalnego oprogramowania do klonowania dysków, EaseUS Disk Copy , bezpiecznego i niezawodnego narzędzia do klonowania dysków.
Oprogramowanie do klonowania dysków EaseUS może pomóc Ci bezpośrednio migrować system operacyjny z jednego dysku na drugi i klonować dysk twardy na inny od różnych producentów. To niezwykłe narzędzie do klonowania dysków pozwala zainstalować system Windows na nowym dysku twardym bez USB , dostosować układ dysku podczas klonowania dysku i utworzyć dysk rozruchowy WinPE/USB do uruchomienia komputera. Jeśli Twój oryginalny dysk ma uszkodzone sektory, umożliwia skopiowanie bit po bicie dysku twardego, aby je pominąć.
Dzięki uproszczonemu projektowi interfejsu klonowanie dysku twardego jest dość łatwe. Pobierz to proste, ale potężne oprogramowanie do klonowania, aby pomóc Ci klonować system Windows z jednego dysku na drugi, aby uniknąć ponownej instalacji systemu Windows.
Krok 1. Aby sklonować system operacyjny z jednego dysku twardego na inny, wybierz dysk docelowy w „ Trybie systemowym ” i kliknij „Dalej”.
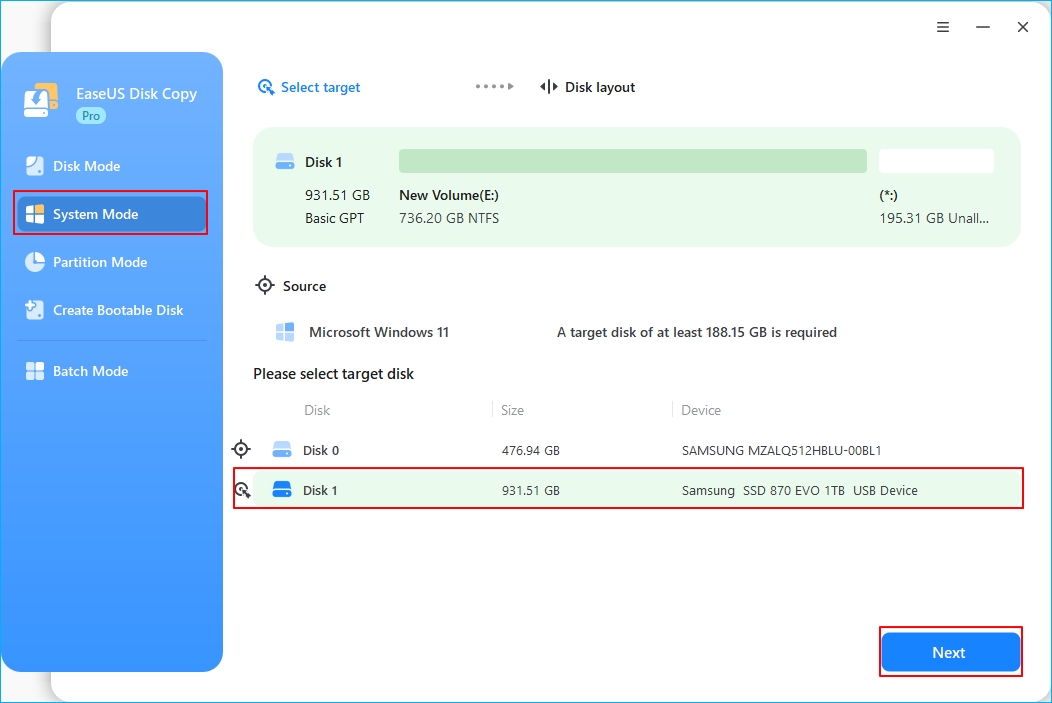
Krok 2. Dostosuj układ dysków docelowych. Możesz zarządzać układem dysków docelowych, wybierając „Automatycznie dopasuj dysk”, „Kopiuj jako źródło” lub „Edytuj układ dysków”. Następnie kliknij Kontynuuj.
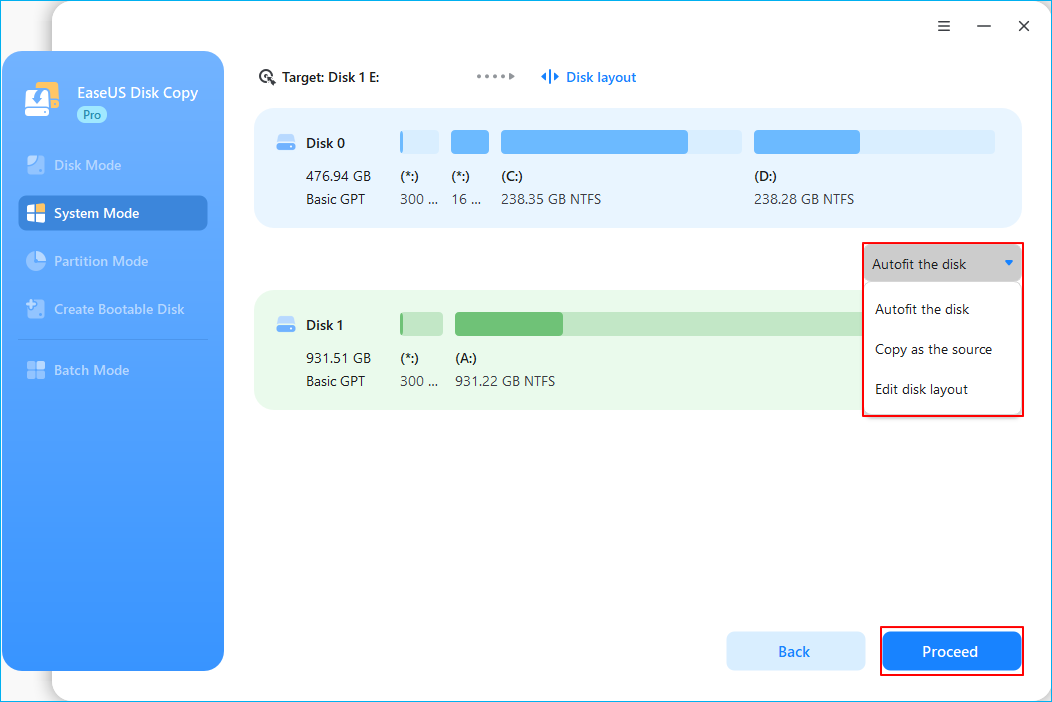
- Funkcja „Automatyczne dopasowanie dysku” domyślnie wprowadza pewne zmiany w układzie dysku docelowego, aby mógł on działać optymalnie.
- „Kopiuj jako źródło” nie zmienia niczego na dysku docelowym, a układ jest taki sam, jak na dysku źródłowym.
- „Edytuj układ dysku” umożliwia ręczną zmianę rozmiaru/przeniesienie układu partycji na tym dysku docelowym.
Zaznacz opcję „Zaznacz, jeśli celem jest dysk SSD”, aby uzyskać najlepszą wydajność dysku SSD.
Krok 3. Teraz pojawi się komunikat ostrzegający, że dane na dysku docelowym zostaną utracone. Potwierdź ten komunikat, klikając „Kontynuuj”.
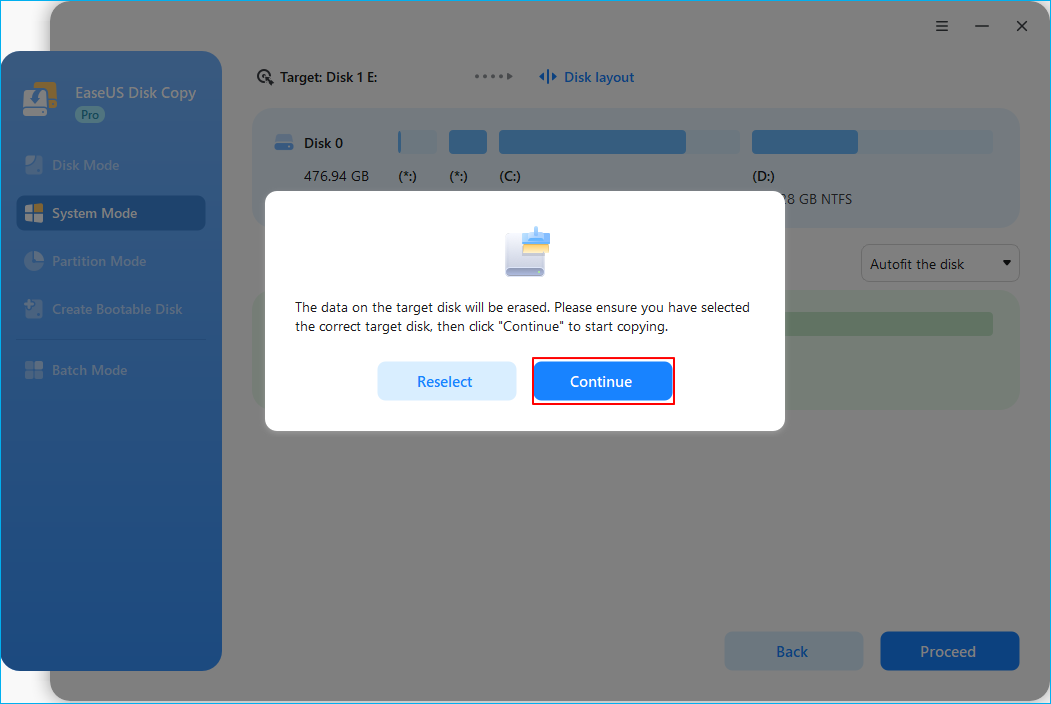
Krok 4. Poczekaj na zakończenie procesu klonowania.
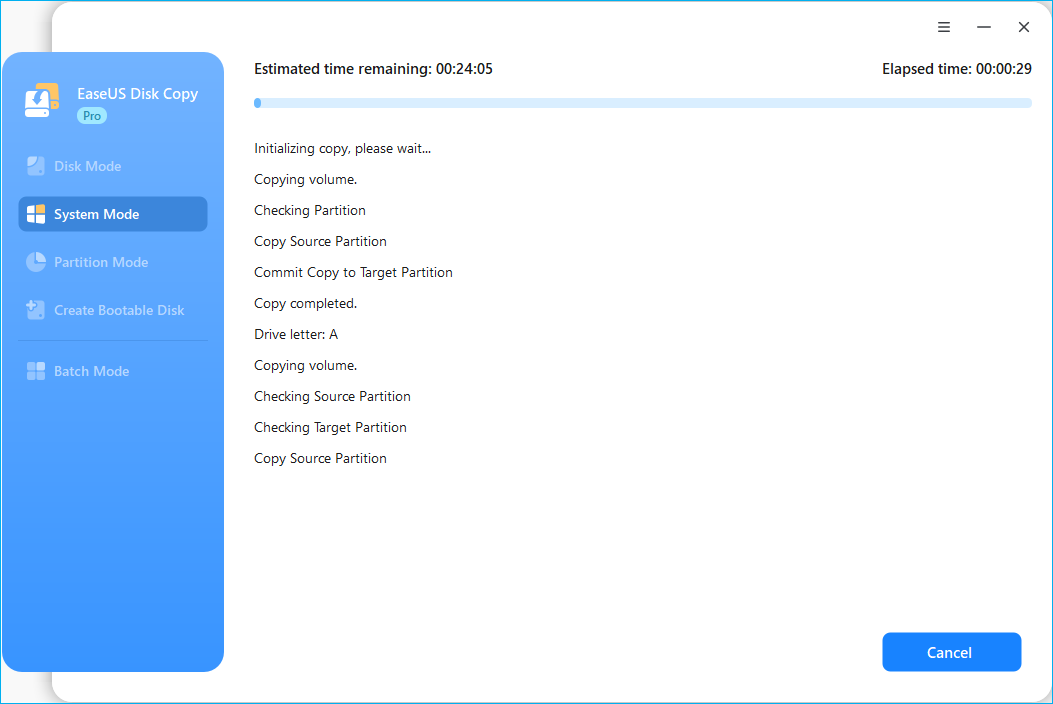
Po klonowaniu możesz użyć sklonowanego dysku twardego, aby zastąpić oryginalny dysk i uruchomić z niego system. Jeśli chodzi o stary dysk, możesz go sformatować i używać jako urządzenia pamięci masowej. Aby uzyskać bardziej szczegółowe informacje na temat wymiany dysku twardego i uruchamiania z niego systemu, zapoznaj się z:
Podsumowując
Ten post szczegółowo opisuje, jak zmienić domyślny dysk twardy systemu Windows 11. Domyślny dysk twardy to miejsce, w którym zainstalowany jest system Windows 11. Jeśli chcesz go zmienić, musisz ponownie zainstalować system Windows na nowym dysku. Aby zainstalować system operacyjny Windows na pustym nowym dysku, możesz zainstalować system Windows na nowo. W tym celu musisz utworzyć nośnik rozruchowy systemu Windows 11 i użyć go do zainstalowania systemu Windows 11 na nowym dysku.
Najlepiej sklonować system Windows z jednego dysku twardego na inny i użyć sklonowanego dysku do zastąpienia oryginalnego. Wykonanie klonowania dysku może pomóc uniknąć ponownej instalacji systemu Windows i wszystkich programów lub utraty plików. EaseUS Disk Copy , dedykowane i bezpieczne narzędzie do klonowania dysków, może pomóc w łatwym i szybkim klonowaniu dysku twardego na inny. Wystarczy je pobrać, aby pomóc w klonowaniu dysku i migracji systemu operacyjnego na inny dysk bez ponownej instalacji systemu Windows!
Jak zmienić domyślny dysk twardy Windows 11 FAQ
Poniżej znajdują się często zadawane pytania na temat „Jak zmienić główne urządzenie pamięci masowej na komputerze z systemem Windows 11”.
1. Jak zmienić główny dysk twardy w systemie Windows 11?
Aby zmienić główny dysk rozruchowy poprzez klonowanie:
Sklonuj stary dysk twardy na nowy dysk i wymień oryginalny dysk na sklonowany.
Aby zmienić domyślną lokalizację instalacji w Ustawieniach:
- Kliknij ikonę Windows i kliknij Ustawienia. Kliknij System > Pamięć masowa > Gdzie jest zapisywana nowa zawartość.
- Z menu rozwijanego w obszarze Nowe aplikacje będą zapisywane w wybierz inny dysk, aby zapisać pobraną i zainstalowaną aplikację.
2. Jak zmienić domyślną lokalizację zapisu w systemie Windows 11?
Aby zmienić domyślny dysk do instalacji programu lub domyślną lokalizację instalacji aplikacji:
- Naciśnij „Win + I”, aby otworzyć „Ustawienia”.
- Kliknij „System”.
- Kliknij „Pamięć” na pasku bocznym po lewej stronie.
- W obszarze „Zaawansowane ustawienia przechowywania” kliknij „Gdzie jest zapisywana nowa zawartość”.
- W obszarze „Nowe aplikacje będą zapisywane w” wybierz dysk, na którym chcesz instalować nowe aplikacje.
3. Jak zmienić domyślny dysk rozruchowy w systemie Windows 11?
Aby zmienić domyślny dysk rozruchowy w systemie Windows 11 bez ponownej instalacji systemu Windows:
- Przygotuj nowy dysk i adapter (kabel USB-SATA).
- Pobierz i zainstaluj EaseUS Disk Copy.
- Podłącz nowy dysk do komputera za pomocą adaptera.
- Uruchom oprogramowanie do klonowania i sklonuj stary dysk na nowy.
- Wymień oryginalny dysk na sklonowany.
- Rozruch ze sklonowanego dysku.
Powiązane artykuły
-
![author icon]() Arek/2024/07/19
Arek/2024/07/19
-
Jak zaktualizować Razer Blade SSD w systemie Windows bez utraty czegokolwiek
![author icon]() Arek/2024/11/21
Arek/2024/11/21
-
Jak sklonować partycję w systemie Windows 7/8/10/11 (szybko i łatwo)
![author icon]() Arek/2024/11/21
Arek/2024/11/21
-
Rescuezilla czy Clonezilla: który jest lepszy do klonowania dysków?
![author icon]() Arek/2024/10/12
Arek/2024/10/12
