Spis treści
Mówiąc ogólnie, będziesz potrzebować dysku USB (co najmniej 8 GB), aby utworzyć rozruchowy dysk USB do instalacji systemu Windows. Następnie możesz wybrać dysk docelowy, na którym chcesz zainstalować system Windows po uruchomieniu komputera z tego dysku USB. Czy mogę zainstalować system Windows na dysku SSD bez USB? Co zrobić, jeśli nie masz pod ręką dysku USB podczas instalacji systemu Windows? Nie martw się. EaseUS opisze , jak zainstalować system Windows na drugim dysku twardym bez USB . Zobaczmy, jak to zrobić!
Czy można zainstalować system Windows 10 bez nośnika USB lub DVD?
Czy można zainstalować system Windows 10 bez użycia nośnika USB lub DVD?
przez u/EichenSoldat w komputerze
Jak wskazuje post Reddit, niektórzy użytkownicy chcą zainstalować system Windows na komputerze lub innym dysku twardym, ale nie mają USB lub DVD, co sprawia im kłopoty. Rzeczywiście, najczęściej używanym sposobem instalacji systemu Windows jest utworzenie rozruchowego USB i zainstalowanie systemu Windows na dysku twardym z USB , ale czy można zainstalować system Windows na innym dysku bez USB?
Odpowiedź brzmi TAK . Instalacja systemu Windows na innym dysku twardym bez dysku USB jest możliwa, ale wymaga dodatkowej konfiguracji lub oprogramowania, a możesz wypróbować kilka metod instalacji systemu Windows na nowym dysku twardym bez dysku USB.
Na przykład możesz sklonować swój system operacyjny na inny dysk, zainstalować system Windows za pomocą PXE (Preboot Execution Environment) i użyć pliku ISO do zainstalowania systemu Windows bez dysku USB. W następnej części poznasz szczegółowe informacje o każdej metodzie.
Jak zainstalować system Windows na nowym dysku twardym bez USB
Przy działającym komputerze możesz zainstalować system Windows na dysku twardym bez żadnych zewnętrznych nośników. Poznasz 3 skuteczne sposoby instalacji systemu Windows na innym dysku twardym bez USB. Wybierz metodę i postępuj zgodnie ze szczegółowymi krokami, aby zakończyć instalację systemu Windows.
Metoda 1. Migracja systemu Windows na inny dysk twardy za pomocą klonowania ⭐
Jeśli chcesz w prosty sposób zainstalować system Windows na nowym dysku twardym bez USB, klonowanie nigdy nie powinno Cię ominąć. Jest to najskuteczniejszy i najłatwiejszy sposób instalacji systemu Windows 10/11 na nowym dysku SSD/HDD bez USB, ponieważ może pomóc Ci bezpośrednio zmigrować system operacyjny Windows na inny komputer lub dysk twardy.
Dzięki klonowaniu nie musisz konfigurować systemu Windows ani konfigurować go krok po kroku. Po klonowaniu możesz bezpośrednio korzystać z systemu. Wszystko, co musisz zrobić, to znaleźć i pobrać niezawodne oprogramowanie do klonowania dysków na swoim obecnym komputerze, ponieważ system Windows nie ma wbudowanych narzędzi do klonowania.
Ponadto będziesz potrzebować kabla USB-SATA lub obudowy dysku twardego, aby podłączyć dysk twardy do komputera. Jeśli chodzi o bezpieczne i niezawodne rozwiązanie klonowania, EaseUS Disk Copy ma wiele do zaoferowania.
To dedykowane narzędzie klonujące do klonowania dysków na komputerach z systemem Windows. Może pomóc Ci sklonować dysk HDD/SSD od różnych producentów i bezpośrednio zmigrować system Windows na nowy dysk twardy bez ponownej instalacji systemu Windows za pomocą funkcji klonowania systemu. Ponadto to oprogramowanie do klonowania dysków może pomóc Ci utworzyć dysk rozruchowy WinPE, aby uruchomić komputer i skopiować dysk twardy bit po bicie, aby pominąć uszkodzone sektory na dysku twardym.
Wystarczy pobrać to oprogramowanie do migracji systemu operacyjnego, aby przenieść system Windows na inny dysk twardy bez użycia kabla USB. Kroki, jakie należy wykonać, są bardzo proste:
Krok 1. Aby sklonować system operacyjny z jednego dysku twardego na inny, wybierz dysk docelowy w „ Trybie systemowym ” i kliknij „Dalej”.
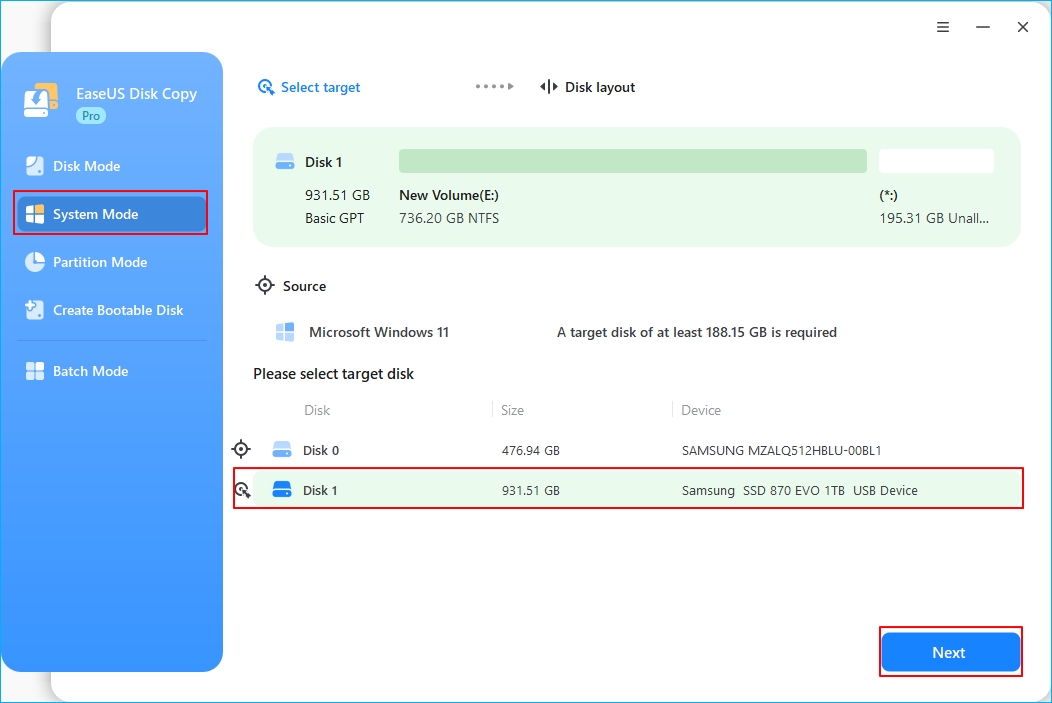
Krok 2. Dostosuj układ dysków docelowych. Możesz zarządzać układem dysków docelowych, wybierając „Automatycznie dopasuj dysk”, „Kopiuj jako źródło” lub „Edytuj układ dysków”. Następnie kliknij Kontynuuj.
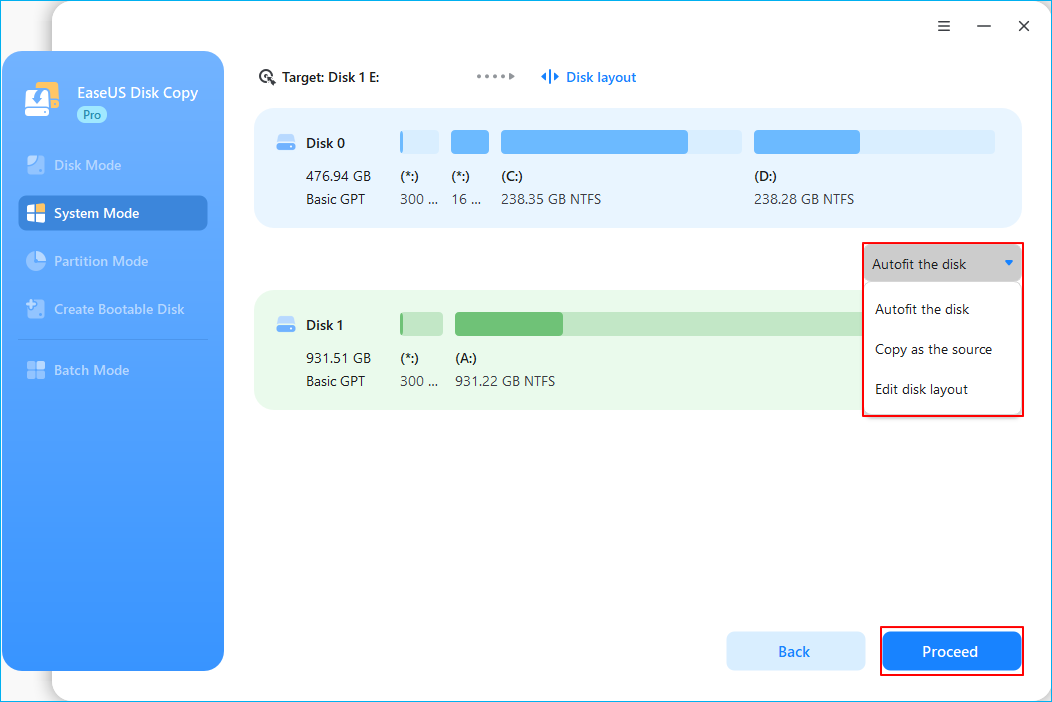
- Funkcja „Automatyczne dopasowanie dysku” domyślnie wprowadza pewne zmiany w układzie dysku docelowego, aby mógł on działać optymalnie.
- „Kopiuj jako źródło” nie zmienia niczego na dysku docelowym, a układ jest taki sam, jak na dysku źródłowym.
- „Edytuj układ dysku” umożliwia ręczną zmianę rozmiaru/przeniesienie układu partycji na tym dysku docelowym.
Zaznacz opcję „Zaznacz, jeśli celem jest dysk SSD”, aby uzyskać najlepszą wydajność dysku SSD.
Krok 3. Teraz pojawi się komunikat ostrzegający, że dane na dysku docelowym zostaną utracone. Potwierdź ten komunikat, klikając „Kontynuuj”.
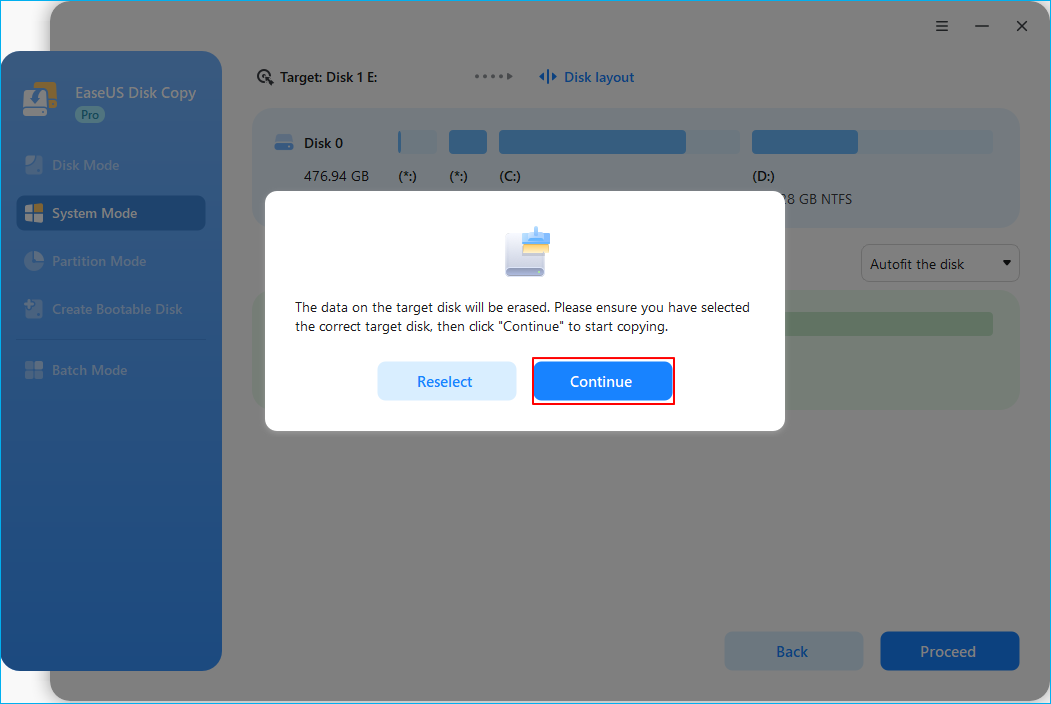
Krok 4. Poczekaj na zakończenie procesu klonowania.
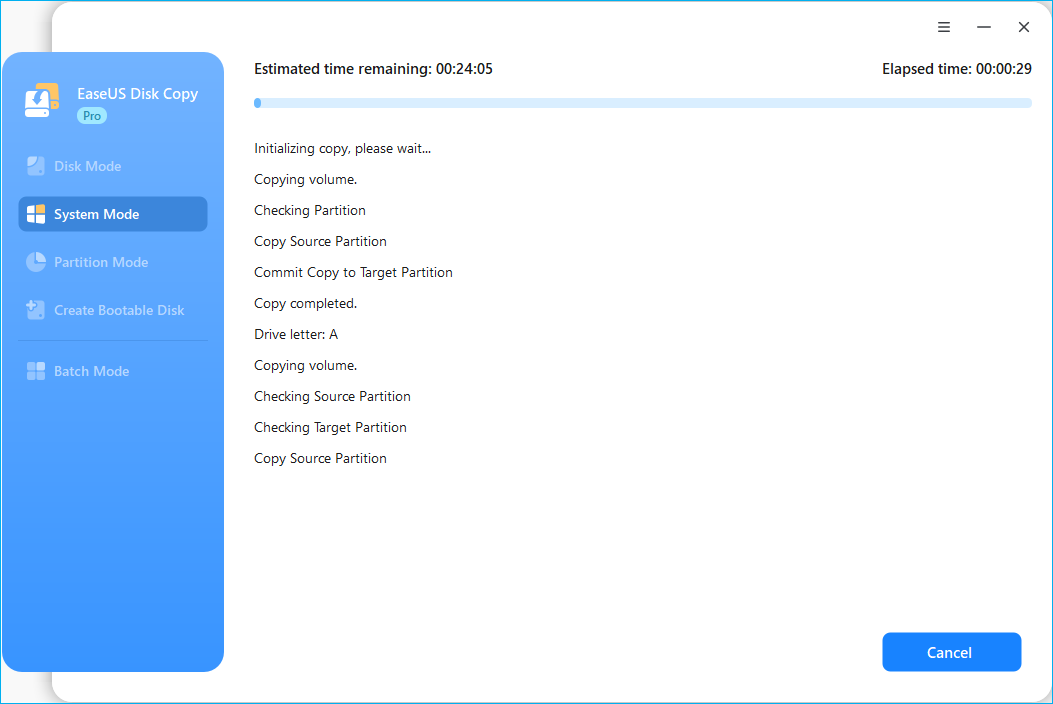
Udostępnij ten post w mediach społecznościowych, aby inni mogli znaleźć niezawodny sposób na zainstalowanie systemu Windows na innym dysku bez użycia napędu USB!
Metoda 2. Wykonaj instalację sieciową systemu Windows za pomocą PXE ⭐⭐⭐
PXE może uruchomić komputer terminalowy (klienta) tylko z kartą sieciową. Jeśli chcesz zainstalować system Windows bez płyty CD lub USB, możesz wypróbować rozruch PXE. Ta metoda wymaga konfiguracji sieci i jest szczególnie przydatna w środowiskach korporacyjnych, w których wiele komputerów musi zostać skonfigurowanych bez dysku USB. Nadal możesz również skonfigurować ją w domu, o ile masz odpowiedni sprzęt.
Oto przewodnik krok po kroku, który wyjaśnia, jak zainstalować system Windows na innym dysku bez użycia USB, korzystając z instalacji sieciowej za pośrednictwem PXE.
- Czego potrzebujesz:
- Inny komputer : pełni rolę serwera PXE, na którym przechowywane są pliki instalacyjne systemu Windows.
- Połączenie sieciowe : łączy oba komputery z tą samą siecią lokalną.
- Pliki instalacyjne systemu Windows : pobiera obraz ISO systemu Windows ze strony firmy Microsoft.
Etap 1. Przygotuj pliki instalacyjne systemu Windows
Wypakuj plik ISO systemu Windows lub skorzystaj z narzędzia do tworzenia rozruchowego nośnika USB, np. Rufus, aby utworzyć rozruchowe środowisko na serwerze.
Etap 2. Konfiguracja serwera PXE
- Zainstaluj oprogramowanie serwera PXE na komputerze, na którym będą przechowywane pliki instalacyjne systemu Windows.
- Skonfiguruj serwer PXE w folderze, w którym znajdują się pliki instalacyjne.
Etap 3. Konfigurowanie serwera DHCP
- Jeśli w sieci znajduje się serwer DHCP, upewnij się, że jest on skonfigurowany tak, aby kierować żądania rozruchu PXE do serwera PXE.
- Jeśli nie posiadasz serwera DHCP, niektóre oprogramowania serwera PXE mogą obsługiwać żądania DHCP.
Etap 4. Uruchomienie komputera docelowego
- Podłącz nowy dysk do komputera docelowego, na którym chcesz zainstalować system Windows.
- Uruchom ponownie komputer i wejdź do ustawień BIOS/UEFI (naciskając klawisz F2, F12 lub Delete).
- Ustaw kolejność rozruchu na rozruch sieciowy (rozruch PXE).
Etap 5. Instalacja systemu Windows
- Zapisz ustawienia BIOS-u i uruchom ponownie komputer docelowy.
- Należy połączyć się z serwerem PXE, a następnie powinien rozpocząć się proces instalacji systemu Windows.
- Postępuj zgodnie z instrukcjami wyświetlanymi na ekranie, aby dokończyć instalację systemu Windows.
Metoda instalacji PXE jest pomocna w środowiskach sieciowych, podczas gdy klonowanie może być prostsze dla użytkowników domowych. Jeśli chcesz dowiedzieć się więcej o instalowaniu systemu Windows na innym dysku twardym bez USB, zapoznaj się z tym artykułem: Instalacja systemu operacyjnego przy użyciu rozruchu sieciowego PXE
Metoda 3. Użyj pliku ISO, aby zainstalować system Windows bez USB ⭐⭐
Używając pliku ISO, możesz również wykonać czystą instalację systemu Windows na nowym dysku twardym bez napędu USB. Aby to zrobić, musisz pobrać pliki ISO systemu Windows. Oto jak zainstalować system Windows na różnych dyskach twardych bez napędu USB przy użyciu pliku ISO systemu Windows 10:
Krok 1. Przejdź do oficjalnej witryny firmy Microsoft i kliknij przycisk Pobierz teraz, aby pobrać plik setup.exe narzędzia Windows Media Creation Tool.
Krok 2. Kliknij dwukrotnie plik instalacyjny, aby otworzyć narzędzie.
Krok 3. Kliknij Akceptuję , aby wyrazić zgodę na warunki licencji w oknie konfiguracji systemu Windows 10.

Krok 4. Wybierz opcję Utwórz nośnik instalacyjny dla innego komputera i kliknij Dalej.

Krok 5. Możesz wybrać opcję Użyj zalecanych opcji dla tego komputera lub dostosować język, architekturę i edycję systemu, odznaczając opcję Użyj zalecanych opcji dla tego komputera. Następnie kliknij Dalej.

Krok 6. Wybierz plik ISO i kliknij Dalej. (Wybierz podłączony dysk twardy, na którym chcesz zapisać plik ISO.)

Krok 7. Narzędzie rozpocznie pobieranie pliku ISO systemu Windows na wybrany dysk twardy.

Krok 8. Po pobraniu kliknij prawym przyciskiem myszy plik ISO i wybierz opcję Otwórz za pomocą Eksploratora Windows.

Krok 9. Kliknij dwukrotnie plik setup.exe, aby rozpocząć proces instalacji systemu Windows.

Krok 10. Kliknij opcję Zmień sposób pobierania aktualizacji przez Instalatora systemu Windows > Nie teraz > Dalej.

Krok 11. Kliknij Akceptuję, aby wyrazić zgodę na obowiązujące powiadomienia i warunki licencji.

Krok 12. Wybierz elementy, które chcesz zachować i kliknij Dalej.

Krok 13. Postępuj zgodnie z instrukcjami wyświetlanymi na ekranie, aby zakończyć proces instalacji systemu Windows.
Udostępnij ten post w mediach społecznościowych, aby inni mogli znaleźć niezawodny sposób na zainstalowanie systemu Windows na innym dysku bez użycia napędu USB!
Podsumowując
W tym artykule opisano , jak zainstalować system Windows na drugim dysku twardym bez USB na 3 różne sposoby. Pierwszym jest klonowanie systemu Windows na inny dysk twardy; drugim jest instalacja systemu Windows na różnych dyskach za pośrednictwem serwera rozruchowego PXE; a trzecim jest przeprowadzenie czystej instalacji systemu Windows na innym dysku twardym. Metoda instalacji PXE nie nadaje się dla użytkowników domowych i wymaga określonych konfiguracji.
Wykonanie czystej instalacji będzie prostsze niż metoda PXE, ale ma zbyt wiele procedur, co zajmuje dużo czasu i wysiłku. Jeśli chcesz prostej, ale skutecznej metody, klonowanie może pomóc. Może migrować system Windows i cały dysk na inny bez utraty czegokolwiek. EaseUS Disk Copy może ci dobrze pomóc w klonowaniu dysku. Po prostu pobierz i wypróbuj, aby zainstalować system Windows na różnych dyskach bez USB!
Najczęściej zadawane pytania dotyczące instalacji systemu Windows na innym dysku bez USB
1. Czy do zainstalowania systemu Windows potrzebny jest pusty dysk USB?
Zależy. Możesz użyć pustego dysku USB, aby pobrać plik ISO systemu Windows i utworzyć rozruchowy dysk USB, aby zainstalować system Windows. Możesz również sklonować system Windows na inny dysk twardy bez USB. Będziesz musiał przygotować kabel USB-SATA do klonowania dysku.
2. Czy można przenieść system operacyjny Windows na inny dysk twardy?
Tak, możliwe jest przeniesienie systemu Windows z jednego dysku twardego na inny, a klonowanie może być najłatwiejszą i najbardziej oszczędzającą czas metodą. Wszystko, co musisz zrobić, to poszukać niezawodnego narzędzia do klonowania dysków, takiego jak EaseUS Disk Copy, Clonezilla i Rescuezilla.
3. Czy mogę zainstalować system operacyjny na drugim dysku twardym?
W razie potrzeby możesz zainstalować system Windows na różnych dyskach. Możesz wykonać czystą instalację lub sklonować system Windows na różne dyski twarde. Jeśli nie chcesz ich uruchamiać jednocześnie, możesz zainstalować system operacyjny na oddzielnym dysku twardym lub partycji.
Powiązane artykuły
-
Klonuj dysk twardy na dysk SSD Crucial | Bezpieczne i łatwe
![author icon]() Arek/2024/06/25
Arek/2024/06/25
-
Jak zainstalować dysk SSD jako dysk główny [Zachowaj stary jako dysk magazynujący]
![author icon]() Arek/2024/10/06
Arek/2024/10/06
-
Zainstaluj system Windows 10 na nowym dysku twardym z USB na laptopie i komputerze🔥
![author icon]() Arek/2024/02/02
Arek/2024/02/02
-
Jak uaktualnić dysk SSD Samsung 990 EVO bez ponownej instalacji systemu Windows
![author icon]() Arek/2024/05/12
Arek/2024/05/12