Spis treści
Po co klonować dysk twardy na dysk SSD Crucial
Większość konsumentów woli klonować dysk twardy na dysk SSD Crucial, gdy dyski twarde charakteryzują się mniejszą szybkością odczytu lub zapisu oraz dłuższym czasem dostępu. Za takim wyborem niewątpliwie odpowiada kilka czynników.
Po pierwsze , dyski SSD są szybsze, lżejsze i trwalsze niż tradycyjne dyski twarde. Po drugie , Crucial SSD przewyższa dyski SSD innych marek ze względu na doskonałą wydajność, jakość i trwałość.
Jedną z wyróżniających się cech dysków Crucial SSD jest wydajność natychmiastowego ładowania. Oznacza to, że niezależnie od tego, czy używasz dysków SSD Crucial NVMe, dysków SSD SATA, dysków SSD mSATA, czy zewnętrznych dysków SSD, możesz spodziewać się znacznie krótszego czasu uruchamiania, szybszego ładowania aplikacji i bardziej responsywnego systemu.
Tak więc, jeśli chcesz zaktualizować lub przeprowadzić migrację systemu operacyjnego bez ponownej instalacji programów lub utraty danych, klonowanie dysku twardego na dysk SSD Crucial przy użyciu niezawodnego oprogramowania do klonowania dysku jest najbezpieczniejszym i najbardziej wydajnym sposobem.
Co zrobić przed sklonowaniem dysku twardego na dysk SSD Crucial
1️⃣Utwórz kopię zapasową danych Crucial SSD na zewnętrznym dysku twardym : Jeśli Twój Crucial SSD to używany dysk SSD zawierający Twoje cenne dane, lepiej wykonaj kopię zapasową pliku na zewnętrznym dysku twardym, ponieważ ten proces klonowania dysku automatycznie zastąpi wszystkie istniejące dane na oryginalnym dysku twardym.
2️⃣Sprawdź pojemność dysku Crucial SSD : Upewnij się, że ilość miejsca na starym lub nowym dysku Crucial SSD jest wystarczająca do przechowywania danych z oryginalnego dysku SSD. Ogólnie rzecz biorąc, dysk SSD o pojemności 500 GB jest wystarczający do aktualizacji systemu Windows lub Mac OS i przechowywania danych.
3️⃣Przygotuj odpowiednie narzędzia, aby zakończyć proces klonowania dysku : Śrubokręt, kabel SATA i adapter USB-C lub USB-A są niezbędne do podłączenia dysku twardego do systemu operacyjnego. W przypadku użytkowników komputerów stacjonarnych należy odkręcić obudowę hosta i podłączyć dysk Crucial Solid-State do komputera. Użytkownicy laptopów potrzebują adaptera USB-SATA, aby podłączyć dysk twardy i dysk SSD Crucial do laptopa.
4️⃣Wybierz wydajne i przyjazne oprogramowanie do klonowania dysku : być może nie będziesz miał innego wyjścia, jak tylko zastosować oprogramowanie do klonowania dysku dla systemu Windows, ponieważ system Windows nie oferuje funkcji klonowania dysku.
Opcja 1. Skorzystaj z najlepszego oprogramowania do klonowania dysków
Z naszej oceny wynika, że EaseUS Disk Copy to niezawodne oprogramowanie do klonowania dysków ze względu na jego zaawansowane funkcje, prosty interfejs graficzny i łatwe do wykonania kroki operacyjne. Jak sama nazwa wskazuje, w tym scenariuszu EaseUS Disk Copy dobrze radzi sobie z klonowaniem dysku twardego na dysk SSD Crucial.
Może także klonować dyski twarde na dyski SSD innych marek, takie jak Seagate SSD, Transcend SSD, Kingston SSD itp. Odwrotna sytuacja jest również prawdą.
- Ostrzeżenie
- Opcja „Kopia sektor po sektorze” wymaga, aby rozmiar dysku docelowego był równy lub większy niż rozmiar dysku źródłowego. Nie zaznaczaj tej opcji, jeśli chcesz sklonować większy dysk twardy na mniejszy dysk SSD Crucial.
Sklonuj dysk twardy na dysk Crucial SSD za pomocą tego narzędzia za pomocą kilku kliknięć.
Krok 1: W „Trybie dysku” wybierz dysk twardy, który chcesz sklonować.
Krok 2: Wybierz dysk SSD jako miejsce docelowe.
Krok 3: Edytuj układ dysku, a następnie kliknij „Kontynuuj”, aby kontynuować.
Ponieważ miejscem docelowym jest dysk SSD, sugeruje się zaznaczenie opcji „Sprawdź opcję, jeśli celem jest dysk SSD”.
Komunikat ostrzegawczy informuje, że dane na dysku SSD zostaną usunięte. Kliknij „OK”, aby kontynuować, jeśli nie masz ważnych danych na dysku docelowym.
Krok 4: Poczekaj na zakończenie procesu.
Opcja 2. Użyj oprogramowania Acronis Crucial Cloning Software
Czy Crucial ma darmowe oprogramowanie do klonowania ? Tak. Jest to oprogramowanie Acronis Crucial Cloning Software (wcześniej znane jako Acronis True Image). Ta funkcja została włączona do pakietu oprogramowania Acronis Cyber Protect.
W zakładce Narzędzia znajdziesz funkcję Klonuj dysk. Ta funkcja umożliwia sklonowanie oryginalnego dysku twardego na docelowy dysk SSD Crucial. Zanim jednak sklonujesz dysk twardy, zwróć uwagę na następujące punkty.
- Po uruchomieniu tego oficjalnego narzędzia oprogramowanie Acronis Crucial Cloning poprosi o podłączenie dysku SSD Crucial Bx, MX, P lub przenośnego dysku SSD z serii X do systemu operacyjnego Windows za pomocą kabla SATA lub adaptera SATA na USB . Jeśli nie podłączono żadnego dysku SSD Crucial lub podłączone są tylko dyski twarde, pojawi się komunikat o błędzie przypominający o konieczności ponownego uruchomienia tego procesu po podłączeniu kompatybilnego dysku SSD Crucial.
- Należy pamiętać, że oprogramowanie Acronis Crucial Cloning jest przeznaczone wyłącznie dla systemów operacyjnych Windows. Na innej stronie można znaleźć więcej szczegółów na temat często zadawanych pytań dotyczących programu Acronis for Crucial .
Krok 1 . Podłącz źródłowy dysk twardy i docelowy dysk SSD Crucial do komputera > uruchom program Acronis True Image for Crucial > po załadowaniu kliknij opcję Uruchom Kreatora klonowania.
Krok 2 . Wybierz automatyczny (zalecany) tryb klonowania > kliknij Dalej.
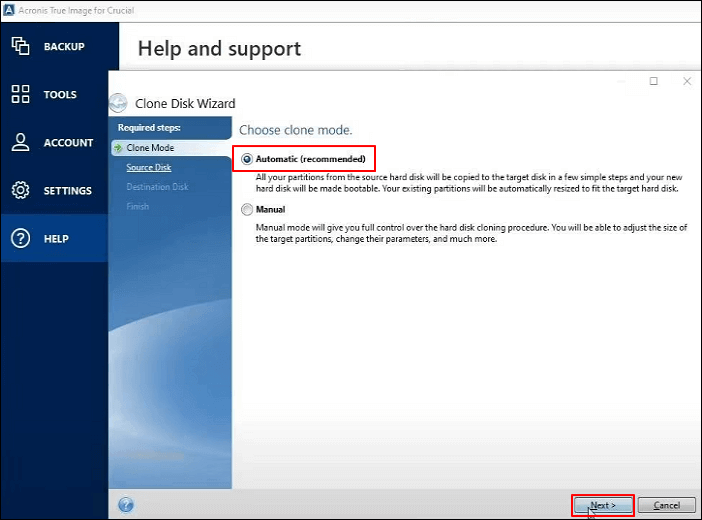
Krok 3 . Wyznacz podłączony dysk twardy jako dysk źródłowy > kliknij Dalej > wyznacz dysk SSD Crucial jako dysk docelowy > kliknij Dalej > kliknij Kontynuuj, aby kontynuować.
Krok 4 . Zobaczysz proces klonowania dysku za pomocą oprogramowania Acronis True Image.

Krok 5 . Po zakończeniu procesu kliknij OK, aby wyjść z okna.
Krok 6 . Usuń poprzedni dysk twardy i ustaw nowy dysk SSD Crucial jako dysk podstawowy. W razie potrzeby skontaktuj się z producentem komputera, aby uzyskać instrukcje dotyczące zmiany dysku podstawowego.
Dodatkowe wskazówki: Jak przenieść aplikacje z dysku twardego na dysk SSD
Oprócz klonowania dysków, gorącym tematem jest także migracja aplikacji. „Czy możesz przenieść aplikacje z dysku twardego na dysk SSD?” Oczywiście aplikacje z dysków twardych na dyski SSD można przesyłać wyłącznie za pomocą tego poręcznego oprogramowania do przesyłania danych z komputera PC o nazwie EaseUS Todo PCTrans.
Krok 1. Uruchom EaseUS Todo PCTrans i wybierz tryb przesyłania
Na głównym ekranie EaseUS Todo PCTrans przejdź do sekcji „Migracja aplikacji” i kliknij „Start”, aby kontynuować.

Krok 2. Wybierz aplikacje i inny dysk do przeniesienia
1. Wybierz partycję źródłową i zaznacz aplikacje, programy i oprogramowanie (oznaczone jako „Tak”), które chcesz migrować.
2. Kliknij ikonę trójkąta, aby wybrać inny napęd lub dysk jako urządzenie docelowe i kliknij „Przenieś”, aby rozpocząć migrację.

Krok 3. Zakończ proces migracji
Po zakończeniu procesu przesyłania kliknij „OK”, aby zakończyć.
Możesz ponownie uruchomić komputer, aby zachować wszystkie zmiany, a migrowane aplikacje powinny być ponownie uruchamiane na drugim dysku.

Wniosek
Jak sklonować dysk twardy na dysk SSD Crucial ? W tym artykule przedstawiono możliwe przyczyny klonowania dysku twardego na dysk SSD Crucial, przygotowania przed klonowaniem dysku, dwa narzędzia do klonowania dysku oraz migrację aplikacji. Znajdź żądaną odpowiedź w tym fragmencie.
Chociaż program Acronis True Image dla Crucial jest realną opcją, jest przeznaczony wyłącznie dla dysków SSD Crucial, ograniczając jego użycie do innych marek, takich jak Seagate, Kingston, Samsung lub WD. Złożony proces klonowania dysku może zniechęcić osoby nowe do tego zadania.
Z drugiej strony EaseUS Disk Copy oferuje bardziej wszechstronne rozwiązanie dzięki szerokiej gamie kompatybilnych marek dysków SSD i przyjaznemu dla użytkownika interfejsowi.
Po pierwsze , to profesjonalne oprogramowanie do klonowania dysków umożliwia użytkownikom klonowanie dysku twardego na dysk SSD, klonowanie dysku SSD na dysk SSD , przenoszenie systemów i nie tylko. Po drugie , obsługuje różne marki dysków SSD, w tym Crucial.
Powiązane pytania dotyczące jakości dotyczące klonowania dysku twardego i klonowania kluczowego dysku SSD
Użytkownicy mają wątpliwości dotyczące klonowania dysku twardego, klonu dysku SSD i klona dysku Crucial SSD, dlatego poniżej przygotowaliśmy listę często zadawanych pytań.
1. Dlaczego muszę wymienić dysk twardy na SSD?
Po pierwsze, dyski SSD zapewniają większą prędkość ładowania gier, programów itp. Po drugie, dzięki pamięci flash dyski SSD są lżejsze i trwalsze. Po trzecie, dyski półprzewodnikowe wymagają mniej energii, dzięki czemu komputery działają chłodniej.
2. Czy Crucial posiada oprogramowanie do klonowania dysków?
Tak. Proszę zapoznać się z poniższymi krokami.
Krok 1 . Przejdź do www.crucial.com/clone , aby pobrać program Acronis True Image dla aplikacji Crucial. To narzędzie jest dostępne bezpłatnie w przypadku dysków SSD Crucial i umożliwia skopiowanie starego dysku na nowy dysk SSD.
Krok 2 . W głównym interfejsie funkcja Clone Disk w zakładce Narzędzia automatycznie umożliwi sklonowanie oryginalnego dysku na nowy dysk SSD.
Krok 3 . Wybierz tryb klonowania. Zalecane jest wybranie trybu automatycznego > kliknięcie Dalej.
Krok 4 . Wybierz dyski źródłowe i docelowe > kliknij Kontynuuj > czekaj cierpliwie.
3. Czy mogę przenieść system Windows z dysku twardego na dysk SSD?
Tak, możesz. Migracja systemu operacyjnego Windows z dysku twardego na dysk SSD zwiększy wydajność komputera i bezpieczeństwo danych. Możesz sklonować system operacyjny na dysk SSD za pomocą narzędzia EaseUS Disk Copy lub zainstalować nowy system operacyjny za pomocą nośnika startowego.
4. Jak zainstalować dysk SSD Crucial w komputerze?
Oto kroki.
Krok 1 . Odłącz kabel zasilający i zamknij system operacyjny. Jeśli ma to zastosowanie, wyjmij baterię z laptopa. Po wyjęciu baterii przytrzymaj przycisk zasilania przez 5 sekund.
Krok 2 . Otwórz obudowę komputera stacjonarnego lub laptopa > znajdź gniazdo dysku SSD.
Krok 3 . Włóż dysk SSD zgodnie z komputerem. Przed włożeniem nowego dysku SSD NVMe Crucial konieczne może być wykręcenie radiatora lub śruby.
Krok 4 . Złóż ponownie system operacyjny > włącz komputer. W razie potrzeby ponownie podłącz akumulator.
5. Dlaczego mój dysk Crucial SSD nie jest już wykrywany?
Przyczyny niewykrycia dysku Crucial SSD na wyświetlaczach z systemem Windows 10 lub 11 są następujące:
- Wadliwe połączenie
- Nieprawidłowe ustawienia BIOS-u
- Przestarzałe oprogramowanie sprzętowe dysku SSD
- Nieaktualny sterownik urządzenia SSD
- Uszkodzony dysk SSD
- Brakująca litera sterownika partycji Crucial SSD
- Problemy z inicjalizacją dysku lub partycjami
Powiązane artykuły
-
Jak uaktualnić dysk SSD Surface Pro 9 bez utraty danych
![author icon]() Arek/2024/06/01
Arek/2024/06/01
-
Top 4 najlepszych programów do klonowania komputerów PC do pobrania za darmo🔥
![author icon]() Arek/2024/07/19
Arek/2024/07/19
-
Linux Clone HDD na SSD bez ponownej instalacji
![author icon]() Arek/2023/08/22
Arek/2023/08/22
-
Najlepsze 4 programów do klonowania dysków SSD firmy Samsung do pobrania za darmo🔥
![author icon]() Arek/2024/07/19
Arek/2024/07/19




