Strona Spis treści
Updated on Jun 30, 2025
Zastanawiasz się, jak bezpiecznie i sprawnie przenieść system operacyjny z dysku twardego na dysk SSD? Ten artykuł z EaseUS Software wyjaśnia kluczowe koncepcje, metody migracji, korzyści i niezbędne wskazówki dotyczące przygotowania, aby zapewnić płynną aktualizację systemu.
Przeczytaj przed przeniesieniem systemu operacyjnego na dysk SSD
Aby płynnie przenieść system operacyjny na dysk SSD, przeczytaj następującą treść. Ta część obejmuje powiązane definicje i przygotowania, które musisz wykonać przed rozpoczęciem.
🔥1. Czym jest system operacyjny?
System operacyjny (OS) to oprogramowanie systemowe, które zarządza zasobami sprzętowymi i programowymi komputera. Działa jako interfejs między użytkownikiem a sprzętem komputerowym, umożliwiając płynne działanie aplikacji poprzez zarządzanie pamięcią, procesami i urządzeniami wejścia/wyjścia.
🔥2. Czym jest migracja systemu?
Migracja systemu odnosi się do przenoszenia systemu operacyjnego z jednego urządzenia pamięci masowej na inne. Istnieją dwa główne sposoby, aby to zrobić:
- Tylko migracja systemu operacyjnego: Ta metoda polega na przeniesieniu na dysk SSD wyłącznie systemu operacyjnego, pozostawiając inne pliki i dane na oryginalnym dysku twardym.
- Klonowanie dysku systemu operacyjnego na dysk SSD: polega na utworzeniu dokładnej kopii całego dysku systemu operacyjnego, włącznie z plikami systemowymi, aplikacjami i danymi, na dysku SSD.
🔥3. Czy przeniesienie systemu operacyjnego na dysk SSD jest bezpieczne i jakie są korzyści?
Przenoszenie systemu operacyjnego na dysk SSD jest generalnie bezpieczne, jeśli odbywa się przy użyciu niezawodnego oprogramowania i odpowiedniego przygotowania. Sprawdź korzyści z poniższej listy:
- Krótszy czas rozruchu i ładowania aplikacji
- Poprawiona ogólna wydajność i responsywność systemu
- Zwiększona trwałość i odporność na wstrząsy
- Niższe zużycie energii i cichsza praca
🔥4. Przygotowanie przed przeniesieniem systemu operacyjnego na dysk SSD
Aby zapewnić bezproblemową migrację, wykonaj następujące czynności przygotowawcze:
- Utwórz kopię zapasową danych: Zawsze twórz pełną kopię zapasową ważnych plików i danych systemowych, aby uniknąć ich utraty podczas migracji.
- Pobierz profesjonalne oprogramowanie do migracji systemów operacyjnych i narzędzie do klonowania - EaseUS Partition Master.
- Zainstaluj dysk SSD w swoim komputerze: Upewnij się, że dysk SSD jest zgodny z Twoim komputerem. Następnie podłącz fizycznie lub zainstaluj dysk SSD prawidłowo przed rozpoczęciem procesu migracji.
- Zainicjuj nowy dysk SSD: W przypadku nowego dysku SSD zainicjuj go przy użyciu Zarządzania dyskami systemu Windows.
- Upewnij się, że na dysku SSD jest wystarczająca ilość wolnego miejsca: sprawdź, czy na dysku SSD jest wystarczająco dużo wolnego miejsca, aby pomieścić system operacyjny i wszelkie pliki systemowe podlegające migracji lub klonowaniu.
Następna część przedstawia, jak przenieść OS z HDD na SSD poprzez migrację OS lub klonowanie dysku OS. Wybierz jeden w oparciu o swoje potrzeby i udostępnij ten post w mediach społecznościowych, aby pomóc więcej.
Jak migrować system operacyjny na dysk SSD — 2 sposoby
Jak wspomniano powyżej, masz dwie opcje przeniesienia systemu Windows na dysk SSD: tylko migracja systemu operacyjnego i klonowanie dysku systemu operacyjnego. EaseUS Partition Master może pomóc w obu zadaniach. Postępuj zgodnie z poniższymi samouczkami, aby kontynuować.
Sposób 1. Migracja tylko systemu operacyjnego z dysku twardego na dysk SSD
🚩Zastosowanie: Przydatne, gdy dysk SSD ma ograniczoną pojemność.
Funkcja „Migrate OS” w EaseUS Partition Master może pomóc Ci przenieść wszystkie dane z partycji systemowych i rozruchowych, w tym system operacyjny i aplikacje, na nowy dysk SSD lub HDD bez ponownej instalacji systemu operacyjnego Windows i aplikacji. Ta funkcja znacznie ułatwi migrację systemu operacyjnego i zaoszczędzi Twój czas.
Skorzystaj z poniższych samouczków krok po kroku, aby kilkoma kliknięciami przenieść system operacyjny z dysku twardego na dysk SSD .
Krok 1. Uruchom EaseUS Partition Master
Uruchom EaseUS Partition Master, przejdź do sekcji Klonowanie, kliknij „Migracja systemu operacyjnego” i kliknij „Dalej”, aby kontynuować.

Krok 2. Wybierz dysk SSD jako dysk docelowy
Wybierz docelowy dysk SSD, na który chcesz przenieść system operacyjny Windows, i kliknij „Dalej”. Następnie kliknij „Tak”, aby potwierdzić, że chcesz wykonać operację.

Krok 3. Rozpocznij migrację systemu operacyjnego
Kliknij „Start”, aby rozpocząć migrację systemu operacyjnego na nowy dysk SSD.

Sposób 2. Przenieś system operacyjny na dysk SSD poprzez klonowanie
EaseUS Partition Master umożliwia również przenoszenie systemu Windows z dysku twardego na dysk SSD poprzez klonowanie. Jego „OS Disk Clone” tworzy dokładną, bit po bicie kopię całego dysku systemu operacyjnego - w tym plików systemowych, zainstalowanych aplikacji, danych użytkownika i ustawień systemowych na dysku SSD.
- 🚩Zastosowanie: Idealnie nadaje się do tworzenia pełnych kopii zapasowych systemu lub bezproblemowej modernizacji sprzętu.
- 🚩Założenie: Wymaga, aby docelowy dysk SSD miał taką samą lub większą pojemność niż źródłowy dysk twardy.
Krok 1. Uruchom EaseUS Partition Master, przejdź do zakładki Klonowanie dysku, wybierz „Klonuj dysk systemu operacyjnego” i kliknij „Dalej”.

Krok 2. Wybierz nowy dysk docelowy, na który chcesz sklonować system operacyjny i kliknij „Dalej”.

Kliknij „Tak”, aby potwierdzić kontynuację procesu klonowania dysku systemu operacyjnego.

Krok 3. Wyświetl układ dysku i kliknij „Start”, aby rozpocząć proces klonowania systemu operacyjnego.

Krok 4. Po zakończeniu procesu pojawi się komunikat potwierdzający z pytaniem „czy chcesz uruchomić komputer z dysku docelowego klonu”.
- Opcja Reboot Now oznacza ponowne uruchomienie komputera i skonfigurowanie go tak, aby natychmiast uruchomił system operacyjny z nowego dysku.
- Gotowe oznacza, że chcesz wprowadzić zmiany później.

Dalsze wskazówki: Uruchom system Windows z nowego dysku SSD po migracji/klonowaniu systemu operacyjnego
Wykonaj kroki, aby przenieść system operacyjny z dysku twardego na dysk SSD lub sklonować dysk systemu operacyjnego na dysk SSD. Następnie wykonaj następujące kroki, aby uruchomić komputer z dysku SSD. Ta część jest kluczowa, ponieważ określa, czy możesz uruchomić system operacyjny. Udostępnij ten artykuł i daj innym znać, jak to zrobić.
Krok 1. Uruchom ponownie komputer i naciśnij klawisz F2/F8/F11 lub klawisz Del, aby wejść do systemu BIOS.
Krok 2. Przejdź do sekcji rozruchowej i ustaw sklonowany dysk SSD jako dysk rozruchowy w systemie BIOS.

Krok 3. Zapisz zmiany i uruchom ponownie komputer.
Teraz powinieneś móc uruchomić komputer z nowego dysku SSD z przeniesionym systemem Windows.
- Uwaga:
Aby sprawdzić, czy system operacyjny został pomyślnie zmigrowany na dysk SSD, uruchom ponownie komputer i sprawdź, czy uruchamia się płynnie z dysku SSD. Szybsze uruchamianie i normalne działanie zwykle wskazują na pomyślną migrację.
Następnie sprawdź wersję systemu operacyjnego i ustawienia systemowe, aby upewnić się, że są zgodne z oryginalnymi ustawieniami. Użyj narzędzi do zarządzania dyskami, aby sprawdzić, czy partycja SSD jest poprawnie skonfigurowana i aktywna. Sprawdź również, czy ważne pliki i aplikacje są nienaruszone i działają prawidłowo.- Pamiętaj, że jeśli zrestartujesz komputer i zobaczysz, że system Windows ostrzega Cię informacją „Aktywuj system Windows” w prawym rogu pulpitu, nie martw się. To dlatego, że zmieniłeś dysk systemu operacyjnego, a system Windows wymaga weryfikacji Twojego konta. Więc ponownie aktywuj licencję systemu Windows, postępując zgodnie z samouczkiem dotyczącym ponownej aktywacji systemu Microsoft Windows tutaj.
Oprócz przenoszenia systemu operacyjnego z dysku HDD na SSD , EaseUS Partition Master ułatwia także partycjonowanie dysków HDD/SSD i pełne wykorzystanie dysku:
- Przenieś wolną przestrzeń dyskową bezpośrednio z jednego dysku na inny, na przykład przenieś przestrzeń z dysku D na dysk C.
- Zmień rozmiar/przenieś partycje, twórz, formatuj, usuwaj i scalaj partycje.
- Kopiuj i klonuj cały dysk na inny, nawet jeśli partycja docelowa jest mniejsza niż partycja źródłowa.
- Konwertuj partycję logiczną na podstawową lub partycję podstawową na logiczną, partycję FAT na partycję NTFS, dysk MBR na GPT lub dysk GPT na MBR.
- Całkowicie usuń wszystkie dane z dysku twardego, aby zapobiec ich wyciekowi lub odzyskaniu.
Dlaczego muszę przenieść system operacyjny z dysku twardego na dysk SSD
Czy warto migrować system operacyjny z HDD na SSD? Tak, jasne. SSD przewyższa HDD pod wieloma względami, takimi jak szybkość odczytu i zapisu danych, niski poziom hałasu i wysoka wydajność. Ponadto nowsze systemy wymagają wyższej wydajności pamięci masowej, więc konieczne jest przeniesienie systemu Windows na nowy dysk SSD.
Jako potężne i w pełni funkcjonalne narzędzie, EaseUS Partition Master może szybko i bezpiecznie migrować system operacyjny z HDD/SSD na SSD. Możesz użyć tego narzędzia, aby uzyskać lepszą wydajność, gdy napotkasz następujące sytuacje:
- Migracja systemu operacyjnego na dysk SSD w celu przyspieszenia rozruchu.
- Wymiana starego dysku twardego bez ponownej instalacji systemu.
- Migracja systemu operacyjnego na większy dysk SSD rozwiązuje problem niewystarczającej ilości miejsca na oryginalnym dysku.
Krótko mówiąc, istnieje wiele scenariuszy migracji systemu operacyjnego. Migracja systemu przy użyciu profesjonalnych narzędzi nie powoduje utraty danych. Migracja systemu operacyjnego na dysk SSD z EaseUS Partition Master to mądry wybór.
Wniosek
Postępując zgodnie z tym samouczkiem, możesz łatwo migrować swój system operacyjny na dysk SSD! EaseUS Partition Master może Ci w tym bardzo pomóc. Uprości proces i zwiększy wskaźnik powodzenia migracji.
Później możesz również użyć tego narzędzia do optymalizacji wydajności dysków SSD, takich jak 4 K-aligned SSD. Jeśli czegoś potrzebujesz, pobierz EaseUS Partition Master za darmo i wypróbuj to narzędzie!
Więcej istotnych tematów na temat EaseUS Migrate OS
Poniżej znajdują się bardzo istotne pytania dotyczące EaseUS Partition Master i jego funkcji Clone and Migrate OS. Sprawdź krótkie odpowiedzi, jeśli masz którykolwiek z tych problemów.
1. Jak sklonować dysk twardy na dysk SSD?
Możesz użyć opcji Clone programu EaseUS Partition Master, aby sklonować dysk twardy lub dysk SSD. Możesz nawet sklonować większy dysk twardy na mniejszy dysk SSD .
Krok 1. Otwórz EaseUS Partition Master. Kliknij prawym przyciskiem myszy dysk źródłowy, który chcesz skopiować lub sklonować. Następnie wybierz „Klonuj”.
Krok 2. Wybierz dysk SSD jako miejsce docelowe i kliknij „Dalej”, aby kontynuować.
Krok 3. Możesz wybrać opcję „Automatycznie dopasuj dysk”, „Klonuj jako źródło” lub „Edytuj układ dysku”, aby edytować układ dysku.
Krok 4. Kliknij opcję „Wykonaj operację”, a następnie kliknij „Zastosuj”, aby rozpocząć klonowanie dysku twardego na dysk SSD.
2. EaseUS Migracja systemu operacyjnego kontra klonowanie
Możesz użyć funkcji Clone programu EaseUS Partition Master, aby sklonować partycję lub cały dysk. Możesz klonować dysk twardy na dysk twardy lub kopiować dysk twardy na dysk SSD. Ta funkcja najlepiej sprawdza się w klonowaniu dysków danych. Jeśli chcesz klonować dyski systemowe, zalecamy wypróbowanie opcji Migrate OS.
Migrate OS może sklonować dysk systemowy na większy dysk HDD lub SSD bez ponownej instalacji lub jakichkolwiek problemów z rozruchem. Ponieważ skopiuje partycję systemową i dysk rozruchowy razem, aby zapewnić, że dysk docelowy będzie mógł zostać poprawnie uruchomiony po zakończeniu pracy.
3. Nie można przenieść systemu operacyjnego na dysk SSD?
Migracja systemu operacyjnego z dysku HDD na dysk SSD może nie być możliwa z powodu nieokreślonej przyczyny. W takim przypadku najskuteczniejszym sposobem jest wybranie niezawodnego oprogramowania do migracji systemu, które wykona zadanie. Pobierz EaseUS Partition Master, aby przeprowadzić migrację systemu operacyjnego na dysk SSD.
Aby przenieść system operacyjny na dysk SSD:
- Kliknij Migruj system operacyjny na pasku narzędzi u góry.
- Wybierz dysk docelowy i dostosuj układ partycji na dysku docelowym.
- Kliknij OK, aby rozpocząć klonowanie.
4. Sklonowany dysk SSD nie uruchamia się?
Istnieje kilka powodów, dla których sklonowany dysk SSD nie uruchamia się, takich jak niekompletny klon, awaria klonu, błąd BCD, nieprawidłowa kolejność rozruchu itd. Możesz wypróbować te rozwiązania, aby naprawić dysk SSD, który nie działa po klonowaniu.
- Ponowne klonowanie dysku HDD na dysk SSD za pomocą programu EaseUS Partition Master
- Sprawdź i napraw błąd BCD
- Dodaj niezbędne sterowniki do sklonowanego dysku SSD
- Zmień kolejność rozruchu w BIOS-ie
- Ustaw partycję systemową jako partycję aktywną
- Podłącz dysk SSD do komputera za pomocą kabla SATA
5. Jak przenieść system operacyjny z dysku HDD na dysk SSD bez oprogramowania?
Postępuj zgodnie z instrukcjami i dowiedz się, jak przeprowadzić migrację systemu operacyjnego Windows na dysk SSD bez użycia oprogramowania:
Krok 1: Utwórz obraz systemu swojego komputera z systemem Windows.
Gdy dysk SSD będzie gotowy, możesz utworzyć obraz kopii zapasowej systemu, przechodząc do Panelu sterowania > Kopia zapasowa i przywracanie > Utwórz obraz systemu. Następnie przejdź do dysku, na którym chcesz zapisać obraz systemu.
Krok 2: Wykonaj odzyskiwanie obrazu systemu, aby przenieść system operacyjny na dysk SSD.
Użyj dysku flash USB, aby utworzyć nośnik instalacyjny systemu Windows i uruchomić komputer z nośnika rozruchowego. Ustaw instalację systemu Windows na docelowym dysku SSD, w oknie instalacji wybierz opcję „Napraw komputer” i przejdź do okna rozwiązywania problemów. Wybierz opcję Odzyskiwanie obrazu systemu z okna Opcje zaawansowane, a następnie wybierz obraz systemu, aby przywrócić go na dysk SSD.
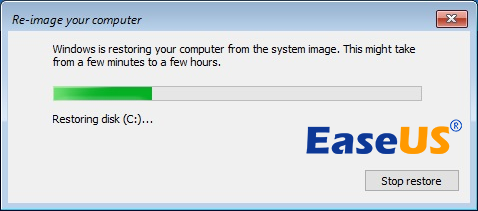
Krok 3: Ustaw system Windows jako bootowalny na nowym dysku SSD.
Zrestartuj komputer i naciśnij klawisz F2/F10/Del, aby wejść do BIOS-u, ustaw nowy dysk SSD jako dysk rozruchowy w menu rozruchowym. Zapisz zmiany i zrestartuj komputer.
Jak możemy Ci pomóc?
Related Articles
-
[2024] Trzy sposoby konwersji MBR na dysk GPT w systemie Windows 10
![author icon]() Arek/2025/06/30
Arek/2025/06/30 -
Co to jest partycja zarezerwowana przez system i jak ją usunąć [dostępny system Windows 11]
![author icon]() Arek/2025/06/30
Arek/2025/06/30 -
Sformatuj dysk USB na NTFS w systemie Windows 10 (wszystkie 4 sposoby)
![author icon]() Maggy Luy/2025/06/30
Maggy Luy/2025/06/30 -
Jak utworzyć bootowalny dysk USB dla komputerów Mac — pełny przewodnik
![author icon]() Arek/2025/06/30
Arek/2025/06/30
EaseUS Partition Master

Manage partitions and optimize disks efficiently

