Strona Spis treści
Updated on Jun 30, 2025
„Jaki jest najlepszy sposób na konwersję dysku bez utraty danych na innych moich partycjach (które nie zostały sformatowane)?”
Czy zostałeś zbombardowany tablicą informacji „MBR do GPT” na stronie wyszukiwania? W tym artykule omówimy rozwiązania do konwersji MBR na GPT w 3 metodach, wraz z narzędziem do partycjonowania innej firmy, zarządzaniem dyskami i diskpart.
Jeśli wybierzesz wbudowane narzędzie systemu Windows, oba narzędzia muszą usunąć istniejące woluminy dysków. Aby uniknąć utraty danych, zaufaj nam, możesz wybrać lepszy, EaseUS Partition Master, aby zmienić styl partycji w 3 prostych krokach.
ZAWARTOŚĆ STRONY:
- Kiedy musisz przekonwertować MBR na GPT
- Metoda 1. Zmień MBR na GPT za pomocą niezawodnego narzędzia do partycjonowania (zalecane)
- Metoda 2. Konwertuj MBR na dysk GPT za pomocą Zarządzania dyskami
- Metoda 3. Konwertuj dysk MBR na dysk GPT za pomocą narzędzia DiskPart
Kiedy musisz przekonwertować MBR na GPT
Zarówno MBR, jak i GPT są stylami partycji systemu Windows. Krótko mówiąc, styl partycji służy do informowania systemu Windows, jak uzyskać dostęp do danych na dysku. Ogólnie rzecz biorąc, możesz płynnie korzystać z dysku, niezależnie od stylu partycji. Ale są pewne sytuacje, w których musisz przekonwertować MBR na GPT lub odwrotnie:
Chcesz więcej partycji na dysku twardym
Dyski MBR obsługują tylko cztery wpisy tabeli partycji. Oznacza to, że umożliwia użytkownikom tworzenie maksymalnie czterech partycji podstawowych. Jeśli potrzeba więcej partycji, potrzebna jest struktura drugorzędna znana jako partycja rozszerzona.
Twój dysk twardy jest większy niż 2 TB
GPT (GUID Partition Table) jest bardziej niezawodny i pozwala na woluminy większe niż 2 TB. Dlatego jeśli rozmiar dysku twardego przekracza 2 TB, możesz preferować styl partycji GPT, aby w pełni wykorzystać miejsce na dysku. (Jeśli dysk powyżej 2 TB korzysta z tradycyjnej metody partycjonowania MBR, można użyć maksymalnie 2 TB pamięci).
Chcesz wykonać klonowanie systemu
Jak być może wiesz, dyski MBR i GPT używają innego trybu rozruchu. (Dyski MBR obsługują dyski BIOS i GPT obsługują tryb UEFI). Jeśli chcesz sklonować system Windows lub przeprowadzić migrację systemu operacyjnego, musisz upewnić się, że zarówno dysk źródłowy, jak i docelowy mają ten sam styl partycji, aby zapewnić możliwość rozruchu komputera z dysk docelowy płynnie.
3 sposoby konwersji MBR na GPT bez utraty danych w systemie Windows 10
Jak wspomniano, istnieją trzy sposoby zastosowania konwersji dysku MBR na dysk GPT, w tym za pomocą Zarządzania dyskami, polecenia DiskPart lub oprogramowania innej firmy.
Metoda 1. Zmień MBR na GPT za pomocą niezawodnego narzędzia do partycjonowania (zalecane)
Jeśli używasz wbudowanych narzędzi systemu Windows, czy to Zarządzanie dyskami lub diskPart, do konwersji dysku MBR na dysk GPT, musisz usunąć cały istniejący wolumin na dysku twardym. Tak więc, jeśli chcesz przekonwertować MBR na dysk GPT bez utraty danych, musisz z wyprzedzeniem wykonać kopię zapasową całego dysku, co może być czasochłonne, ponieważ dysk zawsze przechowuje gigabajty plików.
Biorąc to pod uwagę, zaleca się wypróbowanie godnego zaufania narzędzia do partycjonowania - EaseUS Partition Master. To oprogramowanie pomoże Ci bezpośrednio przekonwertować dysk MBR na dysk GPT bez utraty danych. Dzięki EaseUS Partition Master nie musisz usuwać woluminów dysków, tak jak przy użyciu narzędzia Disk Management lub DiskPart. Wszystko, co musisz zrobić, to wybrać dysk i wybrać „Konwertuj na GPT”.
Ważne
Jeśli twój dysk jest dyskiem z danymi, możesz go bezpośrednio przekonwertować z MBR na GPT. Jeśli jednak jest to dysk systemowy, upewnij się, że system operacyjny i płyta główna obsługują rozruch z trybu UEFI przed konwersją dysku na GPT, ponieważ systemowy dysk GPT można uruchomić tylko z trybu UEFI.
Aby przekonwertować MBR na GPT:
Krok 1: Pobierz i uruchom EaseUS Partition Master na komputerze z systemem Windows.
Krok 2: Kliknij prawym przyciskiem myszy dysk MBR, który chcesz przekonwertować i wybierz „Konwertuj na GPT”.
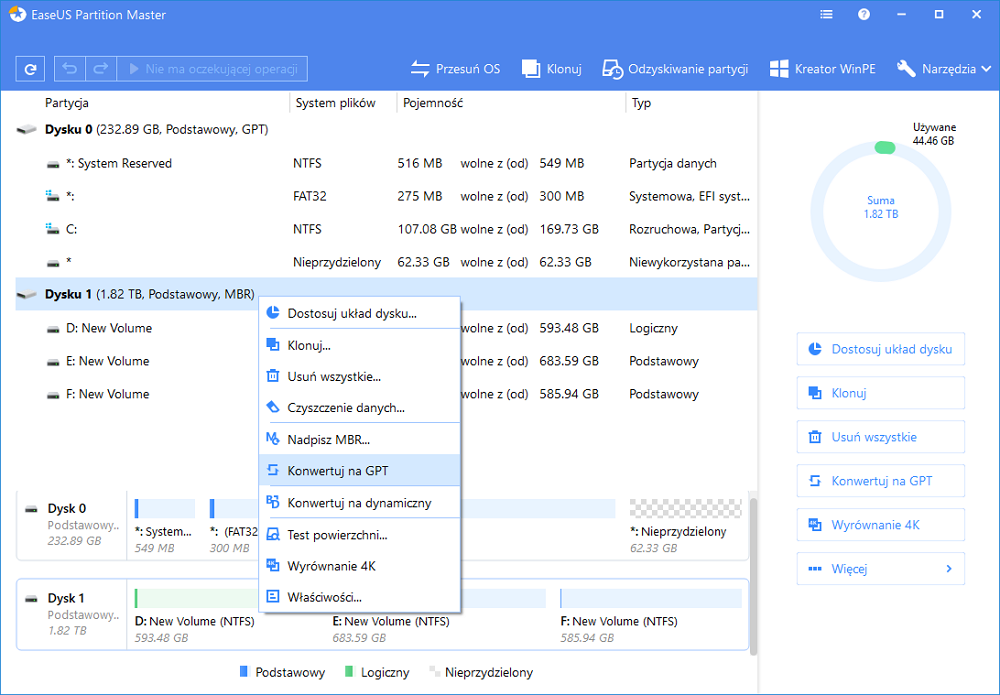
Krok 3: Następnie znajdź i kliknij przycisk „Wykonaj 1 operację” na pasku narzędzi i wybierz „Zastosuj”, aby rozpocząć konwersję. Aby włączyć tę zmianę, musisz ponownie uruchomić urządzenie.
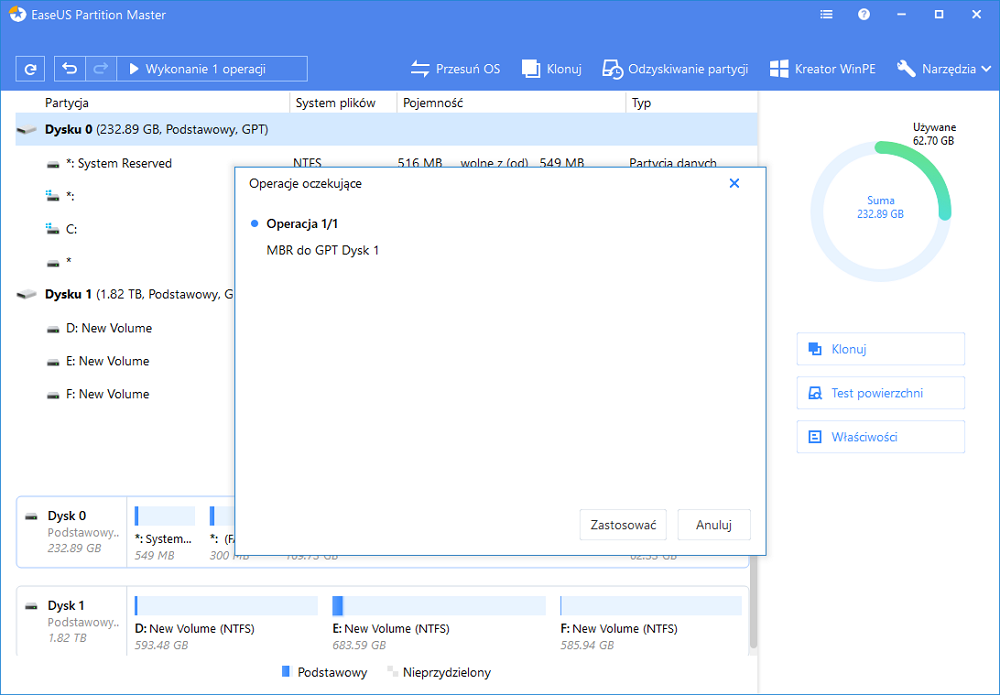
Uwaga: jeśli na komputerze występuje problem z uruchamianiem, musisz najpierw utworzyć dysk rozruchowy WinPE programu EaseUS Partition Master, a następnie uruchomić program konwertujący MBR na GPT ”
Metoda 2. Konwertuj MBR na dysk GPT za pomocą Zarządzania dyskami
Musisz usunąć wszystkie woluminy z dysku twardego przed konwersją. W przeciwnym razie w oknie Zarządzanie dyskami zobaczysz wyszarzoną opcję „Konwertuj na dysk GPT”. Dlatego jeśli na dysku, który chcesz przekonwertować, istnieją pliki, utwórz kopię zapasową wszystkich plików na samym początku. Ogólnie rzecz biorąc, można utworzyć kopię zapasową dysku, kopiując pliki i foldery ręcznie, co z pewnością zajmie dużo czasu. Jeśli chcesz skutecznie wykonać kopię zapasową, możesz skorzystać z bezpłatnego oprogramowania do tworzenia kopii zapasowych - EaseUS Todo Backup, które jest znacznie szybsze niż kopiowanie i wklejanie plików.
Po zabezpieczeniu danych możesz teraz wykonać poniższe kroki, aby przekonwertować dysk MBR na dysk GPT w narzędziu Zarządzanie dyskami.
Krok 1. Kliknij prawym przyciskiem myszy „Ten komputer”, wybierz „Zarządzaj”, a następnie przejdź do „Zarządzanie dyskami”.
Krok 2. Kliknij prawym przyciskiem myszy woluminy na dysku docelowym i wybierz „Usuń wolumin ...” (Jeśli przypadkowo usunąłeś wolumen w Zarządzaniu dyskami, możesz odzyskać partycję i znajdujące się na niej pliki, korzystając z połączonego artykułu.
Krok 3. Gdy dysk stanie się pusty (pojawi się jako nieprzydzielone miejsce), kliknij go prawym przyciskiem myszy i wybierz „Konwertuj na dysk GPT”.

Teraz pomyślnie przekonwertowałeś dysk MBR na dysk GPT. Aby używać dysku twardego do przechowywania danych, musisz utworzyć nowe woluminy na dysku. (Jeśli korzystasz z narzędzia do partycjonowania EaseUS, nie musisz wykonywać tych operacji. Zamiast tego możesz go użyć bezpośrednio po konwersji).
Krok 1. Kliknij prawym przyciskiem myszy nieprzydzielone miejsce i wybierz „Utwórz nowy prosty wolumin ...”
Krok 2. Następnie pojawi się okno dialogowe „New Simple Volume Wizard”, kliknij „Next”, aby kontynuować.
Krok 3. Postępuj zgodnie z instrukcjami kreatora, aby określić rozmiar woluminu, przypisać literę dysku lub ścieżkę i sformatować partycję. Następnie zostanie utworzony nowy prosty wolumin. Możesz powtórzyć ten proces, aby utworzyć więcej partycji na dysku.
Krok 4. Możesz skopiować pliki z kopii zapasowej z powrotem na dysk zgodnie ze swoimi potrzebami.
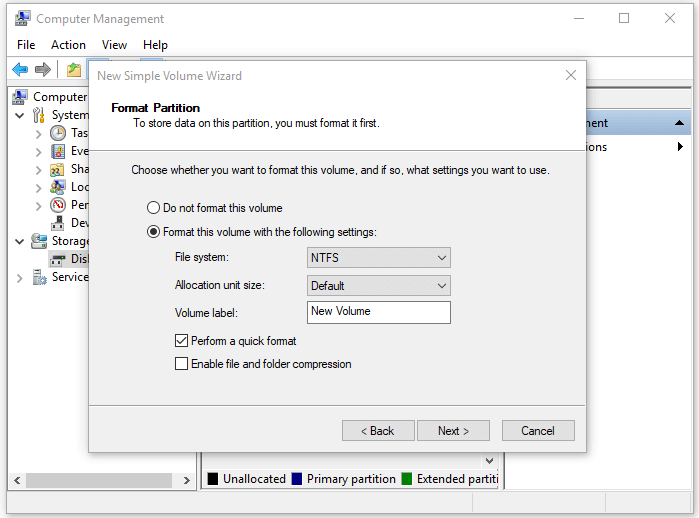
Metoda 3. Konwertuj dysk MBR na dysk GPT za pomocą narzędzia DiskPart
DiskPart to narzędzie wiersza polecenia w systemie Windows, którego można używać do zarządzania dyskami lub partycjami dysków. W ten sposób możesz również zastosować to narzędzie do konwersji MBR na dysk GPT. Jednak, podobnie jak w przypadku korzystania z Zarządzania dyskami, musisz również usunąć woluminy z dysku przed konwersją, co oznacza, że kopia zapasowa danych jest również konieczna, jeśli wolisz tę metodę.
Krok 1. Kliknij przycisk „Start” i wpisz cmd.
Krok 2. Kliknij prawym przyciskiem myszy „Wiersz polecenia” i wybierz „Uruchom jako administrator”.
Krok 3. Gdy pojawi się okno dialogowe z pytaniem o pozwolenie, kliknij „Tak”.
Krok 4. Wprowadź kolejno następujące polecenia, aby usunąć woluminy z dysku:
- diskpart
- list disk
- select disk 1
- clean
Jeśli omyłkowo wyczyściłeś partycję, możesz cofnąć czyszczenie DiskPart, aby odzyskać pliki.
Krok 5. Po usunięciu partycji na dysku możesz teraz przekonwertować MBR na GPT:
- list disk
- select disk 1
- convert gpt
- exit
Podsumowanie
W rzeczywistości największą różnicą między używaniem wbudowanych narzędzi systemu Windows a oprogramowaniem innych firm jest to, czy należy usunąć woluminy dysku. Jak widać z powyższych szczegółów, użycie oprogramowania do partycji EaseUS, które może służyć jako konwerter MBR na GPT, jest najłatwiejszym sposobem zmiany dysku MBR na dysk GPT. Poza tym narzędzie może również pomóc w klonowaniu dysków, scalaniu partycji, zmniejszaniu partycji, migracji systemu operacyjnego ... Jeśli chcesz przekonwertować dysk systemowy z MBR na GPT, zaleca się użycie wygodnego narzędzia.
Jak możemy Ci pomóc?
Related Articles
-
Jak sformatować dysk SSD SanDisk Extreme Portable w systemie Windows | 4 sposoby
![author icon]() Arek/2025/06/30
Arek/2025/06/30 -
Jak zainstalować system Windows na dysku SSD na dwa proste sposoby 🏆
![author icon]() Arek/2025/06/30
Arek/2025/06/30 -
Jak sklonować komputer Mac na inny komputer Mac (pełny przewodnik)
![author icon]() Arek/2025/06/30
Arek/2025/06/30 -
Jak sformatować dysk SSD na FAT32 w systemie Windows 10/8/7
![author icon]() Arek/2025/06/30
Arek/2025/06/30
EaseUS Partition Master

Manage partitions and optimize disks efficiently
