Strona Spis treści
Updated on Jun 30, 2025
Ważne jest, aby wiedzieć, jak poprawnie sformatować dysk SSD SanDisk Extreme Portable, gdy zdarzy się jedna z poniższych sytuacji: klonowanie systemu operacyjnego Windows na dysk SSD SanDisk, usuwanie poufnych plików z danymi z urządzenia pamięci masowej lub po prostu jego odświeżenie.
Jednak formatowanie dysku SanDisk Extreme Portable SSD nie jest łatwym zadaniem dla niektórych początkujących. W tym artykule EaseUS przeprowadzi Cię przez różne metody formatowania dysku SanDisk Extreme Portable SSD w systemie Windows.
Jak sformatować dysk SSD SanDisk Extreme Portable w systemie Windows?
Przed sformatowaniem dysku SSD SanDisk Extreme Portable, konieczne jest wykonanie kopii zapasowej ważnych plików na dysku SSD, ponieważ wszystkie dane zostaną usunięte po rozpoczęciu procesu formatowania. W przeciwnym razie istnieje ryzyko utraty danych pierwotnie zapisanych na dysku SSD.
Po utworzeniu kopii zapasowej danych możesz rozpocząć formatowanie dysku SanDisk Extreme Portable SSD. Oto cztery sposoby, które dla Ciebie zebraliśmy. Wybierz jeden, który rozwiąże Twój problem.
Rozwiązanie 1. Formatowanie za pomocą EaseUS Partition Master
Użytkownicy mogą potrzebować sformatować dyski SanDisk Extreme Portable SSD w systemie Windows z różnych powodów. W tej sekcji przedstawimy Ci EaseUS Partition Master Professional . To oprogramowanie jest profesjonalnym narzędziem do formatowania dysków zaprojektowanym, aby pomóc użytkownikom wydajnie zarządzać partycjami SanDisk Extreme Portable SSD, w tym tym, którzy chcą łatwo sformatować swoje dyski SSD.
Zacznijmy korzystać z tego potężnego narzędzia.
Krok 1. Uruchom program EaseUS Partition Master, kliknij prawym przyciskiem myszy partycję na zewnętrznym dysku twardym/karcie USB/SD, którą chcesz sformatować, i wybierz opcję „Formatuj”.

Krok 2. Przypisz nową etykietę partycji, system plików (NTFS/FAT32/EXT2/EXT3/EXT4/exFAT) i rozmiar klastra do wybranej partycji, a następnie kliknij „OK”.

Krok 3. W oknie ostrzegawczym kliknij „Tak”, aby kontynuować.

Krok 4. Kliknij przycisk „Wykonaj 1 zadanie(a)” w lewym górnym rogu, aby sprawdzić zmiany, a następnie kliknij „Zastosuj”, aby rozpocząć formatowanie zewnętrznego dysku twardego/karty USB/SD.

Oprócz formatowania dysku SanDisk Extreme Portable SSD, oto lista głównych funkcji programu EaseUS Partition Master, które mogą Ci się spodobać:
- Sformatuj dysk twardy z poziomu BIOS-u .
- Klonuj dysk, uaktualnij i migruj system operacyjny na dysk SSD/HDD.
- Zmień rozmiar, scal, usuń i twórz partycje na dyskach SSD SanDisk.
- Sformatuj dysk SSD do formatu FAT32 .
Rozwiązanie 2. Formatowanie za pomocą Zarządzania dyskami
W systemie Windows możesz użyć Zarządzania dyskami, wbudowanego narzędzia do formatowania dysków twardych, aby sformatować dysk SanDisk Extreme Portable SSD. Oto kroki dla Ciebie:
Krok 1. Kliknij prawym przyciskiem myszy ikonę „Start” i wybierz „Zarządzanie dyskami”, gdzie możesz zobaczyć informacje o swoim dysku SSD SanDisk Extreme Portable.
Krok 2. Kliknij prawym przyciskiem myszy dysk SSD SanDisk, który chcesz sformatować. Wybierz „Format” w menu.
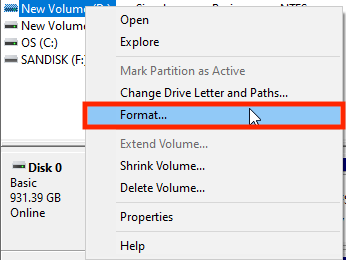
Krok 3. Zmień nazwę swojego Dysk SSD SanDisk w polu tekstowym etykiety woluminu.
Krok 4. Wybierz żądany system plików i kliknij „OK”.
Krok 5. Zaznacz opcję „Wykonaj szybkie formatowanie”. Kliknij przycisk „Start” na dole.
- Wskazówka
- Szybkie formatowanie usuwa wszystkie pliki bez sprawdzania, czy nie ma uszkodzonych sektorów, co przyspiesza całą procedurę.
- Pełne formatowanie zaktualizuje (lub utrzyma) system plików i przeskanuje dysk w poszukiwaniu uszkodzonych sektorów. Wymaga to znacznie więcej czasu niż szybkie formatowanie.
- Aby zaoszczędzić czas, zaznacz opcję „Wykonaj szybkie formatowanie”.
Rozwiązanie 3. Formatowanie za pomocą Eksploratora plików
Użycie File Explore to kolejny sposób na sformatowanie dysku SanDisk Extreme Portable SSD. Oto przewodnik krok po kroku:
Krok 1. Włóż dysk SSD SanDisk Extreme Portable SSD i uruchom Eksplorator plików.
Krok 2. Wybierz dysk SSD SanDisk i kliknij go prawym przyciskiem myszy. Wybierz „Formatuj”.
Krok 3. Wybierz system plików dla swojego dysku SSD SanDisk. Zaznacz „Szybki format”, a następnie kliknij „Start”.

Jeśli ta metoda zadziała, udostępnij ten post znajomym i rodzinie, aby pomóc im łatwo sformatować dysk SSD SanDisk w celu jego ponownego wykorzystania.
Rozwiązanie 4. Formatowanie za pomocą wiersza poleceń
Jeśli jesteś zaawansowanym użytkownikiem, możesz również spróbować sformatować dysk SanDisk Extreme Portable SSD w systemie Windows, korzystając z wiersza poleceń. Weźmy na przykład format SanDisk Extreme Portable SSD do FAT32, oto jak to zrobić:
Krok 1. Naciśnij klawisze Windows + R, wpisz cmd i naciśnij „Enter”, aby otworzyć wiersz polecenia.
Krok 2. Wprowadź każde z poniższych poleceń i naciśnij Enter po każdym poleceniu:
- lista dysków
- wybierz dysk nr (Zastąp # numerem dysku SSD SanDisk)
- lista głośności
- wybierz wolumin 3 (zastąp 3 numerem woluminu swojego dysku SSD SanDisk)
- format fs=fat32 szybki
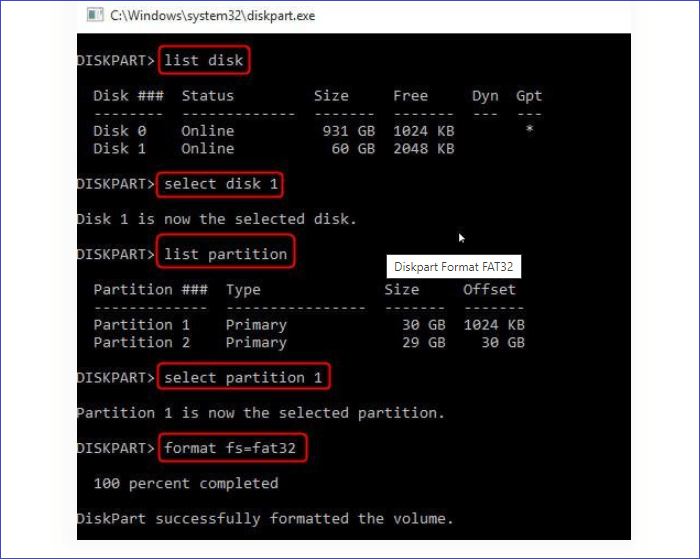
Krok 3. Poczekaj, aż proces formatowania się zakończy.
Jaki format powinienem wybrać dla dysku SSD SanDisk Extreme Portable
Dyski SSD SanDisk Extreme Portable są znane jako urządzenia pamięci masowej o dużej pojemności, o pojemnościach od 500 GB do 2 TB. Aby wykorzystać ich przestrzeń dyskową, należy wybrać różne formaty systemu plików dla różnych systemów operacyjnych.
Jeśli planujesz używać przenośnego dysku SSD tylko z komputerem z systemem Windows, NTFS jest doskonałym wyborem ze względu na obsługę dużych plików i zaawansowane funkcje bezpieczeństwa. Jest jednak kompatybilny tylko z systemem Windows.
Jeśli zamierzasz używać dysku SanDisk SSD zarówno w systemie Windows, jak i macOS, zaleca się stosowanie exFAT , ponieważ oferuje on kompatybilność bez ograniczeń rozmiaru pliku. Ponadto exFAT można szeroko stosować w dyskach flash USB i dyskach twardych.
Wniosek
Podsumowując, sformatowanie dysku SanDisk Extreme Portable SSD w systemie Windows można wykonać kilkoma metodami. Każda metoda ma swoje zalety w zależności od preferencji użytkownika i wiedzy technicznej. Dla tych, którzy szukają wydajnego i prostego doświadczenia, EaseUS Partition Master jest wysoce zalecany, oferując solidne funkcje do efektywnego zarządzania dyskami i partycjami. Pobierz i uruchom go, aby zaoszczędzić czas i energię już teraz!
Często zadawane pytania dotyczące formatowania dysku SanDisk Extreme Portable SSD w systemie Windows
1. Dlaczego nie mogę sformatować dysku SSD w Zarządzaniu dyskami?
Oto powody, dla których nie można sformatować dysku SSD:
- Formatujesz dysk SSD, na którym jest zainstalowany system operacyjny.
- Zarządzanie dyskami nie rozpoznało dysku SSD.
- Twój dysk SSD nie został zainicjowany.
- Twój dysk SSD jest fizycznie uszkodzony.
Aby rozwiązać ten problem, zapoznaj się z artykułem: Napraw brak opcji formatowania dysku SSD w systemie Windows 10/11
2. Czy mogę sformatować dysk SSD SanDisk zarówno na komputerze Mac, jak i PC?
Tak. Jeśli chcesz używać SanDisk SSD zarówno w systemie Windows, jak i macOS, możesz sformatować go do exFAT. Ten system plików może być zgodny z wieloma systemami operacyjnymi, takimi jak Windows, macOS i Linux.
3. Co powinienem zrobić, jeśli mój dysk SSD SanDisk jest chroniony przed zapisem?
Jeśli Twój dysk SSD SanDisk jest zabezpieczony przed zapisem, musisz najpierw usunąć zabezpieczenie przed zapisem. Aby dowiedzieć się więcej, przeczytaj ten artykuł: Jak usunąć zabezpieczenie przed zapisem i sformatować dysk SSD zabezpieczony przed zapisem
Jak możemy Ci pomóc?
Related Articles
-
Pętla rozruchowa BitLocker: jak ją naprawić i prawidłowo uruchomić
![author icon]() Arek/2025/06/30
Arek/2025/06/30 -
Jak zresetować hasło administratora systemu Windows w systemie Windows 10
![author icon]() Arek/2025/06/30
Arek/2025/06/30 -
![author icon]() Maggy Luy/2025/06/30
Maggy Luy/2025/06/30 -
Rozwiązane: Szyfrowanie BitLocker nie powiodło się?
![author icon]() Arek/2025/06/30
Arek/2025/06/30
EaseUS Partition Master

Manage partitions and optimize disks efficiently
