Strona Spis treści
Updated on Jun 30, 2025
Zastosuj do: BitLocker Recovery Loop na Lenovo/Dell/Surface/ASUS
Czy laptop ciągle zapętla się na ekranie odzyskiwania BitLocker? Dlaczego mój komputer ciągle uruchamia się na ekranie odzyskiwania BitLocker? Jak wyłączyć BitLocker podczas rozruchu? Nie martw się. Ten post jest właściwym miejscem dla Ciebie. EaseUS bada kilka rozwiązań z rzeczywistych przypadków użytkowników na Reddicie i w społeczności Spiceworks .
Najpierw poznajmy możliwe przyczyny, które prowadzą do pętli BitLockera.
Dlaczego komputer ciągle uruchamia się i wyświetla ekran odzyskiwania BitLocker?
Niektórzy użytkownicy zgłaszali w wątkach na forum, że za każdym razem, gdy uruchamiają system Windows 11, 10, 8 lub 7, komputer prosi o podanie klucza odzyskiwania BitLocker . Co więc powoduje ten błąd? BitLocker szyfruje partycję, aby zapobiec nieautoryzowanemu dostępowi, i prosi o podanie klucza odzyskiwania, gdy wykryje pewne warunki, które mogą wskazywać na potencjalne zagrożenie bezpieczeństwa. Tak więc, gdy dokonujesz pewnych zmian w partycji, pojawia się monit o podanie klucza odzyskiwania BitLocker. Oto najczęstsze powody, dla których komputer może prosić o podanie klucza odzyskiwania BitLocker:
- Zresetowano lub zmieniono moduł TPM
- Bezpieczny rozruch jest wyłączony lub zmodyfikowany
- Zmiany sprzętowe (np. dodanie lub usunięcie pamięci RAM, dysku twardego lub innych podzespołów)
- Aktualizacja systemu Windows lub aktualizacja BIOS-u/oprogramowania układowego
- Ostatnie aktualizacje sterowników lub rekonfiguracja systemu
- Ponowne partycjonowanie, uszkodzenie dysku lub zmiany układu dysku systemowego
- Uszkodzenie ważnych plików systemowych (szczególnie plików związanych z rozruchem)
- Zmiany w sekwencji rozruchowej
- Przełączanie między trybami UEFI i Legacy BIOS
- Rozruch z urządzeń zewnętrznych, takich jak USB
Oto powody, które mogą powodować pętlę BitLocker Recovery Key Screen. Udostępnij ten post, aby więcej osób o nich wiedziało.
Jeśli nie znasz klucza odzyskiwania BitLocker, wykonaj następną część, aby ominąć niebieski ekran odzyskiwania BitLocker. Jeśli go pamiętasz, przejdź do części 3, aby poznać poprawki.
Naprawa pętli rozruchowej BitLocker jednym kliknięciem bez klucza odzyskiwania
EaseUS Partition Master jest wyposażony w zaawansowaną funkcję, która pozwala użytkownikom ominąć ekran BitLocker bez znajomości klucza odzyskiwania. To najłatwiejszy sposób dla początkujących. Jest łatwy w użyciu; bez żadnej wiedzy użytkownicy mogą tworzyć nośniki rozruchowe na innym komputerze i jednym kliknięciem ominąć pętlę ekranu BitLocker.
Przygotowania:
- USB (kopię zapasową należy wykonać wcześniej; wszystkie dane zostaną usunięte)
- Komputer działający prawidłowo
- Pobierz EaseUS Partition Master na komputer działający prawidłowo
Oto jak usunąć błąd pętli odzyskiwania BitLocker bez znajomości klucza odzyskiwania BitLocker:
Krok 1. Najpierw podłącz USB do prawidłowo działającego komputera. Uruchom EaseUS Partition Master, przejdź do sekcji „Bootable Media” i kliknij opcję „Create bootable media”. Kliknij „Next”, aby kontynuować.
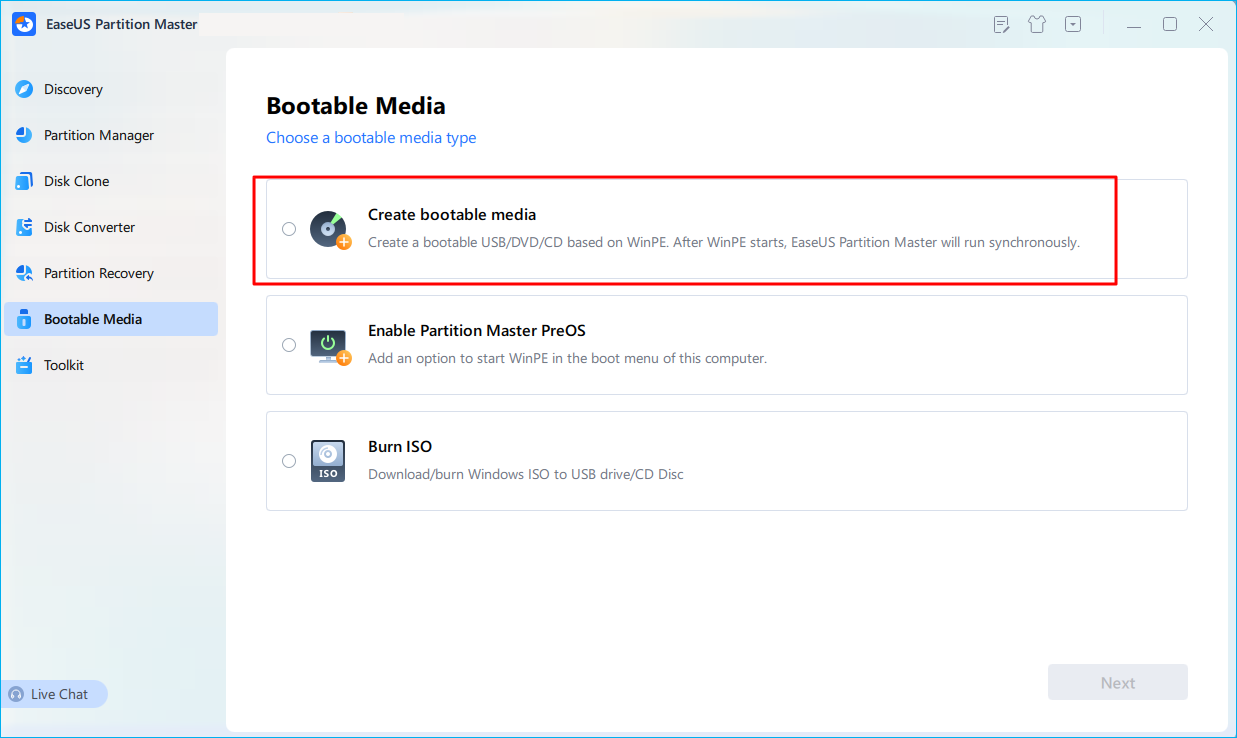
Krok 2. Wybierz docelowy dysk USB i kliknij „Utwórz”, aby kontynuować. Wykonaj kopię zapasową danych z wyprzedzeniem, ponieważ spowoduje to usunięcie wszystkich danych z dysku USB. Następnie kliknij „tak”, aby potwierdzić, gdy zobaczysz ostrzeżenie. Nie wychodź z EaseUS Partition Master, dopóki nie zostanie to wykonane.
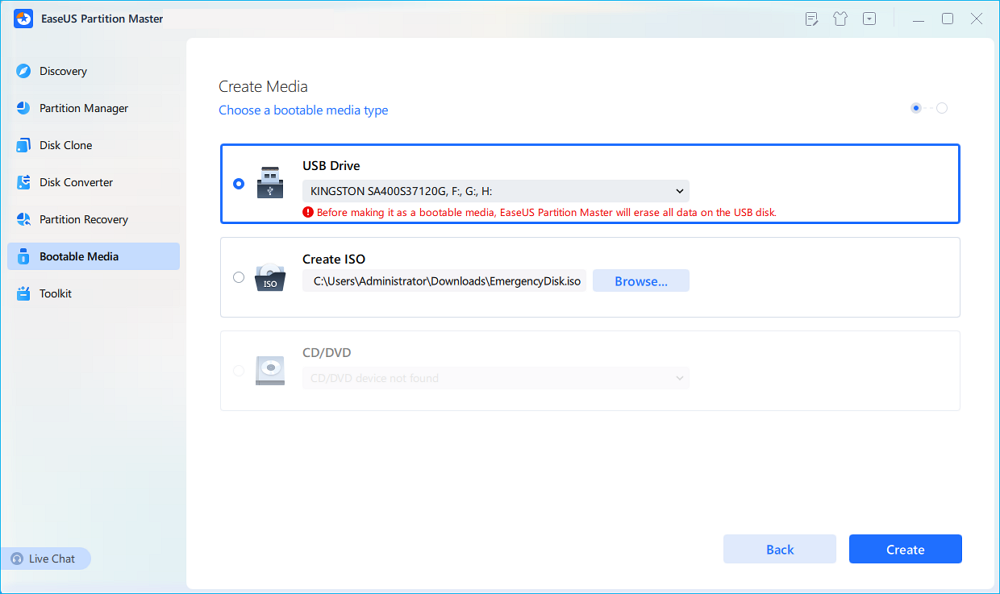
Krok 3. Podłącz bootowalny USB do zaszyfrowanego komputera BitLocker i uruchom ponownie komputer. Podczas ponownego uruchamiania naciśnij klawisz BIOS (F2/F8/F12/DEL/ESC), aby uzyskać dostęp do BIOS-u i ustawić bootowalny USB jako dysk rozruchowy. Ten komputer automatycznie uruchomi się z dysku USB.
Krok 4. EaseUS Partition Master automatycznie odblokuje zaszyfrowany dysk BitLocker i wyświetli się ikona „odblokowania”.
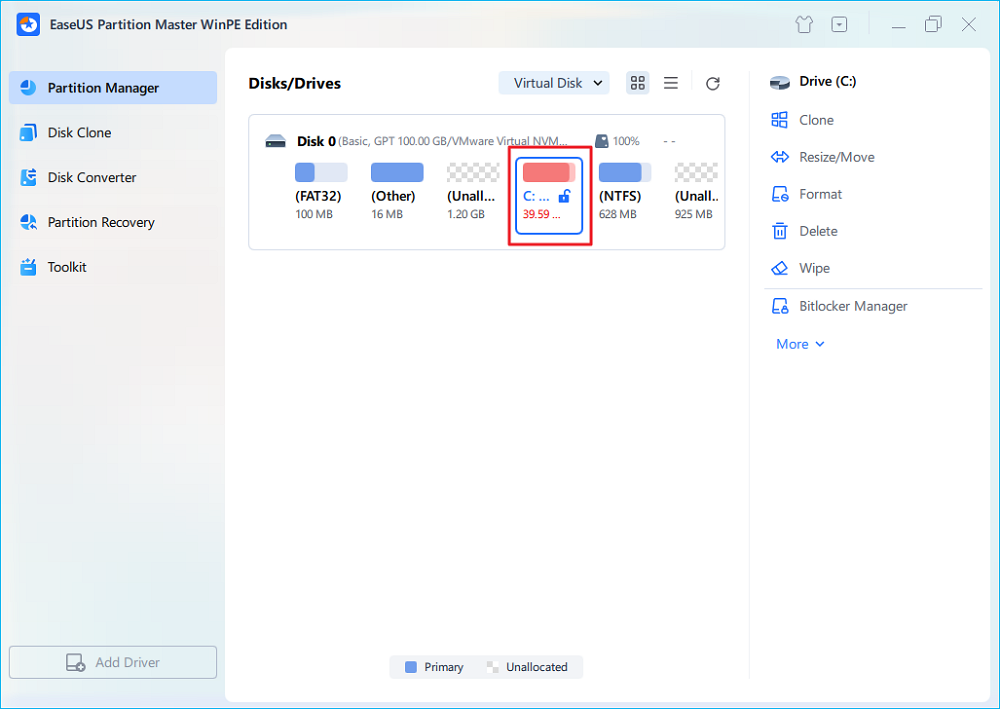
Krok 5. Najedź kursorem myszy na partycję BitLocker. Zobaczysz więcej informacji o tej partycji i będziesz mógł nią zarządzać, np. zablokować ją lub wyłączyć BitLocker.
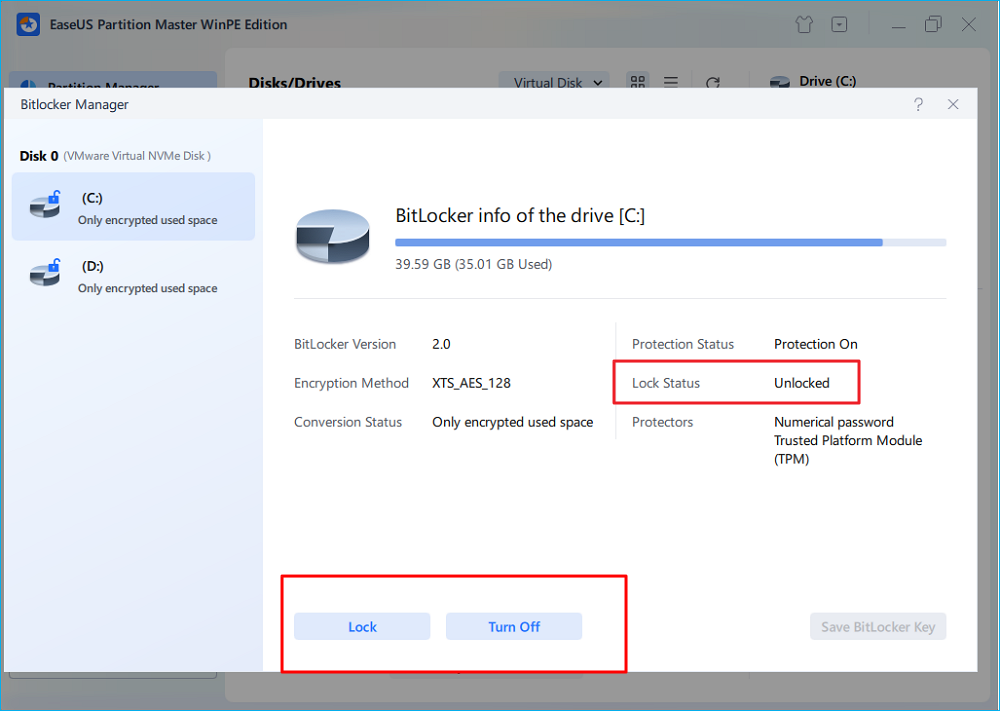
Jak naprawić błąd pętli rozruchowej BitLocker | Ręczne poprawki
Jeśli komputer Dell/Lenovo/Surface stale uruchamia się w pętli odzyskiwania BitLocker i nie wiesz, jak ją ominąć, skorzystaj z poniższych rozwiązań.
Naprawa 1. Wprowadź klucz odzyskiwania BitLocker
Najprostszym rozwiązaniem jest wprowadzenie klucza odzyskiwania BitLocker, gdy pojawi się monit na ekranie odzyskiwania BitLocker. Jest to 48-bitowy kod, który powinieneś zapisać, gdy włączałeś BitLocker. Możesz dowiedzieć się, jak odzyskać klucz odzyskiwania BitLocker , klikając ten link.

Poprawka 2. Napraw pętlę rozruchową BitLockera za pomocą wiersza poleceń
Jeśli nie możesz znaleźć klucza BitLocker Recovery lub wprowadzenie klucza nie rozwiązuje problemu, możesz użyć WinRE do dalszego rozwiązywania problemów lub spróbować naprawić system. W tym przewodniku będziemy używać wiersza poleceń. Zachowaj ostrożność podczas wprowadzania wiersza poleceń, aby uniknąć niepotrzebnej utraty danych.
Krok 1. Uruchom ponownie komputer i po wyświetleniu logo producenta (np. Dell, Lenovo, Surface) naciśnij i przytrzymaj klawisz F8, F11 lub Shift + F8 (lub użyj przycisku Novo w niektórych systemach), aby uzyskać dostęp do zaawansowanych opcji rozruchu lub menu BIOS/UEFI.
Krok 2. W menu Odzyskiwanie wybierz Rozwiązywanie problemów > Opcje zaawansowane > Wiersz polecenia.
Krok 3. W oknie wiersza poleceń możesz spróbować odblokować dysk zaszyfrowany funkcją BitLocker, korzystając z następującego polecenia:
Wpisz poniższe polecenie i naciśnij Enter (spowoduje to wyświetlenie statusu wszystkich dysków oraz informacji o tym, czy są zablokowane, czy nie):
zarządzaj-bde -status

Następnie wpisz poniższe polecenie i naciśnij Enter, aby odblokować dysk za pomocą klucza odzyskiwania (zamień C: na rzeczywistą literę dysku systemowego). Dysk powinien zostać odblokowany po wprowadzeniu klucza odzyskiwania):
manage-bde -unlock C: -RecoveryPassword TWÓJ-48-CYFROWY-KLUCZ-ODZYSKIWANIA
Poprawka 3. Sprawdź ustawienia BIOS/UEFI
Jeśli zmieniłeś ustawienia BIOS/UEFI, może to mieć wpływ na działanie funkcji BitLocker, ale nie martw się. Wykonaj poniższe czynności, aby sprawdzić i zresetować ustawienia:
Krok 1. Uruchom ponownie komputer i natychmiast przejdź do BIOS-u/UEFI, naciskając klawisz F2, Esc lub Del (w zależności od systemu).
Krok 2. Przejdź do karty Zabezpieczenia i sprawdź, czy moduł TPM (Trusted Platform Module) jest włączony.
- Jeśli moduł TPM jest wyłączony, użyj klawiszy strzałek, aby wybrać opcję Włącz i naciśnij Enter.
- Na karcie Rozruch upewnij się, że opcja Bezpieczny rozruch jest włączona.
Krok 3. Zapisz zmiany i wyjdź. Te ustawienia zapewniają, że BitLocker może prawidłowo uwierzytelnić urządzenie i zapobiec monitowi Recovery Key.
Napraw 4. Użyj punktu przywracania
Jeśli po potwierdzeniu ustawień BIOS-u funkcja BitLocker nadal prosi o klucz odzyskiwania, możesz spróbować wykonać naprawę rozruchu lub przywrócić system, co spowoduje przywrócenie wszystkich ustawień i zmian sprzed wystąpienia błędu.
🚩Warunek wstępny: Przed wystąpieniem błędu pętli rozruchowej programu BitLocker konieczne jest utworzenie punktu przywracania systemu.
Krok 1. Wykonaj poprzednie kroki, aby wejść do WinRE. Następnie przejdź do Rozwiązywanie problemów > Opcje zaawansowane > Naprawa uruchamiania. Postępuj zgodnie z instrukcjami, aby pozwolić systemowi Windows spróbować naprawić problemy związane z rozruchem.

Krok 2. Jeśli ostatnio dokonałeś zmian (np. aktualizacja systemu), możesz spróbować Przywracania systemu, aby przywrócić system do poprzedniego stanu. W WinRE przejdź do Rozwiązywanie problemów > Opcje zaawansowane > Przywracanie systemu. Upewnij się, że wybrałeś punkt przywracania przed wystąpieniem tego błędu.
Napraw 5. Zresetuj komputer
Jeśli żadna z powyższych metod nie pomogła, może być konieczne zresetowanie komputera. Ta opcja spowoduje ponowną instalację systemu Windows, ale może spowodować utratę danych, dlatego pamiętaj o wykonaniu kopii zapasowej wszystkich ważnych plików.
Krok 1. W WinRE wybierz Rozwiązywanie problemów > Resetuj ten komputer.

Krok 2. Możesz zachować pliki (Usuń aplikacje i ustawienia) lub usunąć wszystko.
Wskazówka bonusowa: Wyłącz BitLocker, aby uniknąć ekranu odzyskiwania BitLocker
Po pomyślnym wprowadzeniu klucza odzyskiwania możesz wyłączyć szyfrowanie BitLocker, aby zapobiec ponownemu pojawieniu się ekranu odzyskiwania BitLocker przy każdym błędzie rozruchu. Oczywiście, jeśli masz ważne dane, które muszą zostać zaszyfrowane, ostrożnie zdecyduj, czy możesz wyłączyć BitLocker.
Oto jak:
- Uruchom ponownie komputer i po wyświetleniu logo producenta (np. Dell, Lenovo) naciśnij i przytrzymaj klawisz F8, F11 lub Shift + F8 (lub użyj przycisku Novo w niektórych systemach), aby uzyskać dostęp do zaawansowanych opcji rozruchu lub menu BIOS/UEFI.
- W menu Odzyskiwanie wybierz Rozwiązywanie problemów > Opcje zaawansowane > Wiersz polecenia.
- Aby wyłączyć funkcję BitLocker, wpisz następujące polecenia w wierszu poleceń:
zarządzaj-bde -wyłącz C.
- Naciśnij Enter, co spowoduje rozpoczęcie procesu odszyfrowywania i usunięcie programu BitLocker z dysku.
Udostępnij ten post i poinformuj więcej użytkowników, jak wyłączyć funkcję BitLocker, aby uniknąć pętli rozruchowej funkcji BitLocker.
Wniosek
Cykl odzyskiwania BitLocker został zaprojektowany, aby chronić Twoje dane poprzez wymaganie uwierzytelnienia, gdy zostaną wykryte znaczące zmiany w Twoim systemie. Chociaż może to być frustrujące, wykonanie powyższych kroków powinno pomóc Ci ominąć niebieski ekran BitLocker i przywrócić działanie systemu. Jeśli nie pamiętasz tajnego klucza odzyskiwania BitLocker, EaseUS Partition Master jest doskonałym pomocnikiem.
Często zadawane pytania dotyczące pętli BitLocker przy każdym rozruchu
BitLocker prosi o wprowadzenie klucza odzyskiwania Bitlocker podczas uruchamiania po rozpoznaniu, że ustawienia systemowe lub sprzęt uległy zmianie. Przeczytaj poniższe informacje, aby dowiedzieć się więcej.
1. Jak zatrzymać odzyskiwanie funkcji BitLocker podczas uruchamiania?
Ochronę BitLocker można zawiesić w Panelu sterowania, całkowicie wyłączyć szyfrowanie BitLocker lub skorzystać z wiersza poleceń, aby odblokować i wyłączyć BitLocker. Alternatywnie, przywrócenie ustawień BIOS-u lub odinstalowanie bieżącej aktualizacji systemu Windows może rozwiązać problem ze zgodnością, który uruchamia pętlę.
2. Dlaczego mój komputer ciągle uruchamia się w trybie BitLocker Recovery?
Zwykle cykle odzyskiwania BitLockera występują z następujących powodów:
- Zmiany sprzętowe lub systemowe
- Nieprawidłowy kod PIN
- Zmiany w rozruchu/BIOS-ie
- Problemy z TPM
- Wielokrotne wprowadzanie błędnego klucza odzyskiwania
3. Jak naprawić uszkodzony BitLocker?
Uszkodzenie BitLockera może być spowodowane awarią zasilania lub przypadkowym wyłączeniem podczas procesu szyfrowania. Możesz naprawić uszkodzony zaszyfrowany dysk BitLockera za pomocą wiersza poleceń:
- Otwórz wiersz poleceń jako administrator i wprowadź następujący wiersz poleceń:
naprawa-bde d: e: -rp {Klucz odzyskiwania BitLocker} -force
- d to uszkodzony zaszyfrowany dysk BitLocker.
- e jest dyskiem zapasowym (musi mieć co najmniej taki sam rozmiar jak rozmiar dysku), a przed użyciem zaleca się sformatowanie dysku w systemie plików NTFS.
Jak możemy Ci pomóc?
Related Articles
-
Resetowanie komputera utknęło na 99%, co powinienem zrobić? Twoja odpowiedź tutaj
![author icon]() Arek/2025/06/30
Arek/2025/06/30 -
Jak naprawić problem z 128 GB USB pokazujący tylko 32 GB w systemie Windows
![author icon]() Arek/2025/06/30
Arek/2025/06/30 -
(Rozwiązane) ASUS ROG Ally nie rozpoznaje karty SD
![author icon]() Arek/2025/06/30
Arek/2025/06/30 -
![author icon]() Arek/2025/06/30
Arek/2025/06/30
EaseUS Partition Master

Manage partitions and optimize disks efficiently

