Strona Spis treści
Updated on Jun 30, 2025
Jeśli chcesz, aby rozwiązanie resetowania komputera utknęło na 99%, trafiłeś we właściwe miejsce. Ten post pomoże Ci rozwiązać ten problem. Często zdarza się, że proces resetowania zatrzymuje się na dowolnym poziomie przez kilka minut, ale jeśli jest zbyt długi (ponad 5 godzin), może wystąpić problem, który należy rozwiązać przed przystąpieniem do jego naprawy. ważne jest, aby zrozumieć, dlaczego resetowanie komputera utknęło na tak długo.
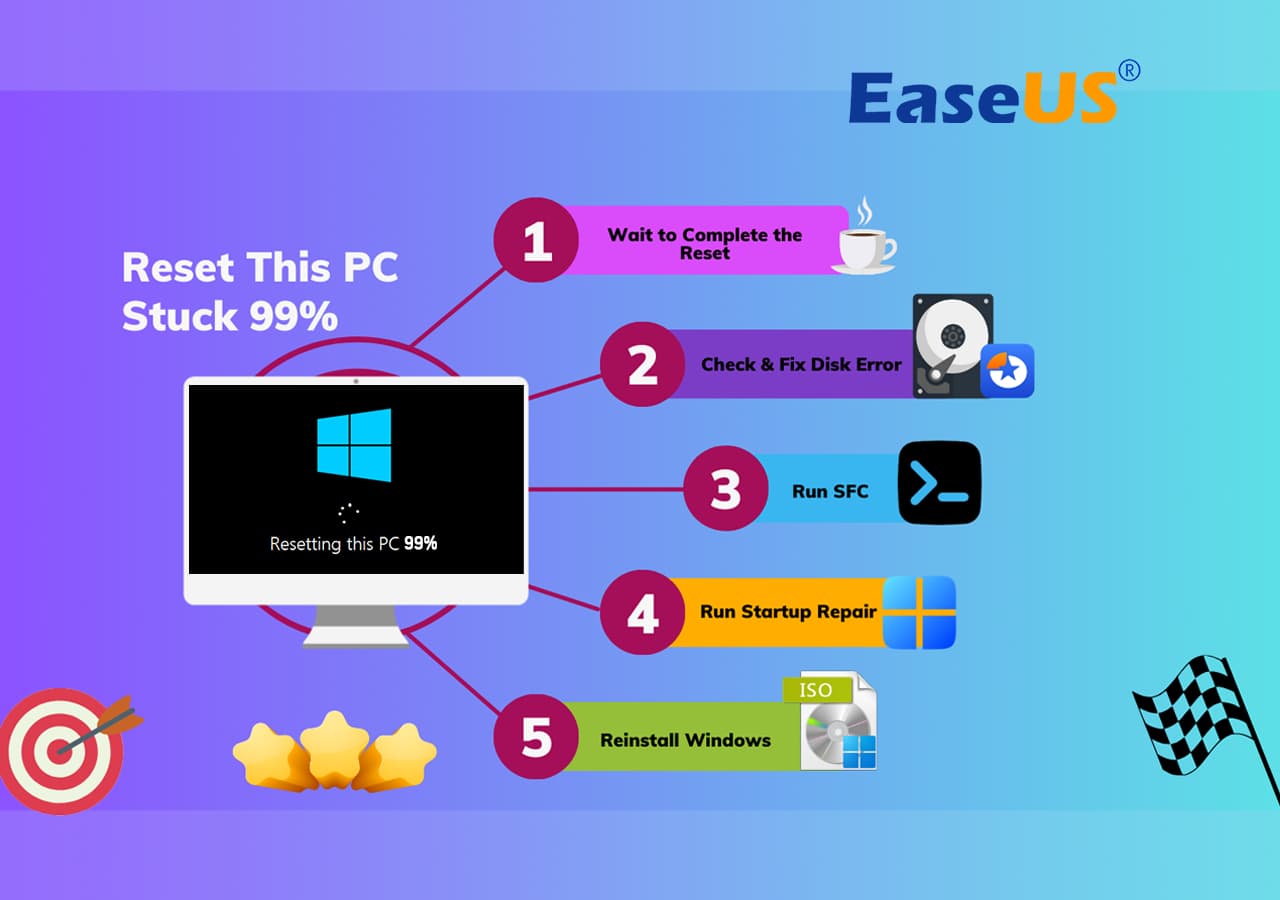
Przyczyny mogą być różne. Ten błąd występuje, jeśli pliki systemowe są uszkodzone w przypadku opcji resetowania, czasami z powodu uprawnień do plików i uszkodzenia. Czasami proces resetowania zostaje zablokowany z powodu usterki. W takiej sytuacji zalecamy użytkownikom zachowanie spokoju i zastosowanie się do rozwiązań podanych w tym poście.
- #1. Poczekaj, aż komputer zakończy procedurę resetowania
- #2. Sprawdź i napraw błąd dysku
- #3. Uruchom SFC
- #4. Uruchom naprawę przy uruchomieniu
- #5. Zainstaluj ponownie system operacyjny Windows zamiast resetować
Obejścia problemu resetowania komputera, który utknął na poziomie 99% na komputerze z systemem Windows
W tej części tego postu przedstawimy pięć najlepszych i działających rozwiązań pozwalających rozwiązać problem resetowania komputera w 99% na komputerze z systemem Windows. Zalecamy użytkownikom dokładne zapoznanie się z każdym rozwiązaniem w celu rozwiązania problemu.
1. Poczekaj, aż komputer zakończy procedurę resetowania
Procedura resetowania komputera zwykle zajmuje trochę czasu. Według ekspertów może to zająć od 40 minut do 5 godzin. Więc uspokój się i uzbrój się w cierpliwość. Poczekaj na pełną procedurę resetowania. Jeśli jest to więcej niż sugerowane godziny, a nadal utrzymuje się na poziomie 99%, czas przejść dalej i wypróbować nasze metody rozwiązania tego problemu.

2. Sprawdź i napraw błąd dysku
Jeśli masz do czynienia z resetowaniem komputera, który utknął na poziomie 99%, najlepszym rozwiązaniem może być sprawdzenie i naprawienie błędu dysku. W tym celu możesz skorzystać z niezawodnego narzędzia innej firmy, takiego jak EaseUS Partition Master Professional .
Funkcja sprawdzania systemu plików tego narzędzia pomaga użytkownikom znajdować błędy na dysku i naprawiać uszkodzone lub problematyczne dyski. Aby zrozumieć, jak używać tego narzędzia do sprawdzania i naprawiania błędów dysku, postępuj zgodnie z poniższym przewodnikiem.
Krok 1. Otwórz narzędzie EaseUS Partition Master na swoim komputerze. Następnie zlokalizuj dysk, kliknij prawym przyciskiem myszy partycję, którą chcesz sprawdzić, i wybierz „Zaawansowane” > „Sprawdź system plików”.

Krok 2. W oknie Sprawdź system plików pozostaw zaznaczoną opcję „Spróbuj naprawić błędy, jeśli zostały znalezione” i kliknij „Start”.

Krok 3. Oprogramowanie rozpocznie sprawdzanie systemu plików partycji na dysku. Po zakończeniu kliknij „Zakończ”.

Po zakończeniu procesu możesz ponownie uruchomić komputer i zresetować go. Nie zapomnij także udostępnić tego samouczka swoim znajomym, ponieważ mają takie same potrzeby dotyczące resetowania komputerów online:
3. Uruchom SFC
Jeśli resetowanie komputera utknęło na poziomie 99%, przyczyną może być uszkodzenie plików systemowych. W takich przypadkach możesz to naprawić, uruchamiając polecenie SFC na swoim komputerze. Aby wykonać ten proces, wykonaj poniższe czynności.
Krok 1. Musimy utworzyć rozruchowy dysk USB. W tym celu pobierz stąd nośnik instalacyjny systemu Windows 11. Teraz uruchom narzędzie do tworzenia narzędzia multimedialnego i postępuj zgodnie z instrukcjami, aby wybrać dysk flash USB, aby utworzyć rozruchowy dysk USB.
Krok 2. Podłącz rozruchowy dysk USB do komputera i uruchom go ponownie. Naciśnij odpowiedni klawisz (zwykle F2, F12, Del lub Esc) podczas uruchamiania, aby wejść do ustawień BIOS/UEFI.
Krok 3. Zmień kolejność rozruchu, aby wybrać dysk USB. Zapisz i wyjdź z ustawień BIOS/UEFI.
Krok 4. Na ekranie Instalatora systemu Windows kliknij Dalej. Teraz kliknij Napraw swój komputer.

Krok 5. Z opcji wybierz Rozwiązywanie problemów > Opcje zaawansowane. Na stronie rozwiązywania problemów wybierz wiersz poleceń.

Krok 6. W oknie wiersza poleceń wpisz polecenie sfc /scannow i naciśnij klawisz Enter.

Naprawienie błędów, jeśli takie wystąpią, zajmie trochę czasu.
4. Uruchom naprawę przy uruchomieniu
Uruchomienie naprawy przy uruchamianiu może szybko naprawić problem z resetowaniem komputera, który utknął w 99%. Aby wykonać naprawę przy uruchomieniu, wykonaj poniższe czynności.
Krok 1. Włóż dysk startowy systemu Windows do komputera i uruchom go z niego.
Krok 2. Na ekranie konfiguracji kliknij Dalej, a następnie wybierz Napraw komputer.
Krok 3. Postępuj zgodnie z instrukcjami wyświetlanymi na ekranie, aby wybrać język i układ klawiatury. Kliknij opcję Rozwiązywanie problemów, a następnie Opcje zaawansowane.
Krok 4. Na stronie Opcje zaawansowane wybierz „Naprawa przy uruchomieniu” i pozwól, aby proces się uruchomił.

Poczekaj cierpliwie i pozwól, aby procedura naprawiła błędy wewnętrzne, które blokują resetowanie komputera.
5. Zainstaluj ponownie system operacyjny Windows zamiast resetować
Jeśli nic nie działa, najlepiej będzie ponownie zainstalować system operacyjny Windows zamiast resetowania. Aby ponownie zainstalować system Windows, wykonaj poniższe kroki. Ponowna instalacja systemu Windows spowoduje usunięcie wszystkich danych, dlatego zalecamy utworzenie kopii zapasowej ważnych danych przed tym procesem.
Krok 1. Musimy utworzyć rozruchowy dysk USB. W tym celu kliknij Pobierz stąd nośnik instalacyjny systemu Windows 11 . Teraz uruchom narzędzie do tworzenia narzędzia multimedialnego i postępuj zgodnie z instrukcjami, aby wybrać dysk flash USB, aby utworzyć rozruchowy dysk USB.
Krok 2. Podłącz rozruchowy dysk USB do komputera i uruchom go ponownie. Naciśnij odpowiedni klawisz (zwykle F2, F12, Del lub Esc) podczas uruchamiania, aby wejść do ustawień BIOS/UEFI.
Krok 3. Zmień kolejność rozruchu, aby wybrać dysk USB. Zapisz i wyjdź z ustawień BIOS/UEFI.
Krok 4. Po uruchomieniu z dysku USB rozpocznie się proces instalacji systemu Windows
Krok 5. Wybierz język i układ klawiatury. Zaakceptuj warunki licencji. Wybierz opcję Instalacja niestandardowa tylko systemu Windows (zaawansowana).

Krok 6. Wybierz dysk, na którym chcesz zainstalować system Windows (zwykle dysk C:). Sformatuj wybrany dysk (usuń wszystkie dane) i poczekaj na instalację.
Podczas tego procesu komputer może zostać ponownie uruchomiony kilka razy. Po instalacji skonfiguruj system Windows, tworząc konto użytkownika.
Wskazówki, które powinieneś wiedzieć o resetowaniu tego komputera
Przed zresetowaniem komputera należy zastosować się do kilku wskazówek, aby uniknąć dalszych niepożądanych problemów.
- Resetowanie usuwa wszystko zapisane na dysku twardym, dlatego zalecamy wykonanie kopii zapasowej ważnych danych przed zresetowaniem komputera.
- Wyłącz działające programy.
- Upewnij się, że Twoje połączenie internetowe jest stabilne.
- Zbierz pliki instalacyjne oprogramowania i klucze aktywacyjne, aby uniknąć późniejszych frustracji.
- Pobierz najnowsze sterowniki dla swojego komputera
Wniosek
Jeśli nadal śledzisz ten post, musisz wiedzieć, jak rozwiązać problem resetowania komputera, który utknął na poziomie 99%. Zalecamy zachowanie spokoju podczas napotykania tego problemu. Pamiętaj, aby poczekać na zakończenie procedury, co zwykle zajmuje trochę czasu. Jeśli przez dłuższy czas nic się nie zmieni, sugerujemy wypróbowanie wszystkich naszych rozwiązań w celu rozwiązania tego problemu. Podczas stosowania naszych poprawek może wystąpić ryzyko utraty danych, dlatego zalecamy wcześniejsze utworzenie kopii zapasowej wszystkich cennych danych, aby uniknąć frustracji.
Jeśli podobają Ci się te metody, możesz udostępnić tę stronę online, aby pomóc większej liczbie znajomych skutecznie pozbyć się podobnego problemu na swoich komputerach:
Często zadawane pytania dotyczące resetowania komputera Zablokowane na 99%
Tutaj omówiliśmy niektóre z często zadawanych pytań związanych z resetowaniem komputera na 99%, co rozwieje dodatkowe wątpliwości czytelników, więc nie pomijaj tej istotnej części.
1. Dlaczego nie mogę zresetować komputera?
Niepowodzenie resetowania komputera może być spowodowane uszkodzonymi plikami systemowymi, błędami dysku, małą ilością miejsca na dysku, konfliktami oprogramowania, zakłóceniami działania programu antywirusowego lub problemami sprzętowymi. Wiele takich czynników może utrudniać ten proces, co wymaga różnych podejść do rozwiązywania problemów.
2. Kiedy powinienem zresetować komputer?
Podjęcie decyzji o zresetowaniu komputera wymaga dokładnego rozważenia, ponieważ jest to kluczowy krok, który ma kilka wad. Oto kilka sytuacji, w których zresetowanie komputera może być dobrym pomysłem, np
- Jeśli Twój komputer działa wyjątkowo wolno i ma problemy ze stabilnością, możesz zresetować komputer.
- W przypadku infekcji złośliwym oprogramowaniem konieczne jest zresetowanie komputera.
- Załóżmy, że na komputerze znajdują się aplikacje powodujące konflikt. W rezultacie oprogramowanie często ulega awarii, co umożliwia zresetowanie komputera.
3. Czy zresetowanie tego komputera jest tym samym, co przywrócenie obrazu systemu?
Nie, resetowanie tego komputera i przywracanie obrazu systemu to dwie różne metody przywracania komputera do poprzedniego stanu. Mimo to mają wyraźne różnice; podobnie jak w przypadku resetowania systemu operacyjnego komputera PC, zainstaluj go ponownie do czystego stanu, usuwając pliki osobiste i ustawienia, ale w przypadku przywracania obrazu systemu komputer zostanie przywrócony do repliki stanu z chwili tworzenia kopii zapasowej obrazu systemu. Przechowuje wszystkie pliki, programy, ustawienia i wpisy rejestru systemu Windows.
Jak możemy Ci pomóc?
Related Articles
-
Najlepsze narzędzie do zerowania dysków twardych do pobrania za darmo | Z przewodnikiem
![author icon]() Arek/2025/06/30
Arek/2025/06/30 -
Najlepsze oprogramowanie do klonowania NVMe 3 do klonowania dysku SSD NVMe
![author icon]() Arek/2025/06/30
Arek/2025/06/30 -
Rozszerzanie woluminu za pomocą samouczka zarządzania dyskami ze zdjęciami
![author icon]() Arek/2025/06/30
Arek/2025/06/30 -
Żółty ekran śmierci w systemie Windows 10 [Szczegółowe informacje i poprawki]
![author icon]() Arek/2025/06/30
Arek/2025/06/30
EaseUS Partition Master

Manage partitions and optimize disks efficiently
