Strona Spis treści
Updated on Jun 30, 2025
Błędy takie jak niebieski ekran śmierci lub czarny ekran śmierci mogą być Ci znane. Czy następnie napotkałeś żółty ekran błędu śmierci z informacją: „Twój komputer napotkał problem i musiał zostać ponownie uruchomiony. Zbieramy tylko informacje o błędzie, a następnie uruchomimy go ponownie” po uruchomieniu systemu Windows 10 komputer? Jeśli tak, nie możesz wejść do systemu Windows, dopóki proces nie zostanie w 100% ukończony. Spokojnie. EaseUS zapewni ponad 5 rozwiązań, które pomogą Ci naprawić ten błąd.
Co spowodowało żółty ekran śmierci w systemie Windows 10?
ASP.NET to sieć internetowa typu open source, której programiści sieciowi używają w systemie operacyjnym Windows do tworzenia stron internetowych. Żółty ekran śmierci zwykle pojawia się po awarii aplikacji internetowej ASP.NET lub napotkaniu problemów. Wymieniliśmy kilka innych potencjalnych przyczyn, które mogą powodować ten problem:
- Nieaktualne lub wadliwe sterowniki
- Uszkodzony system plików
- Niekompatybilność oprogramowania/aplikacji
- Problemy z aktualizacjami systemu Windows 10
Po przejrzeniu głównych przyczyn tego błędu przyjrzyjmy się siedmiu metodom, które pomogą Ci zidentyfikować i rozwiązać błąd żółtego ekranu śmierci. Kliknij poniższe przyciski, aby udostępnić w mediach społecznościowych ten wspaniały post zawierający siedem niezawodnych rozwiązań problemu żółtego ekranu śmierci:
Jak naprawić żółty ekran śmierci – 7 sposobów
W tej sekcji przedstawimy siedem często używanych rozwiązań dotyczących żółtego ekranu śmierci wraz ze szczegółowymi informacjami i obszernym przewodnikiem. Sprawdźmy teraz listę tych metod:
- Sposób 1. Wykonaj naprawę rozruchu
- Sposób 2. Uruchom w trybie awaryjnym
- Sposób 3. Zaktualizuj sterownik/zainstaluj ponownie sterownik
- Sposób 4. Uruchom aktualizację/przywracanie systemu Windows 10
- Sposób 5. Użyj czystego rozruchu
- Sposób 6. Wykonaj automatyczną naprawę
- Sposób 7. Odbuduj MBR
Sposób 1. Wykonaj naprawę rozruchu - Master partycji EaseUS
Jeśli chodzi o naprawianie problemów z uruchamianiem lub wyświetlaniem komunikatów o błędach, najlepszym wyborem będzie EaseUS Partition Master . Oferuje narzędzie „Boot Repair”, umożliwiające rozwiązanie różnych problemów z uruchamianiem za pomocą jednego kliknięcia, w tym niebieskich/czarnych/zielonych/białych ekranów śmierci. Ponadto to przyjazne dla użytkownika oprogramowanie nie wymaga skomplikowanych operacji.
Poniżej znajduje się pełny przewodnik z krótkimi krokami:
- Przygotowanie
- Ponieważ nie można uruchomić komputera z tego komputera z systemem Windows, należy przygotować jeden sprawny komputer z systemem Windows i pamięć USB, aby utworzyć nośnik startowy.
Krok 1. Uruchom EaseUS Partition Master po podłączeniu dysku zewnętrznego/USB do komputera, przejdź do „Nośnik startowy” i kliknij „Utwórz nośnik startowy”.

Krok 2 . Wybierz dostępny dysk USB lub CD/DVD i kliknij „Utwórz”. Można także nagrać plik ISO systemu Windows na nośnik pamięci.

Krok 3. Podłącz utworzony dysk startowy do nowego komputera i uruchom ponownie komputer, naciskając i przytrzymując klawisz F2/Del, aby wejść do BIOS-u. Następnie ustaw dysk startowy WinPE jako dysk rozruchowy i naciśnij klawisz F10, aby wyjść.
Krok 4. Uruchom ponownie komputer i wejdź do interfejsu WinPE. Następnie otwórz EaseUS Partition Master i kliknij „Boot Repair” w opcji „Toolkit”.

Krok 5: Wybierz system, który chcesz naprawić i kliknij „Napraw”.

Krok 6. Poczekaj chwilę, a otrzymasz powiadomienie, że system został pomyślnie naprawiony. Kliknij „OK”, aby zakończyć proces naprawy rozruchu.

Więcej cennych funkcji programu EaseUS Partition Master
Oprócz rozwiązania żółtego ekranu śmierci, EaseUS może również zastosować się do poniższych scenariuszy:
- Napraw laptopa Lenovo, który utknął w pętli rozruchowej .
- Napraw skutecznie BSOD systemu Windows 10.
- Napraw błąd rozruchu dysku w systemie Windows 10 .
- Rozwiąż problem z systemem Windows 11/10/8/7, który nie uruchamia się z dysku SSD.
Nie pozwól, aby te awarie rozruchu lub błędy uruchamiania zrujnowały Twoje doświadczenie z komputerami z systemem Windows. Rozpocznij nowe życie już dziś!
Sposób 2. Uruchom w trybie awaryjnym
Często stosowanym rozwiązaniem problemu żółtego ekranu śmierci jest ponowne uruchomienie systemu Windows w trybie awaryjnym. Aby to zrobić, postępuj dokładnie zgodnie z instrukcjami:
Krok 1. Włącz zasilanie (przytrzymaj przycisk Start przez 10 sekund) i trzykrotnie wyłącz komputer z systemem Windows. Po raz trzeci przejdzie do środowiska Advanced Recovery.
Krok 2. Wybierz „Rozwiązywanie problemów” > „Opcje zaawansowane” > „Ustawienia uruchamiania” > „Uruchom ponownie”.

Krok 3. Po ponownym uruchomieniu dostępnych będzie kilka opcji. Wybierz cztery lub naciśnij klawisz F4, aby uruchomić komputer w trybie awaryjnym.
Sposób 3. Zaktualizuj sterownik/zainstaluj ponownie sterownik
Główną przyczyną takich błędów związanych z ekranem śmierci są przestarzałe lub wadliwe sterowniki graficzne. Dlatego trzecim sposobem powinieneś spróbować zaktualizować lub ponownie zainstalować sterownik.
Opcja 1. Zaktualizuj sterownik
Krok 1. Znajdź ikonę startu i wybierz „Menedżer urządzeń”.

Krok 2. Wybierz „Karty graficzne”, aby rozwinąć opcję i zlokalizować „Aktualizuj sterownik”.

Krok 3. Wybierz opcję „Wyszukaj automatycznie sterowniki”, aby znaleźć i zaktualizować najnowszy sterownik.
Opcja 2. Zainstaluj ponownie sterownik
Jeśli nie możesz znaleźć dostępnych aktualizacji lub aktualizacja sterownika nadal nie działa, możesz usunąć sterownik i przeprowadzić ponowną instalację. Oto jak to zrobić:
Krok 1. W Menedżerze urządzeń kliknij prawym przyciskiem myszy docelowy sterownik i wybierz „Odinstaluj urządzenie”.
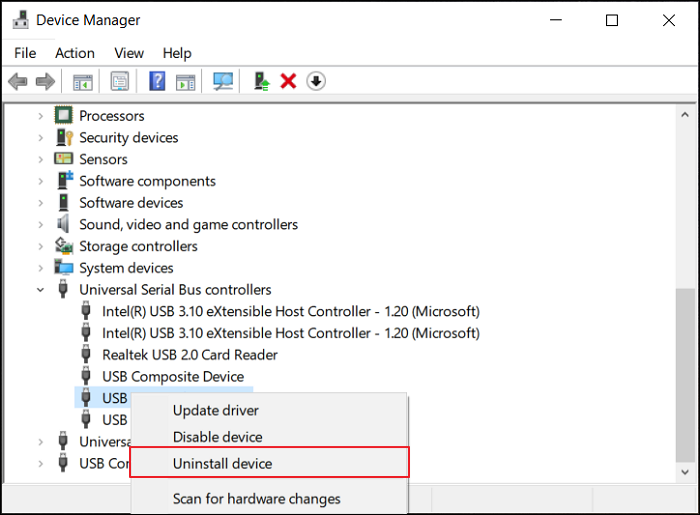
Krok 2. W kolejnym oknie naciśnij „Odinstaluj”, aby potwierdzić usunięcie.
Krok 3. Przejdź do witryny producenta, aby pobrać i zainstalować najnowszy sterownik karty graficznej.
Sposób 4. Uruchom aktualizację/przywracanie systemu Windows 10
Żółty ekran śmierci może wynikać z błędów pojawiających się podczas aktualizacji systemu Windows 10. Aby rozwiązać ten problem, można przeprowadzić aktualizację systemu Windows 10 do wyższej wersji lub przywrócić system Windows do poprzedniej wersji systemu.
Opcja 1. Uruchom aktualizację systemu Windows 10
Przed rozpoczęciem należy utworzyć nośnik startowy, aby dostać się do środowiska WinPE i kontynuować operację aktualizacji. Następnie postępuj zgodnie z poniższym samouczkiem:
Krok 1. Naciśnij ikonę „Start” i wybierz „Ustawienia”.
Krok 2. Przejdź do „Aktualizacja i zabezpieczenia” w oknie „Ustawienia”.
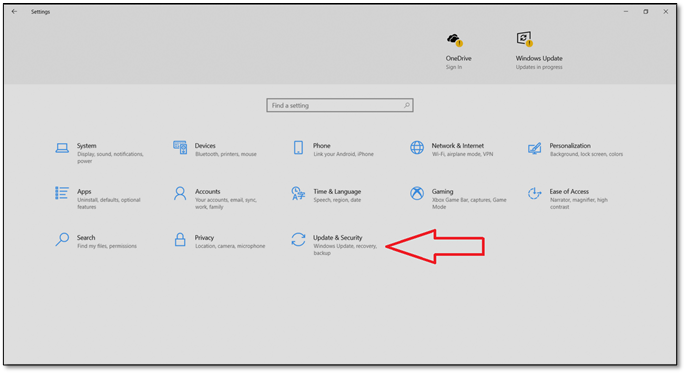
Krok 3. Wejdziesz do pola „Windows Update” i klikniesz „Sprawdź aktualizacje”, aby pobrać i zainstalować dostępną wersję systemu Windows.
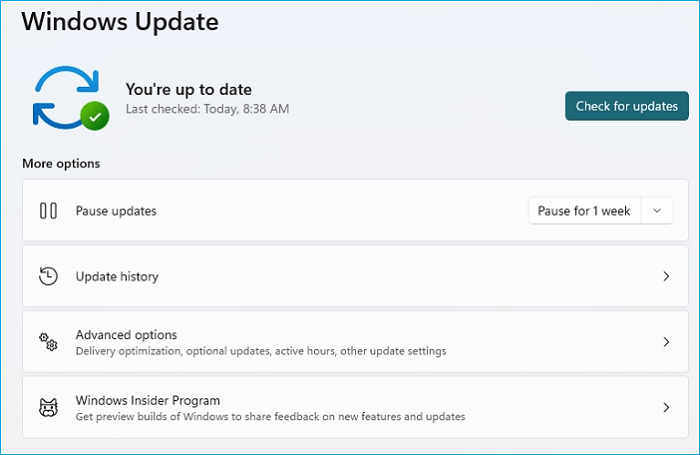
Opcja 2. Przywróć system Windows
Jeśli nie możesz rozwiązać problemu z żółtym ekranem śmierci w systemie Windows 10, możesz spróbować przywrócić system. Wszystkie ustawienia, preferencje i aplikacje zostaną przywrócone do stanu z chwili utworzenia punktu przywracania systemu.
- Ostrzeżenie
- Ten proces spowoduje usunięcie danych, co wymaga wcześniejszego utworzenia ich kopii zapasowej.
Krok 1. Napisz i otwórz „Utwórz punkt przywracania w polu wyszukiwania systemu Windows”, a następnie kliknij „Przywracanie systemu”.

Krok 2. Kliknij opcję „Wybierz inny punkt przywracania” i kliknij „Dalej”.
Krok 3. Wybierz z listy docelowy punkt przywracania, kliknij „Dalej”, a po zakończeniu operacji wybierz „Zakończ”.
Powyższe metody można zastosować również w przypadku czarnego ekranu śmierci w systemie Windows, a więcej dostępnych rozwiązań takiego błędu znajdziesz w następującym artykule:
Jak naprawić czarny ekran laptopa Asus na 10 skutecznych sposobów
Ta strona poprowadzi Cię przez przyczyny problemu i zapewni dziesięć skutecznych rozwiązań problemu czarnego ekranu w laptopie Asus.
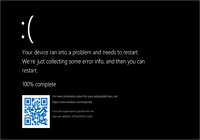
Sposób 5. Użyj czystego rozruchu
W przypadku korzystania z czystego rozruchu system Windows można uruchomić z minimalną kolekcją sterowników i aplikacji startowych, co oznacza, że niezgodność oprogramowania zostanie znacząco wyeliminowana.
Krok 1. Naciśnij „Windows + R”, wpisz msconfig i wybierz „Tak”.

Krok 2. Wybierz „Konfiguracja systemu” i przejdź do zakładki „Ogólne”. Zaznacz wszystkie pola w zakładce „Uruchamianie selektywne”, ale pozostaw opcję „Załaduj elementy startowe” niezaznaczoną.

Krok 3. Przejdź do zakładki „Usługa”, aby zaznaczyć pole „Ukryj wszystkie usługi Microsoft”. Kliknij „Wyłącz wszystko” > „OK”.

Krok 4. Przejdź do okna „Uruchamianie” i wybierz „Otwórz Menedżera zadań”. Wyłącz wszystkie wymienione elementy startowe przed ponownym uruchomieniem komputera.
Sposób 6. Wykonaj automatyczną naprawę
Automatyczna naprawa to jedno z wbudowanych narzędzi systemu Windows, które może pomóc użytkownikom sprawdzić i naprawić błąd rozruchu. Przed kontynuowaniem upewnij się, że przygotowałeś nośnik instalacyjny systemu Windows. Poniżej znajdują się proste kroki:
Krok 1. Podłącz nośnik instalacyjny systemu Windows do komputera, na którym pojawia się żółty ekran błędu, i uruchom ponownie komputer.
Pojawi się komunikat: „Naciśnij dowolny klawisz, aby uruchomić komputer z dysku DVD”. Zrób tak, jak jest napisane.
Krok 2. Wybierz opcję „Napraw komputer” na stronie „Zainstaluj system Windows”, aby wejść do środowiska odzyskiwania systemu Windows (WinRE).

Krok 3. Przejdź do ekranu „Wybierz opcję” i kliknij „Rozwiązywanie problemów” > „Opcje zaawansowane” > „Naprawa automatyczna”.

Sposób 7. Odbuduj MBR
Uszkodzone pliki rozruchowe systemu Windows mogą powodować żółty ekran śmierci. W takim przypadku powinieneś polegać na profesjonalnym oprogramowaniu do eksperta dyskowego, które bezpiecznie odbuduje MBR. Naszą najlepszą rekomendacją jest EaseUS Partition Master, ponieważ może skutecznie naprawić uszkodzoną tabelę MBR i naprawić awarię rozruchu.
Jeśli wypróbowałeś pierwszą metodę i utworzyłeś rozruchowy dysk USB, możesz przejść do kroku 2:
Krok 1. Utwórz dysk startowy WinPE
- Uruchom EaseUS Partition Master i kliknij „Nośnik startowy” na pasku narzędzi. Wybierz „Utwórz nośnik startowy”.
- Kliknij „Dalej”, aby zakończyć proces.

Krok 2. Uruchom bootowalny nośnik USB EaseUS Partition Master
- Podłącz rozruchowy dysk USB lub CD/DVD do komputera.
- Naciśnij klawisz F2 lub Del po ponownym uruchomieniu komputera, aby przejść do ekranu BIOS. Skonfiguruj i uruchom komputer z „Urządzeń wymiennych” lub „Napędu CD-ROM”. Następnie EaseUS Partition Master uruchomi się automatycznie.
Krok 3. Odbuduj MBR
- Kliknij „Zestaw narzędzi” i wybierz „Odbuduj MBR”.

- Wybierz dysk i typ MBR. Następnie kliknij „Odbuduj”.

- Następnie pojawi się komunikat „MBR został pomyślnie odbudowany na dysku X”.

Wniosek
W tym artykule omówiliśmy, co może prowadzić do błędu żółtego ekranu śmierci i jak użytkownicy mogą pozbyć się tego problemu za pomocą siedmiu niezawodnych metod. Ponieważ żółty ekran śmierci jest dość trudny, musisz wypróbować złożone metody odpowiednie dla programistów. Aby uwolnić Cię od ciężkiej pracy i ograniczeń, zalecamy skorzystanie z EaseUS Partition Master, który jest w tym przypadku najbezpieczniejszym i najłatwiejszym rozwiązaniem. Poniżej znajdują się samouczki dotyczące innych błędów związanych z ekranem śmierci:
Często zadawane pytania dotyczące naprawy żółtego ekranu śmierci
W tej części FAQ zebraliśmy kilka dodatkowych pytań związanych z błędem żółtego ekranu śmierci. Aby uzyskać więcej informacji, możesz sprawdzić odpowiedzi w następujący sposób:
1. Co powoduje cały ekran śmierci?
Ekran śmierci jest zazwyczaj spowodowany wadliwym, przestarzałym lub nieprawidłowo zainstalowanym sprzętem oraz nieprawidłowym lub niekompatybilnym oprogramowaniem. Jeśli uaktualnienia sterowników karty graficznej lub innych komponentów sprzętowych nie będą działać z resztą systemu, może to skutkować wyświetleniem niebieskiego ekranu śmierci.
2. Jak naprawić niebieski ekran śmierci w systemie Windows 10?
Jeśli napotkasz BSOD systemu Windows 10 , możesz ponownie uruchomić system Windows 10 w trybie awaryjnym. Oto szczegółowe kroki:
Krok 1. Powtórz ponowne uruchomienie systemu Windows, przytrzymując trzykrotnie przycisk zasilania przez 10 sekund.
Krok 2. Następnie komputer uruchomi się w trybie awaryjnym.
Krok 3. Wybierz „Rozwiązywanie problemów” > „Opcje zaawansowane” > „Ustawienia uruchamiania” > kliknij „Uruchom ponownie”.
3. Który ekran śmierci jest najbardziej śmiertelny?
Niebieski ekran śmierci (BSOD), często nazywany ekranem zatrzymania lub błędem zatrzymania, to jeden z najbardziej irytujących błędów i drugi najgorszy prognostyk złego dnia dla użytkownika, zaraz po złośliwym oprogramowaniu i oprogramowaniu ransomware. Dzieje się to nagle i cała niezapisana wcześniej praca zostaje utracona.
Jak możemy Ci pomóc?
Related Articles
-
Samouczek: Aktualizacja dysku SSD Surface Pro 8 [Przewodnik krok po kroku]
![author icon]() Arek/2025/06/30
Arek/2025/06/30 -
(Rozwiązane!) Niepowodzenie Ndis.sys Błąd niebieskiego ekranu w systemie Windows
![author icon]() Arek/2025/06/30
Arek/2025/06/30 -
Poprawka: coś się stało i Twój PIN nie jest dostępny
![author icon]() Arek/2025/06/30
Arek/2025/06/30 -
Błąd formatu narzędziowego Kingston Format 4/8/16/32/64/128 GB
![author icon]() Arek/2025/06/30
Arek/2025/06/30
EaseUS Partition Master

Manage partitions and optimize disks efficiently
