Strona Spis treści
Updated on Jun 30, 2025
Błąd formatu narzędzia Kingston Format Utility
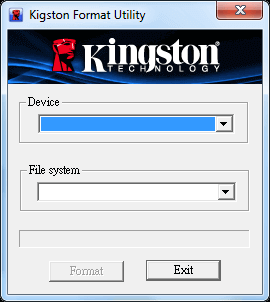
Narzędzie Kingston USB Format Utility (kingston_format_utility.exe), które można pobrać bezpłatnie z oficjalnej witryny firmy Kingston, to niewielkie oprogramowanie dla systemu Windows, które maksymalnie upraszcza formatowanie pamięci USB Kingston HyperX (DTHX30 / XXGB) dyski flash. Za pomocą narzędzia formatującego firmy Kingston można sformatować dopasowany pendrive USB i używać go jak pustego nowego, naprawiać uszkodzenie, naprawiać dysk USB RAW, usuwać nieznane wirusy i rozwiązywać wiele problemów związanych z systemem plików. Po włożeniu USB do odpowiedniego portu komputera i uruchomieniu programu szybko otrzymasz komunikat „formatowanie powiodło się”.
Dlaczego format narzędziowy firmy Kingston nie działa? Chociaż jest to pamięć flash USB marki Kingston, czasami nie można jej sformatować za pomocą narzędzia do formatowania. Ogólnie powody są następujące:
- Twój pendrive firmy Kingston nie należy do serii HyperX. Na przykład. Nie można sformatować Kingston DataTraveller 2.0, DT50, DTSE9, DataTraveller G3 ...
- Pendrive lub pendrive firmy Kingston są tylko do odczytu lub chronione przed zapisem. Musisz odblokować dysk, aby sformatować go pomyślnie.
- Inne poważne uszkodzenia portów pamięci flash, chipów itp.
Poprawka nr 1. Sformatuj pamięć flash USB firmy Kingston w Zarządzaniu dyskami
Zarządzanie dyskami w systemie Windows to powszechnie stosowany sposób formatowania wewnętrznej pamięci komputera lub wymiennych dysków twardych. Możesz łatwo uzyskać dostęp do funkcji Zarządzanie dyskami systemu Windows w systemie Windows 7, 8 i 10 i sformatować dowolną serię pamięci flash USB firmy Kingston, gdy oficjalne narzędzie formatujące nie powiedzie się.
Ważne: narzędzie do zarządzania dyskami w systemie Windows, choć wystarczająco wydajne, nie może sformatować dysku USB lub karty SD firmy Kingston o pojemności powyżej 32 GB do FAT32. Jeśli planujesz sformatować dysk USB o pojemności 64 GB do FAT32, musisz skorzystać z metody poprawki nr 2 - menedżera partycji innej firmy.
Aby sformatować pamięć flash USB firmy Kingston w Zarządzaniu dyskami w systemie Windows:
Krok 1. Przejdź do Mój komputer (Windows 7) lub Ten komputer (Windows 10)> Zarządzaj> Zarządzanie dyskami.
Krok 2. Kliknij prawym przyciskiem myszy pamięć flash USB firmy Kingston i wybierz opcję „Formatuj”.
Krok 3. Wybierz żądany system plików i wykonaj szybkie formatowanie. Kliknij OK".
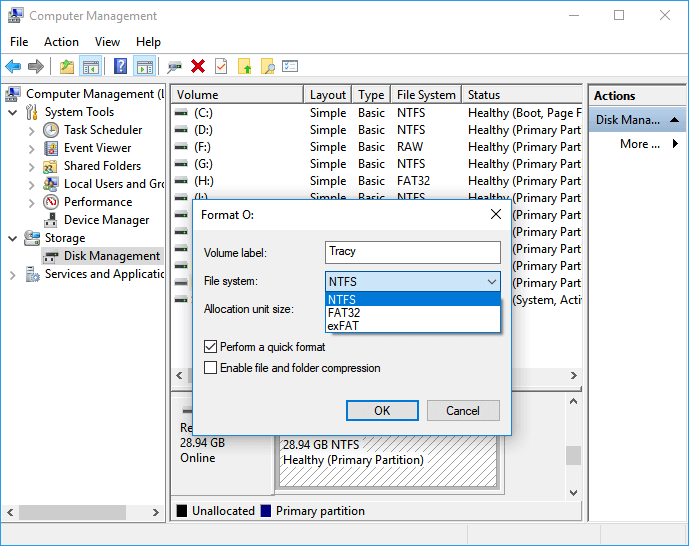
Poprawka nr 2. Sformatuj pamięć flash USB firmy Kingston za pomocą narzędzia do formatowania USB innej firmy
Program EaseUS Partition Master został opracowany jako doskonałe narzędzie do formatowania dysków, które może bezproblemowo rozwiązać problem z awarią formatu narzędziowego firmy Kingston na różnych pojemnościach, od małych 2 GB-32 GB do 64 GB-256 GB. Jest to denerwujące, ponieważ nie można sformatować i naprawić pendrive'a firmy Kingston, gdy działa nieprawidłowo i przestaje działać, zwłaszcza gdy Zarządzanie dyskami w systemie Windows również nie działa, wysyłając komunikaty o błędach typu „Windows nie mógł ukończyć formatowania” lub „format nie został pomyślnie zakończony” .
Na szczęście wszystkie problemy, które możesz napotkać podczas rozwiązywania problemów z firmą Kingston, magia partycji EaseUS może doskonale rozwiązać! Może pomóc w łatwym wykonaniu zadania formatowania pendrive'a firmy Kingston, gdy narzędzie formatujące firmy Kingston lub narzędzie do zarządzania dyskami uległo awarii.
Aby sformatować pamięć flash USB firmy Kingston za pomocą programu EaseUS Partition Master:
Krok 1: Uruchom EaseUS Partition Master, kliknij prawym przyciskiem myszy partycję, którą chcesz sformatować i wybierz „Format”.

Krok 2: W nowym oknie wpisz etykietę Partycji, wybierz system plików (fat32 / ntfs / ext3 / ext3 / ext4) i ustaw rozmiar klastra zgodnie z własnymi potrzebami, a następnie kliknij "OK".

Krok 3: Następnie pojawi się okno ostrzegawcze, kliknij w nim „OK”, aby kontynuować.

Krok 4: Kliknij przycisk „Wykonaj operację” w lewym górnym rogu, aby przejrzeć zmiany, a następnie kliknij „Zastosuj”, aby rozpocząć formatowanie partycji.

Poprawka nr 3. Sformatuj pamięć flash Kingston zabezpieczoną przed zapisem
Wiersz poleceń CMD w systemie Windows DOS jest jednym z rozwiązań do naprawy i naprawy karty pamięci lub dysku flash chronionych przed zapisem, w tym wszystkich serii dysków flash firmy Kingston. Działając jako narzędzie ochrony przed zapisem, może pomóc w usunięciu ochrony przed zapisem w kilku prostych krokach. Następnie możesz sformatować dysk Kingston w dowolnym narzędziu formatującym.
Krok 1. Naciśnij „Windows + R” i wpisz cmd. Otwórz wiersz polecenia jako administrator.
Krok 2. Wpisz diskpart i naciśnij Enter.
Krok 3. Wpisz kolejno następujące wiersze poleceń i za każdym razem naciśnij klawisz Enter.
- dysk listy
- wybierz dysk x (x to numer dysku flash firmy Kingston, z którego chcesz usunąć ochronę przed zapisem)
- atrybuty dysku wyczyść tylko do odczytu
Jeśli nie jesteś profesjonalistą w zarządzaniu komputerami i nie znasz linii poleceń, nie martw się. Zespół badawczo-rozwojowy EaseUS promował nowy zestaw, który pomoże Ci rozwiązać problem z ochroną przed zapisem na Twoim dysku twardym, zewnętrznym dysku twardym, karcie USB lub SD itp.
EaseUS Tools M to praktyczne narzędzie do mocowania komputera, które jest bezpieczne i lekkie. To doskonała alternatywa dla wiersza poleceń.
Użyj tego narzędzia jednym kliknięciem, aby samodzielnie rozwiązać problemy z ochroną przed zapisem:
Krok 1: POBIERZ i zainstaluj EaseUS Tools M za darmo.
Krok 2: Uruchom EaseUS Tools M na swoim komputerze i wybierz tryb „Ochrona przed zapisem”.
Krok 3: Wybierz urządzenie, które jest teraz „chronione przed zapisem” i kliknij „Wyłącz”, aby usunąć ochronę.
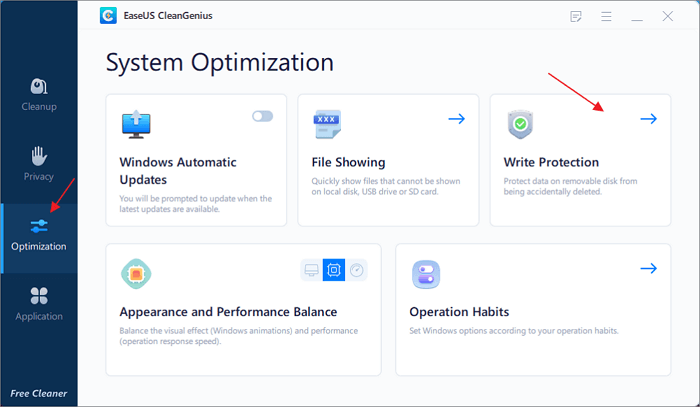
Podsumowując
Jeśli chodzi o temat, jak naprawić błąd formatu narzędzia formatowego firmy Kingston, przedstawiliśmy trzy skuteczne rozwiązania, w tym [1] sformatowanie dysku flash firmy Kingston w zarządzaniu dyskami systemu Windows; [2] sformatuj pamięć flash firmy Kingston za pomocą narzędzia do formatowania EaseUS; [3] usuń ochronę przed zapisem za pomocą polecenia cmd lub automatycznego wymiennego narzędzia ochrony przed zapisem.
Wszystkie rozwiązania są przedstawione w szczegółowym przewodniku. Jeśli przypadkiem Twoja sprawa nie zostanie rozwiązana, postępując zgodnie z poniższymi poradami, spróbuj przeskanować i usunąć wirusa.
Jak możemy Ci pomóc?
Related Articles
-
Zmień hasło systemu Windows za pomocą wiersza poleceń — 2 sposoby
![author icon]() Arek/2025/06/30
Arek/2025/06/30 -
Windows 10 jest powolny: dlaczego mój komputer nagle stał się taki powolny [7+ poprawek]
![author icon]() Arek/2025/06/30
Arek/2025/06/30 -
Jak zainstalować system Windows 11 24H2 z małą ilością miejsca na dane — 3 metody
![author icon]() Arek/2025/06/30
Arek/2025/06/30 -
Wywołanie systemowe Explorer.exe nie powiodło się (poprawki i przyczyny)
![author icon]() Arek/2025/06/30
Arek/2025/06/30
EaseUS Partition Master

Manage partitions and optimize disks efficiently
