Strona Spis treści
Updated on Jun 30, 2025
| ⚙️Poziom złożony | Niski, początkujący |
| ⏱️Czas trwania | 5-10 minut |
| 💻Dotyczy | Aktualizacja dysku SSD Surface Pro 8 |
| ✏️Etapy |
Etap 1. Aktualizacja Surface Pro 8 SSD – Przenieś dane na nowy dysk SSD Etap 2. Aktualizacja dysku SSD Surface Pro 8 — wyjmij oryginalny dysk SSD Etap 3. Aktualizacja dysku SSD Surface Pro 8 — zainstaluj nowy sklonowany dysk SSD |
Jeśli w urządzeniu Surface Pro 8 jest mało miejsca, zwiększ przestrzeń dyskową, wymieniając dysk SSD. Zanim jednak przystąpisz do aktualizacji dysku SSD, oprogramowanie EaseUS zaleca wykonanie kopii zapasowej wszystkich danych na zewnętrznym urządzeniu pamięci masowej i upewnienie się, że masz wszystkie narzędzia, w tym program do zarządzania dyskami, przygotowane przed rozpoczęciem.
Wielu użytkowników zgłasza, że aktualizacja dysku SSD do Surface Pro 8 jest trudna. Oto prawdziwy przypadek:
Zanim przejdziemy przez przewodnik, upewnij się, że dobrze przygotowałeś się do aktualizacji:
🚩1. Kup niezawodny dysk SSD i zainicjuj go do użytku.
🚩2. Pobierz niezawodne narzędzie do przesyłania danych: aktualizacja dysku SSD do wersji SP8 może być łatwa. Naszym ulubionym programem do zarządzania dyskami jest EaseUS Partition Master, ponieważ umożliwia tworzenie kopii zapasowych danych, klonowanie systemu operacyjnego i nie tylko. Kontynuuj czytanie tego artykułu, aby dowiedzieć się, jak zaktualizować dysk SSD w Surface Pro 8 oraz dlaczego używamy i wolimy EaseUS Partition Master od innych programów do zarządzania dyskami!
🚩3. Przygotuj narzędzia do usuwania i instalowania dysków SSD: narzędzie do usuwania karty SIM lub dysku SSD.
Zatem zaczynajmy. Pierwszą rzeczą, którą musimy zrobić, to przenieść lub sklonować wszystkie oryginalne dane ze starego dysku SSD na nowy.
Etap 1. Aktualizacja Surface Pro 8 SSD – Przenieś dane na nowy dysk SSD
Przed aktualizacją dysku SSD zalecamy utworzenie kopii zapasowej/przeniesienie danych na nowy dysk kopii zapasowej. Dzięki temu nie stracisz danych ze starego dysku SSD na nowym dysku SSD. Najbardziej niezawodnym narzędziem, któremu ufamy, jest EaseUS Partition Master .
Ma kilka funkcji klonowania/przesyłania dysku, które nas zepsuły! Możesz skopiować lub sklonować cały system operacyjny ze starego dysku SSD na nowy dysk SSD. Klonując system operacyjny, tworzysz dokładną replikę starego dysku na dysku zapasowym. Następnie możesz przenieść ten plik klonowania na nowy dysk SSD po zainstalowaniu go na Surface Pro 8.
EaseUS Partition Master klonuje także system operacyjny w ułamku czasu, jaki zajmowałyby inne programy, i to samo dotyczy tworzenia kopii zapasowych danych lub przesyłania danych na inny dysk SSD/HDD. Poniżej opisano, jak używać tego narzędzia do przesyłania wszystkich danych na nowy dysk SSD.
Krok 1. Wybierz dysk źródłowy.
- Kliknij „Klonuj” w lewym menu. Wybierz opcję „Klonuj dysk systemu operacyjnego” lub „Klonuj dysk danych” i kliknij „Dalej”.
- Wybierz dysk źródłowy i kliknij „Dalej”.
Krok 2. Wybierz dysk docelowy.
- Wybierz żądany dysk twardy/SSD jako miejsce docelowe i kliknij „Dalej”, aby kontynuować.
- Przeczytaj komunikat ostrzegawczy i potwierdź przycisk „Tak”.
Krok 3. Wyświetl układ dysku i edytuj rozmiar docelowej partycji dysku.
Następnie kliknij „Kontynuuj”, gdy program wyświetli ostrzeżenie, że usunie wszystkie dane z dysku docelowego. (Jeśli na dysku docelowym znajdują się cenne dane, należy wcześniej wykonać ich kopię zapasową.)
Możesz wybrać opcję „Automatycznie dopasuj dysk”, „Klonuj jako źródło” lub „Edytuj układ dysku”, aby dostosować układ dysku. (Wybierz ostatni, jeśli chcesz zostawić więcej miejsca na dysku C.)
Krok 4. Kliknij „Start”, aby rozpocząć proces klonowania dysku.
Oto niektóre z kluczowych list funkcji EaseUS Partition Master:
- Klonuj dysk systemu operacyjnego
- Sklonuj system Windows na nowy dysk
- Odbuduj MBR
- Zmień rozmiar klastra
- 4K Wyrównaj dysk SSD, aby poprawić wydajność
Powinieneś wypróbować EaseUS Partition Master już dziś, aby naprawdę przekonać się, jakie to potężne i przydatne! Pobierz to narzędzie, aby teraz uaktualnić dysk SSD Surface Pro 8.
Etap 2. Aktualizacja dysku SSD Surface Pro 8 — wyjmij oryginalny dysk SSD
Pierwszą rzeczą, którą musisz zrobić, aby zaktualizować dysk SSD Surface Pro, jest wyjęcie starego przed zainstalowaniem nowego. Nie martw się; czytaj dalej, a my przeprowadzimy Cię przez to krok po kroku.
Krok 1. Wyłącz Surface Pro 8 i odłącz wszystkie urządzenia zewnętrzne, takie jak klawiatura, mysz i inne.
Krok 2. Otwórz tył Surface Pro 8, gdzie znajduje się logo Microsoft.
Krok 3. Za pomocą wypychacza karty SIM lub innego ostro zakończonego narzędzia włóż go w otwór w osłonie dysku SSD, aby zdjąć osłonę. Zdejmij pokrywę i trzymaj ją z daleka.
Krok 4. Po zdjęciu osłony dysk SSD należy przytrzymać śrubką. Odkręć go, aby wyjąć dysk SSD.
Krok 5. Wyjmij oryginalny dysk SSD.

Jeśli chcesz zachować oryginalny dysk SSD do celów tworzenia kopii zapasowych lub innych celów, przechowuj go w torbie antystatycznej, aby zabezpieczyć go przed uszkodzeniem. W tym kroku pomyślnie usunięto oryginalny dysk SSD z Surface Pro 8.
Etap 3. Aktualizacja dysku SSD Surface Pro 8 — zainstaluj nowy sklonowany dysk SSD
Gdy skończysz przesyłanie danych i otwierasz tylną obudowę! Czas zaktualizować dysk SSD w Surface Pro 8.
Oto przewodnik krok po kroku, jak to zrobić:
Krok 1. Zanim zaczniemy, upewnij się, że Surface Pro 8 jest wyłączony i wszystkie kable są odłączone.
Krok 2. Delikatnie otwórz tylną obudowę Surface Pro 8.
Krok 3. Ostrożnie zainstaluj dysk SSD.
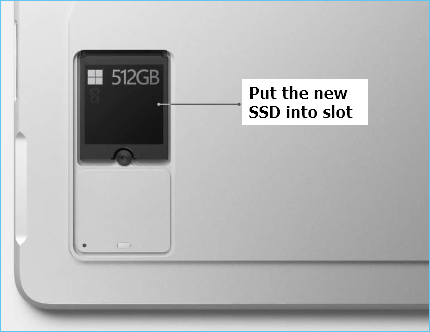
Krok 4. Ostrożnie zabezpiecz nowy dysk SSD w gnieździe, wkręcając śrubę.
Krok 5. Załóż ponownie obudowę Surface Pro 8 i delikatnie ją naciśnij.
Otóż to! Pomyślnie zaktualizowałeś dysk SSD w Surface Pro 8! Co więcej, jeśli ten przewodnik Ci pomógł, udostępnij go znajomym i rodzinie i pomóż im!
Wniosek
Aktualizacja pamięci Surface Pro 8 po zakupie jest znacznie tańsza w porównaniu z dostosowywaniem pamięci na stronie kasy Microsoft. Aktualizacja dysku SSD o pojemności 1 TB kosztuje w witrynie Microsoftu około 800 dolarów; można jednak kupić ten sam dysk SSD z tą samą przestrzenią dyskową na platformach handlu elektronicznego znacznie taniej.
Ale na szczęście Microsoft sprawił, że proces aktualizacji dysku SSD Surface Pro 8 jest niezwykle prosty. Jednak podczas próby utworzenia kopii zapasowej danych napotkasz przeszkody. Ale dzięki EaseUS Partition Master aktualizacja dysku SSD Surface Pro 8 bez utraty danych stała się również prostsza!
Możesz szybko wykonać kopię zapasową wszystkich danych z poprzedniego dysku lub utworzyć jego klon, a następnie przenieść na nowy dysk. W ten sposób nie utracisz danych ani ustawień komputera. Po modernizacji dysku SSD i przeniesieniu wszystkich danych na nowy dysk SSD możesz rozpocząć tworzenie kopii zapasowej od miejsca, w którym przerwałeś!
Często zadawane pytania dotyczące aktualizacji dysku SSD Surface Pro 8
Czy masz inne pytania dotyczące tego, o czym należy pamiętać podczas próby uaktualnienia dysku SSD w Surface Pro 8? Tutaj odpowiadamy na wszystko na ten temat.
1. Czy mogę zaktualizować mój dysk SSD Surface Pro 8?
Tak, możesz uaktualnić dysk SSD w Surface Pro 8. Nie można jednak instalować żadnych dysków SSD. Surface Pro 8 korzysta z dysku SSD M.2 2230 PCIe. Możesz zamienić istniejący dysk SSD na dysk SSD o większej pojemności, pod warunkiem, że masz dysk SSD tego samego typu, czyli dysk SSD M.2 2230 PCIe.
2. Czy dysk SSD 256 wystarczy do Surface Pro 8?
Zależy to od sposobu użytkowania użytkownika. Dla większości lekkich użytkowników 256 GB jest więcej niż wystarczające; jednak w przypadku niektórych tak nie jest i będzie im lepiej, jeśli będą mieli więcej miejsca do przechowywania. Ale na szczęście pamięć w Surface Pro 8 można rozbudować. Zatem nawet jeśli kupiłeś Surface Pro 8 z 256 GB pamięci, możesz go później zaktualizować.
3. Jakie są najlepsze dyski SSD do Surface Pro 8?
Każdy dysk SSD M.2 2230 PCIe renomowanej marki jest najlepszym dyskiem SSD dla Surface Pro 8. Jeśli spróbujesz zainstalować inne typy dysków SSD, nie będzie to działać, ponieważ konstrukcja dysków SSD M.2 2230 PCIe jest wyjątkowa.
Jak możemy Ci pomóc?
Related Articles
-
Rozwiązano: Odblokuj funkcję Bitlocker bez klucza odzyskiwania i hasła
![author icon]() Arek/2025/06/30
Arek/2025/06/30 -
[Bezpłatne] Najlepsze narzędzie do formatowania niskiego poziomu w systemie Windows 11/10/8/7
![author icon]() Maggy Luy/2025/06/30
Maggy Luy/2025/06/30 -
Uaktualnij dysk macOS do nowego dysku HDD/SSD z kompletnym przewodnikiem w 2024 r.
![author icon]() Arek/2025/06/30
Arek/2025/06/30 -
Jak korzystać z Clonezilli w systemie Windows 10/11 [Przewodnik 2024]
![author icon]() Arek/2025/06/30
Arek/2025/06/30
EaseUS Partition Master

Manage partitions and optimize disks efficiently
