Strona Spis treści
Updated on Jun 30, 2025
- 1. Najlepsze narzędzie do formatowania niskiego poziomu
- 2. Dysk twardy niskopoziomowy z narzędziem do niskopoziomowego formatowania HDD
- 3. Partycja i dysk twardy wysokiego poziomu z menedżerem partycji ( zalecane )
- 4. Często zadawane pytania dotyczące formatu niskiego poziomu (LLF)
Najlepsze narzędzie do formatowania niskiego poziomu systemu Windows (przegląd HDDGURU)
Niskopoziomowe formatowanie dysku twardego to najdokładniejszy sposób inicjowania dysku twardego. Po sformatowaniu dysku twardego na niskim poziomie oryginalne zapisane dane zostaną utracone, więc generalnie nie jest pożądane wykonywanie formatowania na dysku twardym na niskim poziomie. Ale kiedy dysk twardy ma pewien rodzaj uszkodzonych sektorów, aby normalnie korzystać z dysku twardego, musisz sformatować dysk twardy na niskim poziomie.
Jakie jest najlepsze narzędzie do formatowania niskiego poziomu, które ułatwia formatowanie dysku twardego? Narzędzie HDD Low Level Format Tool od HDDGURU otrzymuje pozytywne opinie od użytkowników prywatnych/domowych, a także użytkowników komercyjnych/profesjonalnych.
Narzędzie HDD Low-Level Format Tool to znakomity program do formatowania dysków twardych do niskopoziomowego formatowania dysków twardych.
- Kompatybilny z Windows XP, Vista, 7, 8, Server 2003, 2008 i 2008R2
- Formatowanie niskiego poziomu dysku twardego SATA, IDE, SAS, SCSI, USB, Firewire i SSD
- Obsługuje najpopularniejsze marki dysków twardych, takie jak Seagate, Samsung, Western Digital, Toshiba, Maxtor itp.
- Pracuj z dowolnymi zewnętrznymi obudowami dysków USB i oprogramowania układowego, a także z nośnikami SD, MMC, MemoryStick i CompactFlash.
- Bezpłatnie do użytku osobistego/domowego z ograniczeniem prędkości (ograniczenie prędkości wynosi 180 GB na godzinę lub 50 MB/s)
Jak sformatować dysk twardy niskopoziomowy za pomocą narzędzia do niskopoziomowego formatowania dysku twardego?
Korzystając z narzędzia do niskopoziomowego formatowania dysku twardego, formatowanie niskopoziomowe dysku twardego powinno stać się łatwiejsze i szybsze. Nawet nowicjusz komputerowy mógłby w pełni z niego skorzystać. Wystarczy postępować zgodnie z przewodnikiem dotyczącym niskopoziomowego formatowania dysku USB, pendrive'a, karty SD, zewnętrznego dysku twardego i nie tylko.
- Ostrzeżenie
- Formatowanie niskopoziomowe dysku USB lub dysku twardego spowoduje wymazanie całej powierzchni dysku. Po tym nie można odzyskać danych z dysku twardego nawet przy użyciu profesjonalnego oprogramowania do odzyskiwania danych .
Krok 1. Google „HDD Low-Level Format”, wybierz oficjalną witrynę lub witrynę pobierania CNET, aby pobrać i zainstalować na komputerze.
Krok 2. Podłącz dysk twardy lub dysk USB do komputera i uruchom narzędzie do formatowania niskiego poziomu.
Krok 3. Wybierz żądany dysk i kliknij „Continue”. Potwierdź opcję, klikając Tak.
Krok 4. Wybierz „Low-Level Format” w Tab, aby rozpocząć proces formatowania niskiego poziomu.
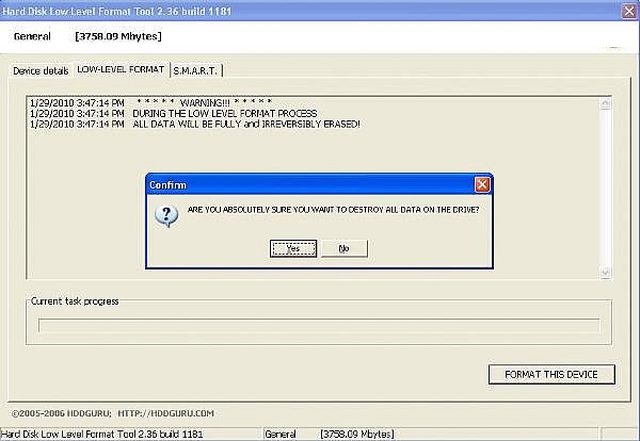
Formatowanie wysokiego poziomu i partycjonowanie dysku twardego po formatowaniu niskiego poziomu (bezpłatnie)
Celem pełnego formatowania niskopoziomowego dysku twardego jest wypełnienie go zerami, aby skasowanych danych nigdy nie można było przywrócić. Zachowuj się więc ostrożnie przy wyborze tego rodzaju procesu formatowania.
Nie kończy się jeszcze po sformatowaniu dysku twardego na niskim poziomie, jeśli chcesz go normalnie używać. Dysk twardy musi przejść trzy etapy przetwarzania: formatowanie niskiego poziomu, partycja i formatowanie wysokiego poziomu (zwane dalej formatowaniem), zanim komputer będzie mógł używać ich do przechowywania danych.
Dlatego wykonaj więcej kroków po użyciu narzędzia do niskopoziomowego formatowania dysku twardego. Użyj darmowego menedżera partycji EaseUS, aby w prosty sposób partycjonować i formatować partycje na sformatowanym dysku twardym niskiego poziomu.
- Sklonuj cały dysk lub określoną partycję bez utraty danych
- Scal partycję, aby rozwiązać problem małej ilości miejsca na dysku
- Całkowicie wyczyść dysk, aby zachować wszystkie poufne i wrażliwe dane
Formatowanie i partycjonowanie dysku twardego za pomocą menedżera partycji
Na etapach partycjonowania i formatowania dysku twardego konieczne jest utworzenie partycji i dysków logicznych w celu sformatowania dysku twardego. W zależności od pojemności fizycznego dysku twardego można utworzyć partycję FAT lub NTFS.
1 - Jak sformatować partycję (wysoki poziom)
I nie panikuj, jeśli plik partycji jest nieprawidłowo sformatowany. Nadal możesz użyć EaseUS Partition Master do konwersji FAT32 na NTFS w systemie Windows 11, 10, 8, 7.
Krok 1: Uruchom EaseUS Partition Master, kliknij prawym przyciskiem myszy partycję, którą chcesz sformatować i wybierz „Format”.

Krok 2: W nowym oknie wpisz etykietę Partycji, wybierz system plików (fat32 / ntfs / ext3 / ext3 / ext4) i ustaw rozmiar klastra zgodnie z własnymi potrzebami, a następnie kliknij "OK".

Krok 3: Następnie pojawi się okno ostrzegawcze, kliknij w nim „OK”, aby kontynuować.

Krok 4: Kliknij przycisk „Wykonaj operację” w lewym górnym rogu, aby przejrzeć zmiany, a następnie kliknij „Zastosuj”, aby rozpocząć formatowanie partycji.

2 - Jak podzielić dysk twardy po sformatowaniu?
Jako profesjonalne narzędzie do zarządzania dyskami, narzędzie do zarządzania partycjami EaseUS może pomóc w łatwym przeniesieniu lub zmianie rozmiaru partycji, aby dysk twardy mógł odtwarzać maksymalną wydajność.
Dodatkowa wiedza na temat formatu niskiego poziomu (LLF)
Formatowanie niskiego poziomu jest rozpoznawane jako jeden z trzech procesów formatowania dysku, pozostałe to partycjonowanie i formatowanie wysokiego poziomu.
Zgodnie z wyjaśnieniem wiki, formatowanie niskopoziomowe oznacza powierzchnie dysków znacznikami wskazującymi początek bloku nagrywania i innymi informacjami, takimi jak CRC bloku, które mają być później użyte przez kontroler dysku w normalnych operacjach do odczytu lub zapisu danych. Ma to być trwałym fundamentem dysku i często jest wykonywane w fabryce.
Plusy
Formatowanie niskopoziomowe jest niezwykle przydatne i istotne, gdy na dysku twardym lub niektórych wymiennych urządzeniach magazynujących powstały złe ścieżki, takie jak ścieżka 0 bad , lub system Windows nie może ukończyć formatowania z powodu ochrony przed zapisem. Poza tym ciężka infekcja wirusem komputerowym.
Cons
Formatowanie niskopoziomowe uszkadza dysk twardy i przyspiesza jego śmierć. Co więcej, jest to niesamowicie czasochłonne. Szacuje się, że w formacie niskopoziomowym dysk twardy o pojemności 320 GB zajmuje około 20 godzin lub nawet dłużej.
Jeśli musisz wykonać niskopoziomowe formatowanie dysku, istnieją trzy typowe podejścia, w tym polecenie DOS, wbudowane narzędzie dyskowe dysku lub dysku USB oraz narzędzie do niskopoziomowego formatowania innej firmy (przedstawione w tym artykule).
Podsumowując
Po formatowaniu niskopoziomowym, partycji i formatowaniu wysokopoziomowym, Twój dysk twardy może być doskonale wykorzystany nawet w martwym momencie. W przypadku jakichkolwiek problemów podczas procesu możesz skontaktować się z naszym działem pomocy technicznej, aby uzyskać pomoc za pośrednictwem czatu na żywo lub pomocy e-mail: support@easeus.com .
Format niskiego poziomu - często zadawane pytania
Oto kilka pytań związanych z formatem niskiego poziomu w systemie Windows 11/10. Jeśli masz również którykolwiek z tych problemów, możesz je rozwiązać tutaj.
1. Co to jest formatowanie niskopoziomowe?
Format niskopoziomowy polega na zresetowaniu zawartości dysku, przywróceniu stanu fabrycznego, podzieleniu cylindra i ścieżki oraz podzieleniu ścieżki na kilka sektorów. Każdy sektor jest podzielony na identyfikator części identyfikacyjnej, przedział GAP i dane District DATA, itp. Formatowanie niskiego poziomu to zadanie przed formatowaniem wysokiego poziomu. Format niskiego poziomu może dotyczyć tylko jednego dysku twardego i nie może obsługiwać pojedynczej partycji. Każdy dysk twardy został sformatowany niskopoziomowo przez producenta dysku twardego po opuszczeniu fabryki, więc użytkownicy zwykle nie muszą wykonywać operacji formatowania niskopoziomowego.
2. Czy format niskopoziomowy usuwa wszystkie dane?
Format niskiego poziomu oznacza czyszczenie wszystkich sektorów, w tym tablic partycji, sektorów rozruchowych itp. Jest to bardzo długi, ale dość skuteczny sposób usuwania prywatnych danych, wirusów sektora rozruchowego, danych C-Dilla i kilku innych. Formatowanie niskopoziomowe to operacja stratna, która ma pewien negatywny wpływ na żywotność dysku twardego.
3. Jaka jest różnica między formatem niskiego poziomu a formatem standardowym?
Formatowanie dzieli się na formatowanie wysokiego poziomu i formatowanie niskiego poziomu. Format wysokiego poziomu po prostu czyści dane z dysku twardego, generuje informacje o rozruchu, inicjalizuje tabelę FAT i oznacza logiczne uszkodzone sektory. Format niskiego poziomu dzieli dysk twardy na cylindry i ścieżki, a następnie dzieli ścieżki na kilka sektorów, a każdy sektor jest podzielony na identyfikator części identyfikacyjnej, obszar podzielony, GAP i obszar danych DATA. Format niskiego poziomu to zadanie poprzedzające format wysokiego poziomu.
Jak możemy Ci pomóc?
Related Articles
-
Wymagania systemowe Stalker 2 na PC [Minimalne/Zalecane]
![author icon]() Arek/2025/06/30
Arek/2025/06/30 -
9 wskazówek, jak rozwiązać problem pełnego dysku twardego bez powodu w systemie Windows
![author icon]() Maggy Luy/2025/06/30
Maggy Luy/2025/06/30 -
Czy należy defragmentować dysk SSD, czy też nie [Odpowiedzi i alternatywy]
![author icon]() Arek/2025/06/30
Arek/2025/06/30 -
Partition Magic do pobrania za darmo do zarządzania dyskami w systemie Windows
![author icon]() Arek/2025/06/30
Arek/2025/06/30
EaseUS Partition Master

Manage partitions and optimize disks efficiently
