Strona Spis treści
Updated on Jun 30, 2025
„Dlaczego mój dysk twardy jest pełny, a nie jest? Albo mój dysk C pokazuje, że jest pełny, ale nie ma na nim żadnych plików?” Ponadto, jak mogę rozwiązać ten problem?”
Jeśli dysk twardy jest pełny, ale nie jest , lub dysk C jest nieoczekiwanie pełny bez powodu w systemie Windows 10/11, przyczyną mogą być pliki tymczasowe, pliki ukryte, dzienniki systemowe, złośliwe oprogramowanie itp. Możesz zacząć od sprawdzenia poniższej metody i krótkich kroków.
- 1️⃣ Opróżnij Kosz : Otwórz Kosz na pulpicie > kliknij Opróżnij Kosz, aby zwolnić ograniczone miejsce na dysku C.
- 2️⃣ Usuń pliki tymczasowe : Podaj 2 sposoby
- 3️⃣ Znajdź i usuń ukryte pliki, foldery i dyski : Podaj 3 sposoby
- 4️⃣ Wyczyść pamięć podręczną przeglądarki : Otwórz przeglądarkę internetową i wyczyść pamięć podręczną oraz pliki cookie.
- 5️⃣ Zakończ niepotrzebne procesy działające w tle : Naciśnij klawisze Win + X > wybierz Menedżera zadań, aby go otworzyć > kliknij prawym przyciskiem myszy aplikację, którą chcesz zamknąć > wybierz Zakończ.
- 6️⃣ Sprawdź, czy nie ma złośliwego oprogramowania : Naciśnij klawisze Win + I, aby otworzyć Ustawienia systemu Windows > kliknij Prywatność i bezpieczeństwo > wybierz Ochrona przed wirusami i zagrożeniami > kliknij Opcje skanowania > wybierz Pełne skanowanie > kliknij Skanuj teraz.
- 7️⃣ Sprawdź i napraw błędy dysku za pomocą programu EaseUS Partition Master : Uruchom program EaseUS Partition Master > kliknij prawym przyciskiem myszy partycję, którą chcesz sprawdzić > wybierz opcję Sprawdź > wybierz opcję Sprawdź system plików > kliknij przycisk Start > proszę cierpliwie czekać.
- 8️⃣ Rozszerz dysk systemowy/C za pomocą EaseUS Partition Master : Kliknij prawym przyciskiem myszy dysk C > wybierz Zmień rozmiar/Przenieś > przeciągnij koniec partycji systemowej do nieprzydzielonego miejsca > kliknij OK > kliknij Wykonaj 1 zadanie(a) > Zastosuj.
- 9️⃣ Przenoszenie dużych plików na inny dysk za pośrednictwem EaseUS Todo PCTrans : Sprawdź ten tytuł, aby uzyskać więcej szczegółów.
Udostępnij ten post, aby pomóc większej liczbie użytkowników!
Dlaczego mój dysk twardy wyświetla komunikat, że jest pełny, a tak nie jest?
Przyczyny zapełnienia dysku twardego bez powodu lub zapełnienia dysku C bez powodu są złożone. Ta sekcja pokaże Ci więcej szczegółów.
🔍Ukryte pliki: Niektóre pliki i katalogi są domyślnie ukryte, co może zużywać ograniczoną ilość miejsca na dysku.
🗂️Pliki tymczasowe: W miarę upływu czasu liczba plików tymczasowych, plików pamięci podręcznej i innych tymczasowych pamięci masowych może się zwiększać.
🪢Błędy systemu plików: Uruchom oprogramowanie do sprawdzania dysku (Chkdsk) i defragmentacji (Defrag), aby sprawdzić, czy na dysku twardym nie ma uszkodzonych sektorów i je naprawić.
🆘Malware: Malware może również powodować ukrywanie lub uszkodzenie plików, co skutkuje różnicami w przestrzeni. Aby wykryć malware, wykonaj pełne skanowanie antywirusowe.
💻Nieprawidłowe obliczenie miejsca na dysku: Ze względu na problemy z integralnością systemu plików, system operacyjny nie zawsze prawidłowo ocenia dostępną przestrzeń.
Jak zobaczyć, co zajmuje dysk C
Jeśli dodatkowo chcesz się dowiedzieć, dlaczego na dysku C brakuje miejsca, zapoznaj się z tym artykułem, w którym znajdziesz więcej szczegółów.
Jak więc rozwiązać problem pełnego dysku twardego bez powodu w systemie Windows 11/10/8/7? Przeczytaj więcej.
Naprawa 1. Opróżnij Kosz systemu Windows
Kosz na pulpicie komputera to tymczasowe miejsce przechowywania usuniętych plików i folderów. Zatłoczony Kosz na pulpicie może zajmować miejsce na dysku i spowalniać działanie komputera. Możesz więc opróżnić Kosz na pulpicie, aby zwolnić miejsce na dysku C.
Krok 1. Kliknij dwukrotnie ikonę Kosza na pulpicie, aby ją otworzyć > kliknij Opróżnij Kosz.
Krok 2. Wybierz opcję Tak, po pojawieniu się następującego komunikatu: Czy na pewno chcesz trwale usunąć wszystkie te elementy ?

W tym przypadku wyczyściłem Kosz i zaoszczędziłem około 13 GB miejsca na dysku.
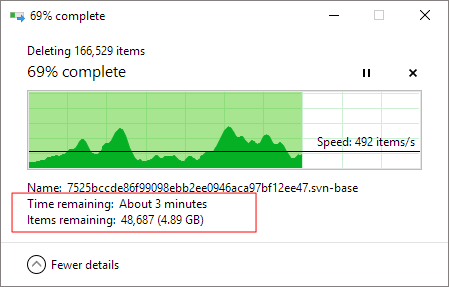
Naprawa 2. Usuń pliki tymczasowe | 2 sposoby
Jeśli wyświetla się ostrzeżenie o małej ilości miejsca na dysku systemowym, czas usunąć pliki tymczasowe, w tym pliki instalacyjne systemu Windows, dzienniki aktualizacji, pamięć podręczną przeglądania itp. Ta poprawka oferuje dwie możliwe opcje usunięcia plików tymczasowych.
🚩Opcja 1. Usuń pliki tymczasowe ręcznie
Aby ręcznie usunąć pliki tymczasowe, wykonaj poniższe czynności.
Krok 1. Naciśnij klawisze Win + R, aby otworzyć okno Uruchom > wpisz %temp% w pasku wyszukiwania > kliknij OK lub naciśnij klawisz Enter, aby otworzyć folder Temp.
Krok 2. Naciśnij Ctrl + A, aby zaznaczyć wszystkie dostępne pliki tymczasowe > kliknij je prawym przyciskiem myszy > kliknij Usuń.
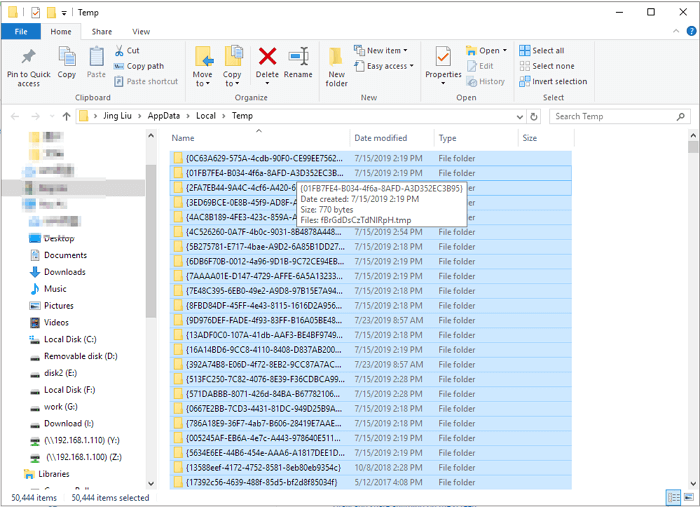
🚩Opcja 2. Usuń pliki tymczasowe za pomocą ustawień Storage Sense
Ponadto możesz użyć wbudowanych ustawień Windows, aby usunąć pliki tymczasowe. Pokażmy, jak to działa.

Jak automatycznie usuwać pliki tymczasowe w systemie Windows 7/8/10/11
Podobnie, w ten sposób możesz również automatycznie usuwać pliki tymczasowe. Jeśli jesteś zainteresowany, sprawdź to, aby uzyskać więcej szczegółów. Przeczytaj więcej > >
Krok 1. Naciśnij klawisze Win + I, aby otworzyć Ustawienia systemu Windows > wybierz System > kliknij Pamięć masowa > na karcie Zarządzanie pamięcią masową włącz funkcję Storage Sense.

Krok 2. W obszarze Oczyszczanie plików tymczasowych zaznacz pole wyboru. Możesz również skonfigurować harmonogramy czyszczenia według swoich potrzeb.

Udostępnij ten post, aby pomóc większej liczbie użytkowników!
Naprawa 3. Usuń ukryte pliki, foldery i dyski | 3 sposoby
Jeśli dysk twardy jest pełny, a tak nie jest, możesz spróbować wyświetlić ukryte pliki i foldery, aby sprawdzić, czy ukryte elementy zajmują miejsce na dysku.
🚩Opcja 1. Wyczyść niepotrzebne pliki systemowe na dysku twardym za pomocą programu EaseUS Partition Master
Aby uzyskać lepszy efekt czyszczenia, możesz użyć narzędzia innej firmy, np. EaseUS Partition Master, które usunie niepotrzebne pliki systemowe z dysku twardego.
Krok 1. Pobierz i zainstaluj EaseUS Partition Master Suite na swoim komputerze. Kliknij, aby pobrać PC Cleaner na panelu.

Krok 2. Zainstaluj EaseUS CleanGenius na swoim komputerze. Na początek przejdź do „Cleanup” i kliknij „Scan”.

Krok 3. EaseUS CleanGenius natychmiast rozpocznie skanowanie wszystkich bezużytecznych plików, wybierze niepotrzebne pliki systemowe i nieprawidłowe wpisy, a następnie kliknie „Wyczyść” na całym komputerze.

Krok 4. Po zakończeniu możesz wyraźnie zobaczyć, ile MB lub GB danych zostało wyczyszczonych. Kliknij „Gotowe”, aby zakończyć proces.

🚩 Opcja 2. Pokaż ukryte pliki, foldery i dyski za pomocą Panelu sterowania
Krok 1. Wpisz Panel sterowania w pasku wyszukiwania > otwórz go > wpisz Opcje Eksploratora plików > kliknij, aby otworzyć okno Opcje Eksploratora plików.
Krok 2. Na karcie Widok > zaznacz pole wyboru Pokaż ukryte pliki, foldery i dyski
Krok 3. Wróć do problematycznego dysku > sprawdź, ile ukrytych elementów zajmuje miejsca na dysku. Jeśli to konieczne, usuń je.

🚩Opcja 3. Pokaż ukryte pliki, foldery i dyski za pomocą Eksploratora plików
Pokażemy, jak wyświetlić ukryte pliki, foldery i dyski za pomocą Eksploratora plików w systemie Windows 11.
Krok 1. Naciśnij klawisze Win + E, aby otworzyć Eksplorator plików > kliknij trzy kropki > wybierz Opcje.

Krok 2. W oknie Opcje folderów kliknij Widok > zaznacz pole wyboru Pokaż ukryte pliki, foldery i dyski > kliknij OK.

Krok 3. Po znalezieniu ukrytych plików i folderów usuń je.
Poprawka 4. Wyczyść pamięć podręczną przeglądarki
Pamięć podręczna może stać się dość duża, zużywać dużo miejsca na dysku komputera i powodować powolne przeglądanie stron internetowych. Jeśli dysk twardy jest pełny bez powodu, spróbuj wyczyścić pamięć podręczną przeglądarki, aby rozwiązać ten problem. Weźmy na przykład Chrome.
Krok 1. Otwórz przeglądarkę Chrome > kliknij trzy kropki > wybierz Ustawienia > kliknij Prywatność i bezpieczeństwo > wybierz Usuń dane przeglądania.

Krok 2. W oknie Usuń dane przeglądania wybierz opcję Podstawowe lub Zaawansowane. Możesz ustawić zakres czasu, jeśli wolisz. Następnie kliknij Usuń dane.

Naprawa 5. Zbadaj procesy działające w tle
Bez wątpienia niektóre aplikacje działające w tle mogą zajmować miejsce na dysku. Możesz więc sprawdzić, czy w tle działają niepotrzebne aplikacje. Jeśli tak, wykonaj poniższe kroki, aby je zakończyć.
Krok 1. Naciśnij klawisze Win + X > wybierz Menedżera zadań, aby go otworzyć.
Krok 2. W oknie procesów w tle znajdź aplikację, którą chcesz zamknąć > kliknij ją prawym przyciskiem myszy > wybierz opcję Zakończ zadanie.

Udostępnij ten post, aby pomóc większej liczbie użytkowników!
Naprawa 6. Uruchom Ochronę przed wirusami i zagrożeniami, aby sprawdzić, czy nie ma złośliwego oprogramowania
Jak wspomniano wcześniej, malware lub wirusy mogą być również jednym z powodów tego problemu. Dlatego możesz uruchomić Windows Virus & Threat Protection, aby sprawdzić i usunąć wykryte malware, ponieważ ta funkcja Windows ma na celu ochronę urządzenia przed licznymi zagrożeniami online, takimi jak wirusy, malware i ransomware.
Należy pamiętać, że program zapewnia ochronę w czasie rzeczywistym, automatyczne aktualizacje i konfigurowalne opcje skanowania.
Krok 1. Naciśnij klawisze Win + I, aby otworzyć Ustawienia systemu Windows > wybierz Prywatność i bezpieczeństwo > kliknij Ochrona przed wirusami i zagrożeniami.

Krok 2. Na karcie Ochrona przed wirusami i zagrożeniami kliknij Opcje skanowania.

Krok 3. W tym przypadku wybierz Pełne skanowanie > kliknij Skanuj teraz. Po przeskanowaniu uruchom ponownie komputer i potwierdź, czy dysk twardy jest pełny, czy nie.

Udostępnij ten post, aby pomóc większej liczbie użytkowników!
Jak możemy Ci pomóc?
Related Articles
-
Jak uruchomić z USB na laptopie HP z systemem Windows 11/10
![author icon]() Arek/2025/06/30
Arek/2025/06/30 -
Jak korzystać z Clonezilli w systemie Windows 10/11 [Przewodnik 2024]
![author icon]() Arek/2025/06/30
Arek/2025/06/30 -
Jak bezpiecznie zmienić dysk dynamiczny na dysk podstawowy
![author icon]() Arek/2025/06/30
Arek/2025/06/30 -
Jak naprawić niebieski ekran Vgk.sys w Valorant [Odpowiedź]
![author icon]() Arek/2025/06/30
Arek/2025/06/30
EaseUS Partition Master

Manage partitions and optimize disks efficiently










