Strona Spis treści
Updated on Jun 30, 2025
Valorant to darmowa strzelanka pierwszoosobowa stworzona i opublikowana przez Riot Games. Jest to jedna z najpopularniejszych gier wśród graczy z całego świata. Jednakże wielu graczy zgłosiło błąd niebieskiego ekranu vgk.sys , który pojawia się podczas uruchamiania, ładowania lub grania w Valorant.
Przyczyną BSOD może być wiele przyczyn. Istnieje wiele różnych kodów błędów, takich jak:
- WYJĄTEK WĄTKU SYSTEMOWEGO NIE JEST OBSŁUGIWANY
- WYJĄTEK KMODE NIE JEST OBSŁUGIWANY
- PROCES KRYTYCZNY UMARŁ
- BŁĄD STRONY W OBSZARZE NIESTRONICOWANEJ
Jeśli masz jeden z tych błędów lub innych problemów, przeczytaj ten artykuł od EaseUS i poznaj 9 rozwiązań, które pozwolą przywrócić Valorant.
9 rozwiązań błędu niebieskiego ekranu Vgk.sys
Ten BSOD w większości przypadków nie powoduje problemów z uruchamianiem komputera z systemem Windows, ponieważ system zostanie przywrócony do normy po ponownym uruchomieniu. Ale niebieski ekran vgk.sys może się powtarzać, jeśli chodzi o Valorant, co jest naprawdę denerwujące. Kontynuuj czytanie i wypróbuj poniższe rozwiązania, aby rozwiązać problem.
- Sposób 1. Napraw Valorant w kliencie Riot
- Sposób 2. Zainstaluj ponownie Vanguard i sprawdź usługę
- Sposób 3. Umieść system Windows na dysku GPT
- Sposób 4. Zaktualizuj system Windows i sterowniki
- Sposób 5. Zezwól na pełną kontrolę nad Vgk.sys
- Sposób 6. Wyłącz zabezpieczenia oparte na wirtualizacji
- Sposób 7. Uruchom naprawę rozruchu za pomocą modułu partycji EaseUS
- Sposób 8. Odinstaluj i zainstaluj ponownie Valorant
- Sposób 9. Zresetuj system Windows
Sposób 1. Napraw Valorant w kliencie Riot
Ostatnią metodą jest naprawa Valorant w kliencie Riot. Nawet jeśli naprawa błędów w Vanguardzie może nie być tak skuteczna, nadal warto spróbować.
Krok 1. Uruchom klienta Riot. Kliknij ikonę Profil i wybierz Ustawienia.
Krok 2. Wybierz Valorant i naciśnij przycisk Napraw.
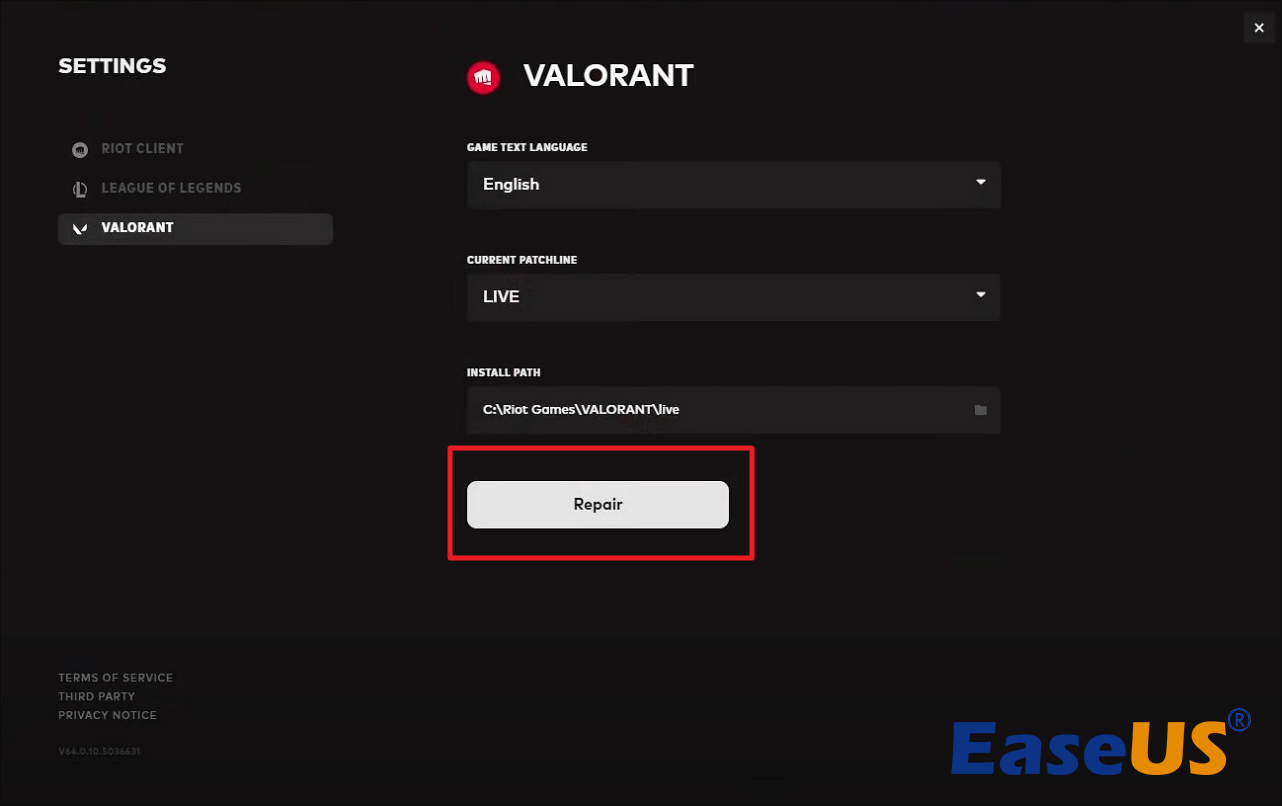
Krok 3. Poczekaj, aż naprawi błąd, a następnie uruchom ponownie grę.
Sposób 2. Zainstaluj ponownie Vanguard i sprawdź usługę
Jedną z możliwych przyczyn niebieskiego ekranu vgk.sys jest awaria silnika zapobiegającego oszustwom - Vanguard. Wielu graczy skarżyło się, że Vanguard wpływa na ich wrażenia z gry lub powoduje nieoczekiwane problemy. Możesz zatem spróbować go ponownie zainstalować i sprawdzić, czy jego usługa jest poprawnie skonfigurowana.
Krok 1. Otwórz menu Start i wybierz „Aplikacje” > „Aplikacje i funkcje”.
Krok 2. Wyszukaj Vanguard , a następnie odinstaluj go.
Krok 3. Uruchom Valorant, a automatycznie pobierze i ponownie zainstaluje Vanguard. Sprawdź, czy BSOD występuje teraz. Jeśli nadal tak się dzieje, przejdź do następnego kroku.
Krok 4. Wpisz usługi w polu wyszukiwania i otwórz je.
Krok 5. Znajdź vgc , kliknij go prawym przyciskiem myszy i wybierz „Właściwości”.
Krok 6. Ustaw typ uruchomienia jako „automatyczny” lub „ręczny”, a następnie naciśnij „Start”. Następnie naciśnij „Zastosuj” i „OK”.

Teraz uruchom grę i sprawdź, czy działa. Jeśli nie, wypróbuj następną metodę.
Sposób 3. Umieść system Windows na dysku GPT
Jeśli Twój system Windows 11/10 znajduje się na dysku MBR, prawdopodobnie napotkasz problem BSOD vgk.sys. Chociaż system Windows 11/10 jest nadal dostępny na dyskach MBR, najbardziej odpowiednim stylem partycji dla systemu operacyjnego Windows 11/10 jest GPT. Dlatego możesz spróbować przekonwertować dysk MBR na GPT, jeśli system operacyjny Windows znajduje się na dysku MBR.
Standardowa metoda zajmie dużo czasu i energii, ponieważ wymaga ponownej instalacji systemu Windows i aplikacji na dysku. Dlatego, aby to zrobić bez ponownej instalacji systemu Windows, możesz skorzystać z niezawodnego oprogramowania, takiego jak EaseUS Partition Master Professional .
Funkcja Disk Converter może pomóc w przekonwertowaniu dysku z MBR na GPT za pomocą kilku prostych kliknięć. Przed wykonaniem zadania może być konieczne sprawdzenie trybu BIOS, aby dowiedzieć się, jakiego trybu rozruchu używa Twój komputer.
📖Powiązany artykuł: Jak sprawdzić, czy system Windows korzysta z UEFI lub starszej wersji (sprawdzanie 1-minutowe)
#1. Wykonaj konwerter dysku
Krok 1. Pobierz i uruchom EaseUS Partition Master na swoim komputerze.
Krok 2. Przejdź do Disk Converter, wybierz „Konwertuj MBR na GPT” i kliknij „Dalej”, aby kontynuować.

Krok 3. Wybierz docelowy dysk MBR, który chcesz konwertować na GPT, i kliknij „Konwertuj”, aby rozpocząć konwersję.

#2. Sprawdź TPM 2.0 i Bezpieczny rozruch
Po zakończeniu procesu powinieneś sprawdzić TPM 2.0 i włączyć Bezpieczny rozruch , ponieważ Valorant wymaga ich aktywacji w systemie operacyjnym Windows 11. Możesz przeczytać następujące artykuły, aby zapoznać się z samouczkiem i uzyskać więcej informacji.
- Uwaga:
- Jeśli Twoja płyta główna nie obsługuje TPM2.0, musisz przejść na Windows 11 z Windows 10, aby uruchomić Valorant.
Sposób 4. Zaktualizuj system Windows i sterowniki
Nieaktualny system Windows i sterowniki, zwłaszcza sterownik graficzny, będą miały wpływ na uruchomienie i wydajność gry Valorant. Wykonywanie aktualizacji systemu Windows i aktualizowanie sterowników może poprawić wydajność komputera i ostatecznie pozwolić na bezproblemowe uruchomienie Valorant na komputerze.
W przypadku aktualizacji systemu Windows możesz przejść do „Ustawienia” > „Windows Update” i sprawdzić dostępność aktualizacji. Powinieneś zobaczyć powiadomienie, jeśli dostępna jest nowa łatka do aktualizacji.
W przypadku sterowników graficznych możesz przejść do oficjalnej strony sterowników NVIDIA lub sterowników AMD , aby zainstalować odpowiedni sterownik dla swojego komputera.
Sposób 5. Zezwól na pełną kontrolę nad Vgk.sys
Błąd niebieskiego ekranu vgk.sys może wystąpić, jeśli Vanguard nie ma zaawansowanych uprawnień na twoim komputerze. Dlatego drugim sposobem, jaki możesz wypróbować, jest przekazanie pełnej kontroli plikowi vgk.sys.

Krok 1. Przejdź do katalogu Riot Vanguard. Domyślny folder to:
C:\Program Files\Riot Vanguard
Krok 2. Kliknij prawym przyciskiem myszy plik vgk.sys i wybierz „Właściwości”.
Krok 3. Przejdź do zakładki Bezpieczeństwo i kliknij „Edytuj”.
Krok 4. Zezwól na „Pełną kontrolę” wszystkim użytkownikom. Następnie naciśnij „Zastosuj” i „OK”.
Krok 5. Uruchom ponownie komputer i uruchom Valorant.
W ten sposób powinieneś móc przywrócić normalny stan usługi przeciwdziałającej oszustwom Vanguard.
Nie zapomnij podzielić się tym praktycznym artykułem z rozwiązaniami informacyjnymi w swoich mediach społecznościowych, aby pomóc większej liczbie graczy Valorant.
Sposób 6. Wyłącz zabezpieczenia oparte na wirtualizacji
Istnieje inny sprawdzony sposób naprawienia błędu i pozbycia się BSOD vgk.sys — wyłączenie zabezpieczeń opartych na wirtualizacji. Funkcje zabezpieczeń opartych na wirtualizacji w systemie Windows 11 mogą wpływać na wydajność gier, a nawet powodować kłopotliwe problemy, takie jak niebieski ekran vgk.sys. Możesz ją wyłączyć, aby zwiększyć wydajność gry i zmniejszyć ryzyko awarii systemu.
Krok 1. Wyszukaj i otwórz Włącz lub wyłącz funkcje systemu Windows w polu wyszukiwania.
Krok 2. Znajdź i odznacz „Hyper-V”, „Microsoft Defender Application Guard”, „Platforma maszyny wirtualnej” i „Platforma Hypervisor systemu Windows”.
Krok 3. Kliknij „OK” i uruchom ponownie komputer, aby zakończyć procedurę.
Krok 4. Naciśnij „F1”, „F2”, „F10”, „F12”, „Del” lub „Esc”, aby wejść do BIOS-u.
Krok 5. Przejdź do zakładki Zaawansowane i wyłącz opcję Wirtualizacja. Następnie zapisz zmiany i wyjdź.
(Ustawienia mogą się różnić na różnych płytach głównych.)

Sposób 7. Uruchom naprawę rozruchu za pomocą modułu partycji EaseUS
Czasami Valorant nie może uruchomić się poprawnie z powodu awarii niektórych plików systemowych. Trudno jednak określić, gdzie znajduje się źródło BSOD. Dlatego możesz wykonać funkcję Boot Repair w EaseUS Partition Master, aby automatycznie wykryć i naprawić błąd.
Krok 1. Uruchom EaseUS Partition Master po podłączeniu dysku zewnętrznego/USB do komputera, przejdź do „Nośnik startowy” i kliknij „Utwórz nośnik startowy”.

Krok 2 . Wybierz dostępny dysk USB lub CD/DVD i kliknij „Utwórz”. Można także nagrać plik ISO systemu Windows na nośnik pamięci.

Krok 3. Podłącz utworzony dysk startowy do nowego komputera i uruchom ponownie komputer, naciskając i przytrzymując klawisz F2/Del, aby wejść do BIOS-u. Następnie ustaw dysk startowy WinPE jako dysk rozruchowy i naciśnij klawisz F10, aby wyjść.
Krok 4. Uruchom ponownie komputer i wejdź do interfejsu WinPE. Następnie otwórz EaseUS Partition Master i kliknij „Boot Repair” w opcji „Toolkit”.

Krok 5: Wybierz system, który chcesz naprawić i kliknij „Napraw”.

Krok 6. Poczekaj chwilę, a otrzymasz powiadomienie, że system został pomyślnie naprawiony. Kliknij „OK”, aby zakończyć proces naprawy rozruchu.

Pobierz to potężne narzędzie i wypróbuj obie metody, które można za jego pomocą wykonać, aby odzyskać radość z gry Valorant.
Sposób 8. Odinstaluj i zainstaluj ponownie Valorant
Odinstalowanie Valorant, a następnie ponowne zainstalowanie go może również rozwiązać problem BSOD vgk.sys. Dla pewności możesz także odinstalować i ponownie zainstalować klienta Riot, aby uzyskać kompleksową wymianę plików.
Krok 1. Wyszukaj i otwórz „Panel sterowania” na pasku wyszukiwania systemu Windows.
Krok 2. Przejdź do „Programy” > „Odinstaluj program”.
Krok 3. Znajdź „Riot Vanguard”, „Valorant” i „Riot Client”, a następnie odinstaluj je według kolejności.
Krok 4. Po ich całkowitym odinstalowaniu przejdź na oficjalną stronę Riot Games , aby pobrać klienta Riot i ponownie zainstalować Valorant.
Sposób 9. Zresetuj system Windows
Jeśli wszystkie powyższe metody nie pomogą w naprawieniu niebieskiego ekranu vgk.sys, ostatnią opcją jest zresetowanie komputera i nadzieja, że uda mu się naprawić niezgodne pliki i konfigurację.
Krok 1. Otwórz Ustawienia, przejdź do „System”> „Odzyskiwanie” i kliknij „Uruchom ponownie teraz” w zakładce „Uruchamianie zaawansowane”.
Krok 2. Przejdź do „Rozwiązywanie problemów” > „Zresetuj ten komputer”.
Krok 3. Wybierz „zachowaj moje pliki” i postępuj zgodnie z instrukcjami, aby zresetować komputer.
Mamy nadzieję, że wszystkie te metody pomogą Ci naprawić błąd BSOD i pozwolą na normalne uruchomienie Valorant. Jeśli po wszystkich próbach nie możesz normalnie uruchomić gry Valorant, skontaktuj się z oficjalną obsługą klienta Riot w celu uzyskania pomocy technicznej.
Możesz udostępnić ten informacyjny artykuł w swoich mediach społecznościowych, aby pomóc większej liczbie graczy Valorant.
Możliwe przyczyny BSOD Vgk.sys
Istnieje wiele różnych przyczyn, które mogą powodować niebieski ekran vgk.sys podczas uruchamiania, ładowania lub grania w Valorant. Najczęstsze czynniki to:
- Awaria usługi Vanguard. Jeśli usługa przeciw oszustwom Vanguard nie zostanie poprawnie włączona, może to mieć wpływ na grę i prowadzić do nieoczekiwanych problemów.
- Uszkodzone pliki. Gdy w grze wystąpi błąd, może to spowodować uszkodzenie plików gry, co może uniemożliwić normalne uruchomienie Valorant. Ale zwykle jest naprawiany po aktualizacji z nowymi łatkami i poprawkami błędów.
- Problemy ze sterownikami. Przestarzałe lub niezgodne sterowniki będą miały wpływ na wydajność gry, a nawet zatrzymają normalne działanie gry. Czasami najnowsze zaktualizowane sterowniki z błędami lub niewłaściwą konfiguracją mogą również powodować takie problemy.
Wniosek
Problem z niebieskim ekranem Valorant vgk.sys jest powszechny wśród graczy z całego świata. Taki problem jest od czasu do czasu poruszany na forum. Aby pomóc graczom cieszyć się grą bez irytujących błędów, w tym artykule przedstawiono 9 metod. Jednym z podstawowych wymagań jest uruchomienie Valorant na Windows 11/10, ponieważ ze względów bezpieczeństwa nie obsługuje on już Windows 7, 8 i 8.1.
Jeśli nie możesz poprawnie uruchomić Valorant, ponieważ system operacyjny znajduje się na dysku MBR, możesz skorzystać z EaseUS Partition Master. Za jego pomocą możesz przekonwertować dysk MBR na GPT bez ponownej instalacji systemu Windows .
Często zadawane pytania dotyczące niebieskiego ekranu Vgk.sys
Jeśli masz inne pytania związane z niebieskim ekranem vgk.sys lub Valorantem, możesz sprawdzić poniższe często zadawane pytania. Tutaj mogą być odpowiedzi, których szukasz.
1. Jak wyczyścić klienta Riot?
Jeśli chcesz odinstalować klienta Riot i całkowicie wyczyścić dane, po dezinstalacji powinieneś ręcznie usunąć niektóre pliki:
- Otwórz Eksplorator plików.
- Przejdź do ścieżki: C:\Users\Nazwa_użytkownika\AppData\Local\Riot Games.
- Usuń folder i opróżnij Kosz.
2. Co to jest komputer VGK?
Vgk. sys to ważny plik powiązany z silnikiem przeciw oszustwom Vanguard. Większość BSODów jest spowodowana problemem związanym z plikiem vgk.sys. Najczęstszym sposobem naprawienia tego problemu jest aktualizacja systemu Windows i ponowna instalacja modułu zabezpieczającego Vanguard.
3. Jak naprawić błędy Valorant TPM 2.0 i Secure Boot?
Jeśli pojawi się komunikat, że Vanguard wymaga włączenia bezpiecznego rozruchu, aby móc grać, musisz sprawdzić moduł TPM 2.0 i bezpieczny rozruch.
- Otwórz Ustawienia, przejdź do „System” > „Odzyskiwanie” i naciśnij „Uruchom ponownie teraz” w zakładce „Uruchamianie zaawansowane”.
- Przejdź do „Rozwiązywanie problemów” > „Opcje zaawansowane” > „Ustawienia oprogramowania sprzętowego UEFI”.
- Kliknij przycisk „Uruchom ponownie”. Następnie przejdź na stronę ustawień zaawansowanych/bezpieczeństwa/rozruchu.
- Znajdź opcje TPM 2.0 i Bezpiecznego rozruchu i ustaw „Włączone”.
Jeśli jednak ominąłeś ustawienia bezpiecznego rozruchu i modułu TPM w systemie Windows 11, będziesz musiał dokonać aktualizacji, aby dopasować ją do niezbędnych elementów, lub wrócić do systemu Windows 10, aby zagrać w Valorant.
Jak możemy Ci pomóc?
Related Articles
-
Windows 11 VS Windows 10 Gaming: czy Windows 11 jest lepszy do gier?
![author icon]() Arek/2025/06/30
Arek/2025/06/30 -
Jak naprawić komputer/urządzenie wymagające naprawy
![author icon]() Arek/2025/06/30
Arek/2025/06/30 -
![author icon]() Arek/2025/06/30
Arek/2025/06/30 -
Najlepsze oprogramowanie do klonowania dysków dla komputerów Mac [lista kontrolna 2024]
![author icon]() Arek/2025/06/30
Arek/2025/06/30
EaseUS Partition Master

Manage partitions and optimize disks efficiently
