Strona Spis treści
Updated on Jun 30, 2025
Czy kiedykolwiek napotkałeś błąd „Twój komputer/urządzenie wymaga naprawy”, który pojawia się z kodami błędów od 0xc00000f do 0x0000225? Poniżej znajduje się prawdziwy przypadek społeczności Microsoft :
Po zaktualizowaniu komputera do nowej wersji systemu Windows 10 przy włączaniu pojawia się następujący komunikat: „Odzyskiwanie: Twój komputer/urządzenie wymaga naprawy. Plik danych konfiguracji rozruchu nie zawiera prawidłowych informacji dla systemu operacyjnego. Plik : \BCD 0xc0000098
Spokojnie. W tym przewodniku EaseUS zagłębi się w sześć niezawodnych rozwiązań pozwalających naprawić błąd „Twój komputer/urządzenie wymaga naprawy” i przywrócić płynne działanie komputera lub urządzenia.
Jak naprawić komputer/urządzenie wymagające naprawy — 6 sposobów
- Sposób 1. Uruchom naprawę rozruchu i odbuduj BCD
- Sposób 2. Wykonaj naprawę podczas uruchamiania systemu Windows
- Sposób 3. Sprawdź plik systemowy
- Sposób 4. Odbuduj BCD
- Sposób 5. Przywróć system
- Sposób 6. Zainstaluj ponownie system Windows
Odkryjesz sześć skutecznych sposobów, które pomogą Ci rozwiązać problem z komputerem/urządzeniem wymagającym naprawy. Kontynuuj śledzenie i poznawanie kompleksowych kroków.
Sposób 1. Uruchom naprawę rozruchu
Kiedy Twój komputer wyświetla niebieski ekran śmierci i wyświetla komunikat „Twój komputer/urządzenie wymaga naprawy”, najprawdopodobniej pliki konfiguracyjne potrzebne do uruchomienia są uszkodzone. W takim przypadku EaseUS Partition Master Professional może idealnie spełnić Twoje wymagania w zakresie idealnej naprawy problemów z uruchamianiem.
Przyjazny dla użytkownika interfejs i kompleksowe rozwiązania problemów, których nie można uruchomić, sprawiają, że jest to nieoceniony dodatek w zestawie narzędzi do rozwiązywania problemów. Stosując te rozwiązania, możesz pożegnać się z frustracją związaną z większością niepowodzeń związanych z naprawą przy uruchomieniu.
Wykonaj kroki:
Krok 1. Uruchom EaseUS Partition Master po podłączeniu dysku zewnętrznego/USB do komputera, przejdź do „Nośnik startowy” i kliknij „Utwórz nośnik startowy”.

Krok 2 . Wybierz dostępny dysk USB lub CD/DVD i kliknij „Utwórz”. Można także nagrać plik ISO systemu Windows na nośnik pamięci.

Krok 3. Podłącz utworzony dysk startowy do nowego komputera i uruchom ponownie komputer, naciskając i przytrzymując klawisz F2/Del, aby wejść do BIOS-u. Następnie ustaw dysk startowy WinPE jako dysk rozruchowy i naciśnij klawisz F10, aby wyjść.
Krok 4. Uruchom ponownie komputer i wejdź do interfejsu WinPE. Następnie otwórz EaseUS Partition Master i kliknij „Boot Repair” w opcji „Toolkit”.

Krok 5: Wybierz system, który chcesz naprawić i kliknij „Napraw”.

Krok 6. Poczekaj chwilę, a otrzymasz powiadomienie, że system został pomyślnie naprawiony. Kliknij „OK”, aby zakończyć proces naprawy rozruchu.

Inne kluczowe funkcje EaseUS Partition Master
Poniżej znajduje się kilka podobnych problemów, których nie można uruchomić, w przypadku których można zastosować EaseUS Partition Master:
- Napraw wybrany plik nie jest prawidłowym BIOS-em
- Rozwiąż błąd Windows Update KB5034441: Obsługa środowiska odzyskiwania systemu Windows nie powiodła się.
- Rozwiąż błąd RunDLL podczas uruchamiania
- Naprawa Naprawa podczas uruchamiania systemu Windows 11 nie działa
Sposób 2. Wykonaj naprawę podczas uruchamiania systemu Windows
System Windows oferuje wbudowane narzędzie do naprawy systemu podczas uruchamiania, które pomaga użytkownikom pozbyć się różnych problemów, których nie można uruchomić, w tym błędu „Twój komputer/urządzenie wymaga naprawy 0xc0000225/0xc00000f”. To narzędzie może automatycznie wykrywać i naprawiać błędy podczas uruchamiania. Sprawdź pełny przewodnik tutaj:
Uwaga: Przed rozpoczęciem należy utworzyć nośnik instalacyjny systemu Windows .
Krok 1. Podłącz nośnik instalacyjny do komputera z niebieskim ekranem i uruchom go ponownie.
Krok 2. Naciśnij odpowiedni klawisz w zależności od komputera, aby uruchomić komputer z nośnika instalacyjnego.
Krok 3. Wybierz język, czas i klawiatura/wprowadzanie. Kliknij „Dalej”, aby przejść dalej.
Krok 4. Kliknij „Napraw swój komputer” i wybierz docelowy system operacyjny Windows.
Krok 5. Wybierz „Rozwiązywanie problemów” > „Naprawa automatyczna” / „Naprawa przy uruchomieniu”.

Sposób 3. Sprawdź plik systemowy
Najprostszym sposobem sprawdzenia, na czym polega problem, jest sprawdzenie pliku/dysku. Aby rozwiązać to zadanie, możesz skorzystać z poleceń sfc /scannow i CHKDSK. Za ich pomocą możesz przeskanować dysk systemowy i plik, a następnie naprawić problemy.
Krok 1. Uruchom narzędzie Wiersz Poleceń i uruchom je jako administrator.
Krok 2. Wpisz poniżej polecenia SFC i chkdsk i naciśnij klawisz „Enter” dla każdego z nich:
SFC /skanuj
chkdsk c: /f /r (gdzie C: to dysk systemowy)
Krok 3. Poczekaj na zakończenie skanowania i postępuj zgodnie z instrukcjami wyświetlanymi na ekranie, aby naprawić błędy.
Tej metody można również użyć do rozwiązania problemu „Twój komputer nie uruchomił się poprawnie podczas automatycznej naprawy”:
Jak naprawić komputer nie uruchomił się poprawnie | 8 sposobów
W tym poście znajdziesz osiem praktycznych metod naprawienia problemu z nieprawidłowym uruchomieniem komputera w narzędziu Automatical Reapir.
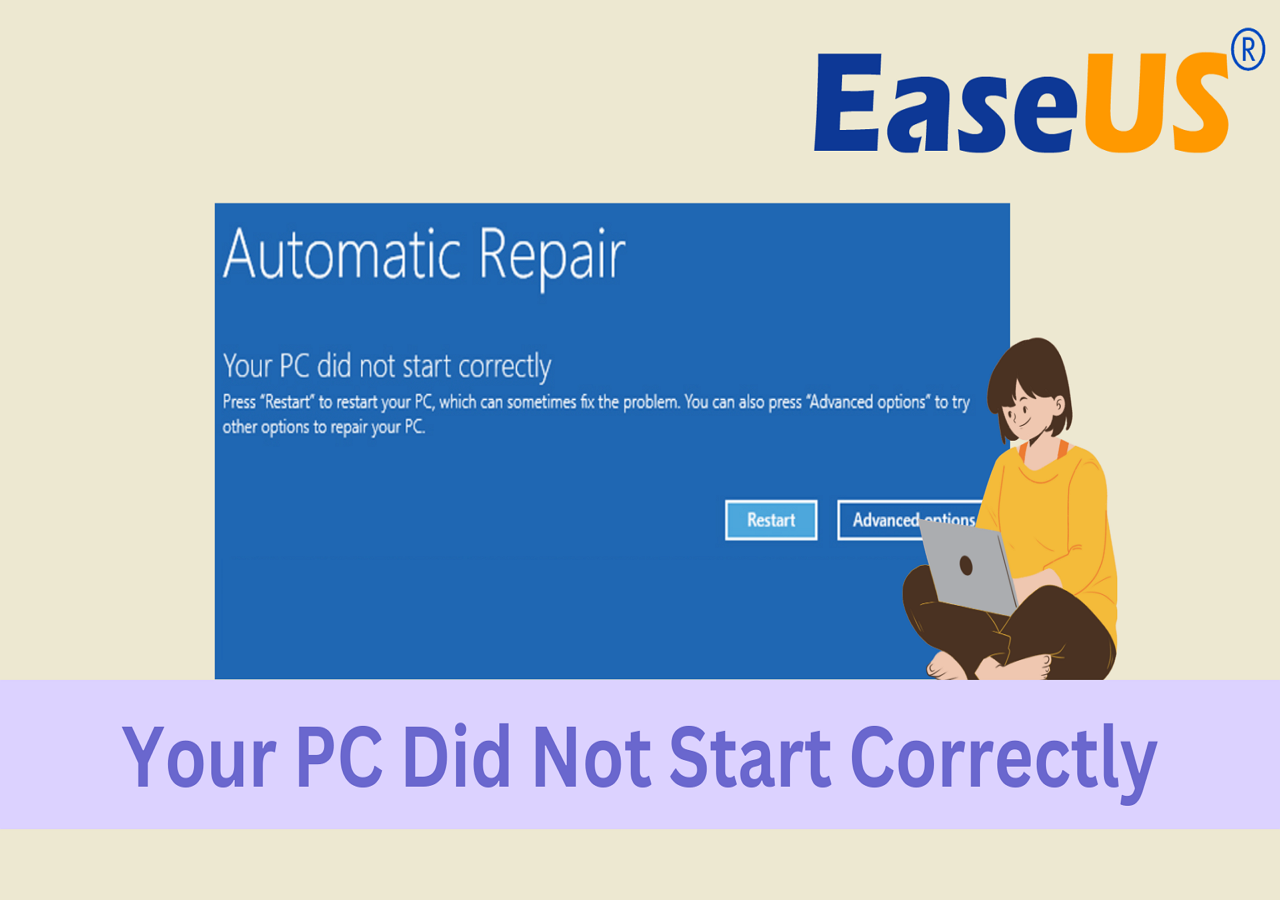
Sposób 4. Odbuduj BCD za pomocą CMD
Jeśli nie chcesz używać narzędzia EaseUS Partition Master i biegle posługujesz się poleceniami, możesz zastosować wiersz poleceń, aby odbudować dane konfiguracji rozruchu. Oto, co powinieneś zrobić:
Krok 1. Przejdź do kroków 1,2,3 sposobu 2, wybierz „Opcje zaawansowane” > „Wiersz poleceń”.

Krok 2. Użyj poleceń tutaj i naciśnij „Enter” na klawiaturze dla każdego:
- Bcdedit /eksport C:\BCD_Backup
- ren c:\boot\bcd bcd.old
- Bootrec /rebuildbcd

Krok 3. Po zakończeniu procesu wpisz polecenie exit , a następnie uruchom ponownie komputer.
Sposób 5. Wykonaj przywracanie systemu
Jeśli po aktualizacji systemu operacyjnego Windows pojawi się ten błąd, możesz przywrócić system Windows do poprzedniej wersji. Poniżej znajduje się obszerny tutorial:
Uwaga: wykonaj kroki 1, 2 i 3 ze sposobu 2, aby uzyskać dostęp do okna „Opcje zaawansowane”.
Krok 1. Kliknij opcję „Przywracanie systemu” w „Opcjach zaawansowanych”.

Krok 2. Na karcie punktu przywracania wybierz punkt czasowy, do którego chcesz powrócić, i wybierz „Dalej”.

Krok 3. Postępuj zgodnie z instrukcjami wyświetlanymi na ekranie i zakończ proces w Kreatorze przywracania systemu.

Sposób 6. Zainstaluj ponownie system Windows
Przygotuj płytę CD/DVD/USB i przejdź do witryny Microsoft, aby pobrać system Windows i utworzyć nośnik instalacyjny systemu Windows. Następnie możesz sprawdzić kroki ponownej instalacji nowego systemu Windows:
Krok 1. Włóż instalacyjną płytę CD/DVD/USB systemu Windows i uruchom z niej komputer.
Krok 2. Wybierz preferencje językowe i naciśnij przycisk „Dalej”, aby kontynuować.
Krok 3. Wybierz „Zainstaluj teraz”.
Co powoduje, że Twój komputer/urządzenie wymaga naprawy?
Teraz pozbyłeś się tego problemu. Zastanówmy się, dlaczego pojawia się błąd „Twój komputer/urządzenie wymaga naprawy”. Potencjalne przyczyny zebraliśmy w następujący sposób:
- Nieprawidłowa lub uszkodzona partycja startowa
- Brak danych konfiguracji rozruchu lub są one uszkodzone
- System nie może znaleźć żadnych urządzeń rozruchowych
- Pliki rozruchowe są uszkodzone
Wniosek
W tym poście przeprowadziliśmy Cię przez sześć skutecznych rozwiązań, aby rozwiązać problem z komputerem/urządzeniem wymagającym naprawy. Dodatkowo odkryjesz także możliwe przyczyny tego irytującego błędu. Jak widać większość rozwiązań jest skomplikowana dla początkujących użytkowników komputerów. EaseUS Partition Master zapewni Ci obsługę dzięki przyjaznym dla użytkownika funkcjom awarii uruchamiania.
Często zadawane pytania dotyczące konieczności naprawy komputera/urządzenia
Jeśli masz więcej pytań na temat konieczności naprawy komputera/urządzenia, zapoznaj się z częścią z często zadawanymi pytaniami i znajdź odpowiedzi tutaj:
1. Jak naprawić komputer, który nie uruchomił się poprawnie?
Istnieje wiele rozwiązań, które możesz zastosować, aby rozwiązać problem „Twój komputer nie uruchomił się poprawnie”, w tym wykonanie funkcji Boot Repair w EaseUS Partition Master, ponowne uruchomienie komputera i uruchomienie w trybie awaryjnym, uruchomienie przywracania systemu, odbudowa BCD, i za pomocą narzędzia do naprawy uruchamiania systemu Windows.
🔍 Więcej informacji: Jak naprawić komputer nie uruchamiał się poprawnie | 8 sposobów
2. Jak uruchomić Naprawę podczas uruchamiania na moim komputerze?
Postępuj zgodnie z instrukcją krok po kroku, aby uruchomić naprawę podczas uruchamiania na komputerze:
- Naciśnij klawisze „Windows + I”, aby otworzyć Ustawienia.
- Przejdź do okna „Aktualizacja i zabezpieczenia” > „Odzyskiwanie”.
- W zakładce „Uruchamianie zaawansowane” wybierz „Uruchom ponownie teraz”.
- Po ponownym uruchomieniu przejdź do „Rozwiązywanie problemów” > „Opcje zaawansowane” > „Naprawa przy uruchomieniu”.
Jeśli narzędzie do naprawy podczas uruchamiania nie działa, możesz zapoznać się z poniższym przewodnikiem:
🚩 Przeczytaj więcej: Napraw niedziałającą naprawę podczas uruchamiania systemu Windows 11
3. Jak naprawić błąd niebieskiego ekranu śmierci (BSOD)?
Wiele przyczyn może prowadzić do niebieskiego ekranu błędu śmierci. Dlatego będziesz potrzebować wszechstronnego narzędzia, które bezproblemowo rozwiąże ten problem. EaseUS Partition Master to Twój pierwszy wybór. Oto samouczek:
Krok 1. Uruchom EaseUS Partition Master na innym zdrowym komputerze i podłącz pusty USB
Krok 2. Przejdź do opcji „Nośnik startowy” > „Utwórz nośnik startowy”, wybierz docelowy nośnik USB i kliknij „Utwórz”.
Krok 3. Podłącz rozruchowy USB do komputera, na którym pojawia się niebieski ekran i uruchom ponownie komputer z USB. Wejdź do interfejsu WinPE i uruchom EaseUS Partition Master.
Krok 4. W zakładce „Zestaw narzędzi” wybierz „Naprawa rozruchu”, wybierz system, który chcesz naprawić i kliknij „Napraw” > „OK”.
Jak możemy Ci pomóc?
Related Articles
-
Jak znaleźć duże pliki w systemie Windows 11 [Najlepsze sposoby 2024 r.]
![author icon]() Arek/2025/06/30
Arek/2025/06/30 -
Jak sformatować zabezpieczony przed zapisem dysk USB/pen drive [7 sposobów]
![author icon]() Maggy Luy/2025/06/30
Maggy Luy/2025/06/30 -
ormatuj 128 GB USB na FAT32 za pomocą narzędzia USB Formatter i programu PowerShell
![author icon]() Arek/2025/06/30
Arek/2025/06/30 -
Pobierz za darmo Partition Magic na Windows 10 64 Bit
![author icon]() Arek/2025/06/30
Arek/2025/06/30
EaseUS Partition Master

Manage partitions and optimize disks efficiently
