Strona Spis treści
Updated on Jun 30, 2025
Niektóre nieprawidłowe, duże pliki, takie jak pliki tymczasowe, wygasłe i niepotrzebne, mogą zajmować dużo miejsca. Duże pliki mogą powodować wolniejsze ładowanie i działanie komputera. Z tego powodu regularne czyszczenie dużych plików jest ważne, aby zwolnić miejsce na dysku.
Liczba dużych plików jest zwykle duża, a niektóre pliki są nawet ukryte. Znalezienie dużych plików na komputerze z systemem Windows może być trudne. Nie martw się. EaseUS zapewnia trzy skuteczne rozwiązania dotyczące wyszukiwania dużych plików w systemie Windows 11. Możesz sortować pliki od największych do najmniejszych i oszczędzać miejsce na dysku komputera lub lokalizować określone pliki.
Jak znaleźć duże pliki w systemie Windows 11
W tej sekcji opisano trzy sposoby wyszukiwania i lokalizowania dużych plików w systemie Windows 11, w tym profesjonalny analizator przestrzeni, wiersz poleceń i Eksplorator plików. Następnie możesz po prostu usunąć niektóre nieprawidłowe duże pliki, aby zwolnić miejsce:
| metoda | Efektywność | Trudność |
|---|---|---|
| 1️⃣ Mistrz partycji EaseUS | 👍Wysoki, automatycznie wyszukuje wszystkie duże pliki, w tym ukryte. | ⭐Niski, odpowiedni dla wszystkich użytkowników. |
| 2️⃣ Eksplorator plików | 👍Wysoki, ręcznie wyszukuje i usuwa duże pliki. | ⭐⭐Średni, dla użytkowników mających doświadczenie z komputerem. |
| 3️⃣ Wiersz poleceń | Średni. Nie można zlokalizować wszystkich dużych plików jednym kliknięciem i należy filtrować ręcznie. | ⭐⭐⭐Wysoki, nieodpowiedni dla użytkowników bez znajomości obsługi komputera. |
Wszystkie metody mogą pomóc w łatwym zlokalizowaniu i usunięciu dużego pliku w celu zwolnienia miejsca. Możesz wybrać sposób zgodnie ze swoimi umiejętnościami obsługi komputera, a my przygotujemy przewodnik krok po kroku od najłatwiejszego sposobu. Nie zapomnij udostępnić tego samouczka, jeśli uważasz, że może on pomóc zaoszczędzić miejsce na dysku.
Sposób 1. Użyj analizatora plików, aby znaleźć duże pliki
EaseUS Partition Master Professional udostępnia funkcję Space Analyzer umożliwiającą bezpieczną analizę miejsca na dysku. Może szczegółowo zlokalizować wszystkie duże pliki i foldery oraz wyświetlić wszystkie ukryte pliki. Dzięki temu narzędziu możesz łatwo poprawić wydajność komputera i zoptymalizować wykorzystanie miejsca na dysku:
Kroki, aby znaleźć, zlokalizować i usunąć duże pliki w systemie Windows 11:
Krok 1. Uruchom EaseUS Partition Master i przejdź do Discovery . Znajdź i pobierz Space Analyzer poniżej często używanych narzędzi.

Krok 2. W wyskakującym oknie Space Analyzer wybierz dysk docelowy do analizy i kliknij Analizuj w prawym górnym rogu.

Krok 3. Poczekaj chwilę, a zobaczysz szczegółowe dane. Możesz kliknąć Folder/Plik, aby wyświetlić różne typy danych, i kliknąć ikonę małego folderu, aby wyświetlić więcej informacji w pliku.

Po zlokalizowaniu dużych plików w systemie Windows 11 możesz usunąć wybrane pliki za pomocą narzędzia EaseUS Partition Master, aby zwolnić miejsce. Ponadto EaseUS Partition Master zapewnia dodatkowe funkcje, które pomogą Ci rozwiązać problem małej ilości miejsca na dysku , takie jak:
- Rozszerz partycje
- Formatowanie/usuwanie partycji
- Przenieś aplikacje na inny dysk
- Przeprowadź migrację/sklonuj dysk na inny dysk
Pobierz narzędzie za darmo i ciesz się płynną obsługą, jaką zapewnia na dysku i komputerze.
Sposób 2. Wyszukaj duże pliki za pomocą Eksploratora plików
Eksplorator plików to narzędzie dostarczane przez system Windows do zarządzania i organizowania przechowywanych plików. Za pomocą tego narzędzia możesz pokazać ukryte foldery, ale metoda ręczna jest nieco bardziej skomplikowana. Jeśli znasz obsługę komputera, zapoznaj się z poniższymi krokami:
1. Naciśnij i przytrzymaj Windows + E, aby otworzyć Eksplorator plików i kliknij dysk docelowy.
2. Wpisz size:Large w polu wyszukiwania w prawym górnym rogu, aby wyświetlić pliki o rozmiarze od 128 MB do 1 GB.
3. Wpisz rozmiar: Ogromny , aby przeglądać pliki o wielkości od 1 GB do 4 GB.
4. Wprowadź rozmiar: Gigantyczny, aby wyświetlić pliki o wielkości 4 GB lub większej.
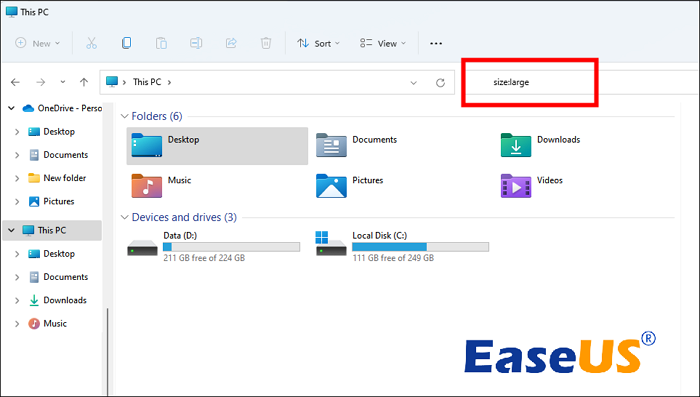
Uwaga: Jeśli masz ukryte pliki, wybierz opcję Widok u góry ekranu Eksploratora plików i kliknij Pokaż , aby wyświetlić ukryte pliki.

Jednak Eksplorator plików nie zapewnia określonych rozmiarów folderów i analizy danych. Aby uzyskać więcej informacji, skorzystaj z narzędzia EaseUS Partition Master.
Sposób 3. Zlokalizuj duże pliki za pomocą wiersza poleceń
Wiersz poleceń umożliwia wprowadzanie różnych poleceń w celu wykonywania różnych zadań, takich jak lokalizowanie i usuwanie dużych plików. Jednak parametry tego programu są bardziej złożone i bardziej odpowiednie dla doświadczonych użytkowników.
Krok 1. Uruchom Wiersz Poleceń w trybie administratora.
Krok 2. Wpisz następujące polecenia i naciśnij Enter:
- cd C:\ (przeszukaj cały dysk C)
- forfiles /S /M * /C "cmd /c if @fsize size(bytes) echo @path > Largefiles.txt (Zastąp rozmiar (w bajtach) określonym rozmiarem pliku.)
Na przykład, aby znaleźć pliki większe niż 1 GB, wpisz: forfiles /S /M * /C "cmd /c if @fsize GEQ 1073741824 echo @path > LargeFilesList.txt"

Krok 3. CMD utworzy następnie plik LargeFilesList. Możesz otworzyć folder na dysku docelowym i wykonać inne operacje, takie jak usuwanie lub kopiowanie.
Jeśli uznasz, że trzy sposoby wyszukiwania dużych plików w systemie Windows 11 są przydatne, możesz także udostępnić je innym potrzebującym.
Dodatkowa wskazówka: jak zwolnić miejsce w systemie Windows 11
Duże pliki nie są jedyną przyczyną 99% wykorzystania dysku lub małej ilości miejsca na dysku. Kilka innych programów lub plików instalacyjnych może zajmować miejsce na dysku. Z tego powodu opracowaliśmy kilka szybkich rozwiązań pozwalających zwolnić miejsce na dysku:
- Rozszerz partycje dysku
- Usuń niepotrzebne pliki za pomocą narzędzia do czyszczenia dysku
- Przesyłanie większych plików na inny dysk
- Wyłącz tryb hibernacji
- Odinstaluj aplikacje, których już nie potrzebujesz
- Włączanie plików OneDrive
- Zmniejsz rozmiar folderu WinSxS
Bardziej szczegółową metodę zwalniania miejsca na dysku przedstawiliśmy w innym artykule.
Jak zwolnić miejsce na dysku twardym w systemie Windows 10/11
W tym artykule przedstawiono dziesięć skutecznych i łatwych sposobów na zwolnienie miejsca na dysku twardym w systemie Windows 10/11 oraz przedstawiono pomocne profesjonalne narzędzie do zarządzania dyskami.

Wniosek
Bezużyteczne duże pliki mogą powodować powolne uruchamianie komputera, awarię lub brak miejsca na dysku. Na tej stronie znajdują się trzy sposoby wyszukiwania dużych plików w systemie Windows 11. Wśród nich EaseUS Partition Master zapewnia bezpieczny i kompleksowy sposób analizowania miejsca na dysku i poprawy wydajności komputera. Możesz wybrać podejście, które najlepiej odpowiada Twoim wymaganiom.
Często zadawane pytania dotyczące znajdowania dużych plików w systemie Windows 11
W tej sekcji wymieniono inne problemy związane ze znajdowaniem dużych plików w systemie Windows 11. Jeśli nadal masz inne pytania dotyczące dzisiejszego tematu, mamy nadzieję, że odpowiesz na nie w tej sekcji.
1. Jak znaleźć największy folder w systemie Windows?
Możesz użyć EaseUS Partition Master, aby jednocześnie znaleźć największe pliki i foldery i posortować je według pojemności. Ponadto, jeśli nie jesteś przyzwyczajony do narzędzi innych firm, wypróbuj Eksplorator plików:
Krok 1. Wybierz Eksplorator plików i kliknij zakładkę Szukaj w lewym górnym rogu.
Krok 2. Kliknij menu rozwijane „Rozmiar” i wybierz największy folder.
2. Jak usunąć duże pliki w systemie Windows 11?
Możesz wybrać opcję czyszczenia dużych plików w systemie Windows 11 ręcznie lub automatycznie:
Automatycznie: użyj funkcji czyszczenia udostępnianej przez EaseUS CleanGenius, aby wyczyścić duże pliki jednym kliknięciem.
Ręcznie: Użyj Eksploratora plików systemu Windows:
- Naciśnij i przytrzymaj Windows + E, aby otworzyć Eksplorator plików.
- Kliknij „Ten komputer”, aby otworzyć docelowy dysk twardy i zlokalizować duże pliki, które chcesz usunąć.
- Wybierz opcję Usuń, klikając prawym przyciskiem myszy odpowiedni plik.
3. Jakiego narzędzia mogę użyć do sprawdzenia dużych plików?
Oprócz niektórych wbudowanych narzędzi dostępnych w systemie Windows, takich jak Eksplorator plików i Wiersz poleceń, do szybkiego sprawdzania dużych plików można także używać oprogramowania innych firm, takiego jak EaseUS Partition Master, który udostępnia analizator przestrzeni ułatwiający analizę rozmiary wszystkich plików na dysku twardym. Możesz także wykonać operacje, aby zwolnić miejsce.
Jak możemy Ci pomóc?
Related Articles
-
ScanDisk Windows 10: Jak skanować i naprawiać dysk Windows 10/8/7
![author icon]() Maggy Luy/2025/06/30
Maggy Luy/2025/06/30 -
Niebieski ekran śmierci podczas grania w gry? Poprawki 2024 tutaj
![author icon]() Arek/2025/06/30
Arek/2025/06/30 -
Jak zmienić rozmiar partycji exFAT (zwiększać/zmniejszać wolumin exFAT)
![author icon]() Arek/2025/06/30
Arek/2025/06/30 -
Pobierz system Windows 11 bez modułu TPM 2.0 i uruchom system Windows 11 bez modułu TPM
![author icon]() Arek/2025/06/30
Arek/2025/06/30
EaseUS Partition Master

Manage partitions and optimize disks efficiently
