Strona Spis treści
Updated on Jun 30, 2025
- Napraw niebieski ekran śmierci podczas automatycznego grania w gry — zalecane
- Niebieski ekran śmierci podczas grania w gry – 4 wskazówki dotyczące instrukcji
Niebieski ekran śmierci jest niezwykle częstym problemem, szczególnie podczas grania w gry w wysokiej rozdzielczości. Ten destrukcyjny problem jest prawdziwym problemem. Nie ma wątpliwości, że ten problem występuje powszechnie w serii systemów operacyjnych Windows: niebieski ekran systemu Windows 10 podczas grania w gry, niebieski ekran systemu Windows 11 podczas grania w gry itp.
Dlaczego więc podczas grania w gry pojawiają się błędy niebieskiego ekranu? Jedną z głównych przyczyn niebieskiego ekranu komputera PC podczas grania jest to, że jest to gra wymagająca dużej ilości grafiki. Kiedy gra obciąża możliwości sprzętowe komputera PC do granic jego możliwości, ujawnia podstawowe słabości sprzętu, powoduje przegrzanie lub ujawnia ukryte konflikty oprogramowania. Inne częste przyczyny są następujące:
- Problemy z konfiguracją
- problem z kurzem
- Problemy z pamięcią i kartą graficzną
- Problemy ze sterownikami
Nie martw się; sugerujemy wypróbowanie najpierw następującej szybkiej poprawki:
💡Odłącz i włóż ponownie kartę graficzną:
- Odłączenie i ponowne podłączenie karty graficznej może pomóc w rozwiązaniu luźnych połączeń lub potencjalnych problemów ze stykami.
💡Uruchom ponownie komputer:
- Proste ponowne uruchomienie może rozwiązać tymczasową usterkę lub konflikt powodujący problem z niebieskim ekranem i przywrócić system do normalnego działania.
Udostępnij ten artykuł, aby więcej użytkowników dowiedziało się o tych przyczynach i szybkich rozwiązaniach.
Napraw niebieski ekran śmierci podczas automatycznego grania w gry
Tutaj porozmawiamy o narzędziu, które może automatycznie naprawić błąd niebieskiego ekranu - EaseUS Partition Master Professional . Posiada „funkcję naprawy rozruchu”. Ta funkcja może pomóc naprawić niebieski ekran jednym kliknięciem podczas grania w gry. Niebieskie ekrany spowodowane konfliktami oprogramowania, nieaktualnymi sterownikami lub przypadkowymi błędami można naprawić. Nie musisz znać żadnych przyczyn; to narzędzie automatycznie naprawia wszystkie potencjalne błędy, więc jest bardzo przyjazne dla początkujących.
Ponadto jest bardzo kompatybilny z Windows 11/10/8/7; możesz go pobrać i postępować zgodnie z poniższym samouczkiem, aby rozpocząć naprawę.
Krok 1. Uruchom EaseUS Partition Master po podłączeniu dysku zewnętrznego/USB do komputera, przejdź do „Nośnik startowy” i kliknij „Utwórz nośnik startowy”.

Krok 2 . Wybierz dostępny dysk USB lub CD/DVD i kliknij „Utwórz”. Można także nagrać plik ISO systemu Windows na nośnik pamięci.

Krok 3. Podłącz utworzony dysk startowy do nowego komputera i uruchom ponownie komputer, naciskając i przytrzymując klawisz F2/Del, aby wejść do BIOS-u. Następnie ustaw dysk startowy WinPE jako dysk rozruchowy i naciśnij klawisz F10, aby wyjść.
Krok 4. Uruchom ponownie komputer i wejdź do interfejsu WinPE. Następnie otwórz EaseUS Partition Master i kliknij „Boot Repair” w opcji „Toolkit”.

Krok 5: Wybierz system, który chcesz naprawić i kliknij „Napraw”.

Krok 6. Poczekaj chwilę, a otrzymasz powiadomienie, że system został pomyślnie naprawiony. Kliknij „OK”, aby zakończyć proces naprawy rozruchu.

Ta metoda pozwala bezpośrednio naprawić błąd niebieskiego ekranu bez wchodzenia w tryb awaryjny i pomaga szybko wrócić do gry.
Niebieski ekran śmierci podczas grania w gry – 4 wskazówki dotyczące instrukcji
Możesz także spróbować ręcznie naprawić błąd niebieskiego ekranu. Jednak te cztery ręczne metody wymagają przejścia do trybu awaryjnego, zanim będzie można działać. Ten link pomaga przejść do trybu awaryjnego w systemie Windows 10/11. Następnie możesz zastosować poniższe metody, aby naprawić błędy BSOD podczas grania w gry.
Poprawka 1. Zmień ustawienia zasilania
Bardziej zaawansowane sposoby rozwiązywania problemów z niebieskimi ekranami podczas grania w gry obejmują modyfikację niektórych ustawień zasilania w Panelu sterowania. Oto jak:
Krok 1. Otwórz panel sterowania na swoim komputerze.
Krok 2. Uzyskaj dostęp do opcji zasilania i kliknij opcję Zmień ustawienia planu.

Krok 3. Kliknij Zmień zaawansowane ustawienia zasilania, aby przejść do następnego kroku.
Krok 4. W kolejnym oknie znajdź i wyłącz opcję „Zarządzanie energią stanu łącza” w sekcjach „Zasilanie z baterii” i „Wtyczka” w obszarze PCI Express.
Nie zapomnij udostępnić tego artykułu, aby pomóc większej liczbie użytkowników, którzy napotykają błąd BSOD podczas grania w gry.
Poprawka 2. Odinstaluj i ponownie zainstaluj sterownik ekranu/karty graficznej
Jeśli podczas grania w gry pojawia się niebieski ekran systemu Windows 10, zwykle oznacza to, że monitor lub sterownik karty graficznej może być nieaktualny lub zawierać błędy. Aby rozwiązać ten problem, możesz odinstalować i ponownie zainstalować sterownik karty graficznej. Oto kroki:
Krok 1. Uruchom narzędzie Menedżer urządzeń na komputerze z systemem Windows. Przejrzyj listę urządzeń i znajdź sterownik karty graficznej/wyświetlacza. Kliknij go prawym przyciskiem myszy i wybierz opcję odinstalowania. Jeśli zostanie wyświetlony monit, wybierz opcję Usuń oprogramowanie sterownika dla tego urządzenia.
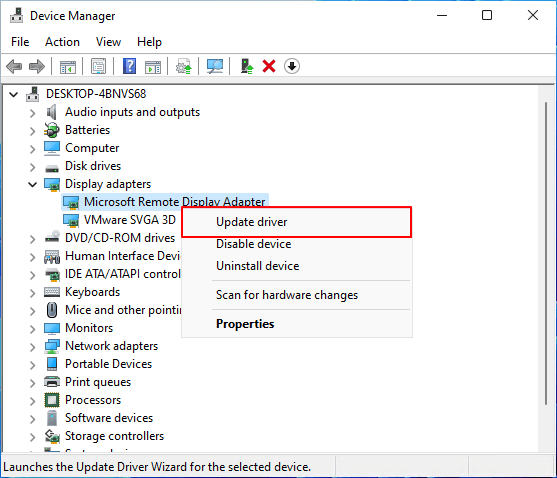
Krok 2. Po odinstalowaniu sterownika uruchom ponownie komputer. Otwórz ponownie Menedżera urządzeń i wybierz przycisk „Skanuj w poszukiwaniu zmian sprzętu”. System Windows 10/11 automatycznie wykryje i zainstaluje niezbędne sterowniki. Upewnij się, że Twoje połączenie internetowe jest stabilne.
Przeczytaj także:
Poprawka 3. Uruchom czysty rozruch w systemie Windows 10/11
Funkcja czystego rozruchu diagnozuje i rozwiązuje problemy z niebieskim ekranem podczas grania w systemie Windows 7/8/10/11. Postępuj zgodnie z tym przewodnikiem krok po kroku, aby wykonać czysty rozruch:
Krok 1. Upewnij się, że jesteś zalogowany na komputerze jako administrator. Utwórz konto administratora na komputerze z systemem Windows lub zaloguj się przy użyciu jego poświadczeń, jeśli ich nie masz.
Krok 2. Uruchom konfigurację systemu wpisując „msconfig” w polu wyszukiwania na pasku zadań.
Gdy pojawi się okno konfiguracji systemu, przejdź do karty Usługi. Wybierz opcję „Ukryj wszystkie usługi Microsoft”, a następnie wybierz opcję „Wyłącz wszystko”.

Krok 3. Przejdź do zakładki „Uruchamianie konfiguracji systemu” i kliknij „Otwórz Menedżera zadań”.
Krok 4. Po włączeniu Menedżera zadań przejdź do jego karty uruchamiania. Wybierz kolejno każdy element startowy i kliknij Wyłącz.
Poprawka 4. Włącz rozruch UEFI
Włączenie rozruchu UEFI na komputerze może być kluczem do naprawienia niebieskich ekranów podczas grania. Postępuj zgodnie z tym zwięzłym przewodnikiem, aby poprawić błąd:
Krok 1. Uruchom komputer na urządzeniu z systemem Windows 7/8/10/11. Przejdź do C: > Windows > Dystrybucja oprogramowania > Pobieranie. Wyczyść całą zawartość tego katalogu. Aby zachować dodatkowe środki ostrożności, rozważ usunięcie folderu $Windows.~BT znajdującego się w katalogu głównym „C:”.

Krok 2. Następnie uruchom ponownie bieżący komputer. Podczas ponownego uruchamiania wybierz opcję Dostęp do BIOS-u. Krok 3. Użyj klawisza Boot Menu (zazwyczaj F2/F8/Esc/Del) w zależności od modelu komputera. W interfejsie BIOS znajdź i aktywuj UEFI Boot.
Krok 4. Aby zwiększyć stabilność, zresetuj wszystkie ustawienia podkręcania procesora. Po zakończeniu zapisz ustawienia BIOS-u i wyjdź.
Wniosek
W tym przewodniku wymieniono kilka skutecznych rozwiązań, które możesz wypróbować w celu naprawienia błędów niebieskiego ekranu podczas grania w gry. Chociaż koncentruje się na naprawie niebieskiego ekranu podczas grania w gry w systemie Windows 10, nadal możesz z niego skorzystać, jeśli jesteś użytkownikiem systemu Windows 11/8/7. Jeśli jesteś początkujący, zalecamy skorzystanie z EaseUS Partition Master, który jest najłatwiejszym sposobem na przywrócenie gry po niebieskim ekranie.
BSOD podczas grania w gry — często zadawane pytania
Dlaczego ekran robi się niebieski podczas grania w gry? Jak naprawić błąd niebieskiego ekranu podczas grania w gry? Kontynuuj czytanie i poznaj więcej szczegółów.
1. Dlaczego mój ekran robi się niebieski podczas grania w gry?
Jedną z głównych przyczyn niebieskiego ekranu komputera PC podczas grania jest to, że jest to gra wymagająca dużej ilości grafiki. Kiedy gra maksymalnie obciąża możliwości sprzętu komputera, może ujawnić podstawowe słabości sprzętu, spowodować przegrzanie lub ujawnić ukryte konflikty oprogramowania.
2. Czy pamięć RAM może powodować niebieski ekran?
Tak, problemy sprzętowe, takie jak wadliwa pamięć (RAM), dyski twarde, dyski SSD, płyty główne, procesory lub zasilacze, mogą prowadzić do awarii niebieskiego ekranu.
3. Jak naprawić błąd niebieskiego ekranu?
Kluczem może być odinstalowanie i ponowne zainstalowanie sterowników karty graficznej/wyświetlacza. Stare lub nieaktualne wyświetlacze lub sterowniki graficzne mogą powodować wyświetlanie niebieskiego ekranu systemu Windows 10 podczas grania w gry. Aby rozwiązać ten problem, należy odinstalować problematyczny sterownik, a następnie ponownie zainstalować najnowsze wersje za pomocą Menedżera urządzeń.
Jak możemy Ci pomóc?
Related Articles
-
Jak usunąć partycje z karty SD | Łatwy przewodnik
![author icon]() Arek/2025/06/30
Arek/2025/06/30 -
Najprostszy przewodnik dotyczący przeprowadzania testu szybkości dysku flash USB w Internecie
![author icon]() Arek/2025/06/30
Arek/2025/06/30 -
Jak naprawić BIOS rozpoznający dysk SSD, ale nieuruchamiający się [4 sposoby🔥]
![author icon]() Arek/2025/06/30
Arek/2025/06/30 -
5 sposobów naprawienia błędu podczas próby skopiowania plików rozruchowych
![author icon]() Arek/2025/06/30
Arek/2025/06/30
EaseUS Partition Master

Manage partitions and optimize disks efficiently
