Strona Spis treści
Updated on Jun 30, 2025
Napotkanie scenariusza, w którym BIOS rozpoznaje dysk SSD, ale nie uruchamia się z niego, może wynikać z różnych przyczyn. Obejmują one od błędnych konfiguracji i konfliktów oprogramowania po awarie sprzętu. W tym artykule EaseUS przedstawi kompleksowy przewodnik dotyczący BIOS-u rozpoznającego dysk SSD, ale nieumiejącego się uruchomić.
| Rozwiązania praktyczne | Rozwiązywanie problemów krok po kroku |
|---|---|
| Rozwiązanie 1. Ustaw dysk SSD jako dysk rozruchowy | Uruchom EaseUS Partition Master na swoim komputerze i przejdź do sekcji „Boot Repair” w „Toolkit”.... Pełne kroki |
| Poprawka 2. Zresetuj/zaktualizuj BIOS | Najpierw kliknij menu „Start”, przejdź do „Zasilanie”, naciśnij i przytrzymaj klawisz Shift, a następnie kliknij „Uruchom ponownie”... Pełna instrukcja |
| Poprawka 3. Włącz rozruch Legacy | Aby zmienić tryb rozruchu, włącz system i naciśnij klawisz F2 lub inny klawisz konfiguracji, gdy zostaniesz o to poproszony, aby uzyskać dostęp do menu BIOS-u... Pełna instrukcja |
| Naprawa 4. Zainstaluj ponownie system Windows | Celem programu jest skuteczne rozwiązywanie problemów związanych z oprogramowaniem, uszkodzeniem plików systemowych lub problemami z konfiguracją rozruchu, które utrudniają prawidłowe uruchamianie dysku SSD. Pełne kroki |
Metoda 1. Ustaw dysk SSD jako dysk rozruchowy
Gdy pojawia się problem BIOS rozpoznaje dysk SSD, ale nie uruchamia się , kluczowym rozwiązaniem jest potwierdzenie, że dysk SSD jest oznaczony jako główny dysk rozruchowy w systemie. Często konieczne staje się dostosowanie sekwencji rozruchowej, aby nadać priorytet dyskowi SSD nad innymi urządzeniami pamięci masowej. Niemniej jednak bezpośrednia modyfikacja kolejności rozruchu za pomocą ustawień BIOS-u może stanowić trudne zadanie dla wielu użytkowników.
EaseUS Partition Master Professional wkracza właśnie tam. To innowacyjne rozwiązanie wyposażone w różne funkcje zarządzania dyskami, w tym możliwość modyfikowania sekwencji rozruchowej. Można to zrobić bez bezpośredniego dostępu do interfejsu BIOS/UEFI. To oprogramowanie upraszcza proces użytkownikom, którzy nie czują się komfortowo lub nie znają się na dostosowywaniu ustawień BIOS-u.
Używając EaseUS Partition Master, użytkownicy mogą łatwo zmienić hierarchię kolejności rozruchu. Ustawienie dysku SSD jako głównego urządzenia rozruchowego gwarantuje usprawnione i bardziej efektywne uruchamianie. Oto kroki, aby dostosować kolejność rozruchu za pomocą EaseUS Partition Master:
Krok 1. Uruchom EaseUS Partition Master na swoim komputerze i przejdź do sekcji „Boot Repair” w „Toolkit”.

Krok 2. Przejdź do zakładki „Elementy UEFI” i zmień kolejność rozruchu, przeciągając dysk na pierwszą pozycję.

Krok 3. Kliknij „Zapisz”, aby zastosować zmiany. Następnie system operacyjny będzie gotowy do uruchomienia z nowego dysku twardego.

Uwaga: Jeżeli po podłączeniu napędu naciśniesz przycisk „Reboot”, system operacyjny będzie mógł ponownie uruchomić się z tego dysku.
EaseUS Partition Master to kompleksowe narzędzie do zarządzania rozruchem komputera i poprawy wydajności dysku. Potrafi naprawić problemy z brakiem rozruchu systemu Windows z dysku SSD z dowolnego powodu. Oto kilka typowych poprawek:
- Napraw wybrany plik, który nie jest prawidłowym BIOS-em [4 sposoby]
- Napraw dysk twardy, który się nie uruchamia
- Błąd „Nie znaleziono urządzenia rozruchowego”
- Dysk rozruchowy nie jest widoczny w BIOS-ie
- Naprawa SSD pojawia się w BIOS-ie, ale nie w systemie Windows
Pobierając EaseUS Partition Master, możesz cieszyć się najwyższą wydajnością, jaką oferuje on Twojemu komputerowi!
Metoda 2. Resetowanie/aktualizowanie BIOS-u
Przywrócenie lub odświeżenie BIOS-u może być skutecznym rozwiązaniem problemu z rozpoznawaniem dysku SSD przez BIOS, ale brakiem rozruchu . Ten proces obejmuje resetowanie ustawień BIOS-u do domyślnych lub uaktualnianie oprogramowania układowego BIOS-u do najnowszej wersji. Ma on na celu rozwiązanie problemów ze zgodnością lub błędów konfiguracji, które uniemożliwiają rozruch dysku SSD. Poniżej podano kroki potrzebne do zresetowania/aktualizacji BIOS-u:
Krok 1. Wykonaj poniższe czynności, aby wejść do ustawień BIOS-u i wykonać operacje:
- Najpierw kliknij menu „Start”, przejdź do pozycji „Zasilanie”, naciśnij i przytrzymaj klawisz Shift, a następnie kliknij pozycję „Uruchom ponownie”, aby ponownie uruchomić system Windows w środowisku odzyskiwania systemu Windows.
- Następnie wybierz „Rozwiązywanie problemów”, przejdź do „Opcji zaawansowanych” i wybierz „Ustawienia oprogramowania układowego UEFI”.
- Kliknij „Uruchom ponownie”, aby przejść do ekranu ustawień BIOS-u i dokonać niezbędnych konfiguracji.
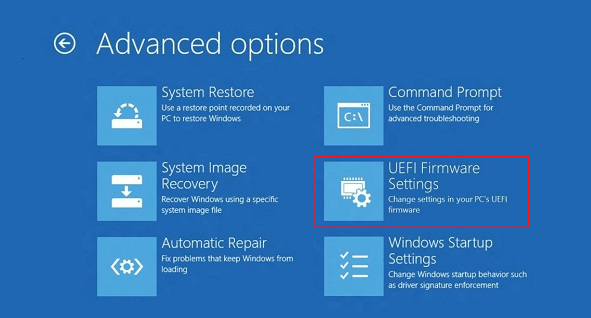
Krok 2. Następnie wykonaj poniższe czynności, aby zakończyć resetowanie ustawień BIOS-u:
- Następnie znajdź opcję o nazwie „Load Setup Defaults” w zakładce „Exit”, chociaż jej dokładne brzmienie i lokalizacja różnią się w zależności od wersji BIOS-u. Opcja ta może wyglądać jak „Reset to Default”, „Factory Default”, „Setup Defaults” lub podobnie.
- Za pomocą klawiszy strzałek wybierz opcję „Tak”, aby natychmiast uruchomić reset BIOS-u.
- Upewnij się, że zapisałeś zmiany i potwierdź swój wybór, jeśli zostaniesz o to poproszony. Ten krok często obejmuje wyjście z BIOS-u i dokończenie resetowania ustawień BIOS-u.

Przeczytaj także:
Metoda 3. Włącz rozruch Legacy
Włączenie Legacy Boot może czasami rozwiązać problemy, w których BIOS rozpoznaje dysk SSD, ale nie uruchamia się z niego. Ta metoda polega na zmianie trybu rozruchu z UEFI na tryb Legacy lub Compatibility. Może pomóc rozwiązać problemy ze zgodnością między oprogramowaniem układowym systemu a dyskiem SSD. Poniżej przedstawiono kroki, aby włączyć Legacy Boot na komputerze, aby rozwiązać problem BIOS rozpoznaje dysk SSD, ale nie uruchamia się:
Krok 1. Aby zmienić tryb rozruchu, włącz system i naciśnij klawisz F2 lub inny klawisz konfiguracji, gdy pojawi się monit o dostęp do menu BIOS. Stamtąd przejdź przez opcje do „Boot Maintenance Manager”, a następnie przejdź do „Advanced Boot Options” i wybierz kartę „Boot”.
Krok 2. Wybierz tryb „UEFI” lub „Legacy” zgodnie ze swoimi preferencjami. Po wybraniu „Legacy Mode” naciśnij klawisz F10, a następnie potwierdź zmiany, naciskając „Y”.

System zapisze modyfikacje i zainicjuje ponowne uruchomienie. Należy podkreślić, że zmiana trybu rozruchu w systemie z systemem operacyjnym (OS) będzie wymagała ponownej instalacji OS.
Metoda 4. Ponowna instalacja systemu Windows
Czasami, jako ostateczne rozwiązanie, ponowna instalacja systemu Windows staje się konieczna, gdy BIOS rozpoznaje dysk SSD, ale nie uruchamia się . Ta metoda obejmuje całkowitą ponowną instalację systemu operacyjnego. Ma ona na celu skuteczne rozwiązanie usterek związanych z oprogramowaniem, uszkodzeniem plików systemowych lub problemów z konfiguracją rozruchu, które utrudniają prawidłowe uruchamianie dysku SSD. Jednak utworzenie kopii zapasowej wszystkich krytycznych danych przed rozpoczęciem procesu ponownej instalacji systemu Windows jest niezbędne.
EaseUS Partition Master to wszechstronne rozwiązanie do zarządzania dyskami, prezentujące spektrum funkcjonalności. Wśród jego funkcji znajduje się możliwość ponownej instalacji systemu Windows za pomocą funkcji „Burn ISO”. Ta funkcja usprawnia tworzenie rozruchowego USB lub DVD z pliku ISO systemu Windows. Umożliwia płynny i uproszczony proces instalacji nowego systemu operacyjnego.
Jak zainstalować system Windows 11 z plików ISO — 2 proste wskazówki
Dowiedz się, jak wydajnie zainstalować system Windows 11 z plików ISO, korzystając z tych 2 podstawowych wskazówek, aby zapewnić płynną i udaną konfigurację. Zainstaluj najnowszy system operacyjny Windows na swoim komputerze bez problemów.
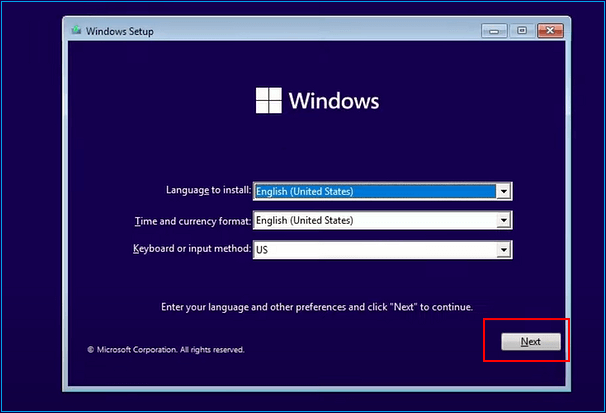
Skorzystanie z funkcji „Nagraj ISO” w programie EaseUS Partition Master stanowi wygodne rozwiązanie dla użytkowników nieposiadających wiedzy technicznej.
Dlaczego BIOS rozpoznaje dysk SSD, ale nie uruchamia się?
Kilka czynników może powodować, że BIOS rozpoznaje dysk SSD, ale nie uruchamia się , powodując frustrację i utrudniając działanie systemu. Skuteczne rozwiązywanie problemów i rozwiązanie problemu zależy od zrozumienia potencjalnych przyczyn tego problemu. Niepowodzenie rozruchu dysku SSD, mimo że BIOS go rozpoznaje, może wynikać z szeregu przyczyn:
- Nieprawidłowa kolejność rozruchu: BIOS systemu może potencjalnie faworyzować alternatywne urządzenia pamięci masowej zamiast dysku SSD, uniemożliwiając rozruch z wybranego dysku.
- Ustawienia BIOS-u lub problemy z oprogramowaniem układowym: problemy z konfiguracją, oprogramowanie układowe wymagające aktualizacji lub uszkodzone ustawienia BIOS-u mogą utrudniać proces rozruchu dysku SSD
- Zgodność i tryb starszy: Niezgodność pomiędzy dyskiem SSD a trybem rozruchu systemu (UEFI/Starszy) może powodować zakłócenia w sekwencji rozruchowej.
- Błędy oprogramowania lub systemu: uszkodzone pliki systemowe, konflikty oprogramowania lub infekcje złośliwym oprogramowaniem mogą mieć wpływ na możliwość prawidłowego rozruchu dysku SSD.
Rozwiązanie problemu rozpoznawania dysku SSD przez BIOS, ale braku rozruchu, wymaga systematycznego podejścia. Obejmuje ono dostosowanie ustawień BIOS-u, aktualizacje oprogramowania układowego, a nawet czystą ponowną instalację systemu Windows. W tym przewodniku opisano metody, które systematycznie rozwiązują te problemy, oferując użytkownikom kompleksowe rozwiązania rozwiązywania problemów i potencjalnego rozwiązania problemu.
Jeśli Ty lub ktoś, kogo znasz, napotka ten problem, ten przewodnik może pomóc zidentyfikować i rozwiązać przyczyny źródłowe. Ponadto ważne jest, aby pamiętać o wykonaniu kopii zapasowej ważnych danych przed rozpoczęciem jakichkolwiek kroków rozwiązywania problemów.
Wniosek
Podsumowując, w tym artykule zbadano rozwiązania problemów z BIOS-em, który rozpoznaje dysk SSD, ale nie uruchamia się . Omówiono metody rozwiązywania problemów, takie jak dostosowanie kolejności rozruchu, resetowanie BIOS-u, włączanie starszego rozruchu i ponowna instalacja systemu Windows. Jednak EaseUS Partition Master okazał się cennym narzędziem. Jako jedno z najlepszych narzędzi do naprawy rozruchu systemu Windows , upraszcza procesy bezproblemowego rozwiązywania problemów z rozruchem dysku SSD.
Często zadawane pytania dotyczące BIOS-u Rozpoznaje dysk SSD, ale nie uruchamia się
Napotkanie problemów, w których BIOS rozpoznaje dysk SSD, ale nie uruchamia się, może być zagadkowe. Oto odpowiedzi na typowe pytania, które mogą dać wgląd w ten problem. W celu uzyskania dalszych informacji zapoznaj się z tymi często zadawanymi pytaniami lub poszukaj dodatkowych wskazówek poniżej:
1. Dlaczego dysk SSD jest widoczny w BIOS-ie, ale nie można go uruchomić?
Dysk SSD może zostać pomyślnie wykryty w BIOS-ie, co wskazuje na rozpoznanie, ale może wystąpić awaria rozruchu z powodu nieprawidłowych ustawień kolejności rozruchu. Ustaw dysk SSD jako główne urządzenie rozruchowe w ustawieniach BIOS/UEFI, aby rozwiązać ten problem.
2. Dlaczego mój komputer nie uruchamia się po dodaniu dysku SSD?
Jeśli komputer nie uruchamia się po dodaniu dysku SSD, potencjalnymi przyczynami mogą być nieprawidłowe konfiguracje BIOS-u, niezgodności trybów rozruchu (UEFI/Legacy) lub nieprawidłowa instalacja dysku SSD. W przypadku tego problemu należy zweryfikować ustawienia BIOS-u, zapewnić prawidłową instalację i sprawdzić połączenia.
3. Dlaczego mój boot nie rozpoznaje mojego dysku SSD?
Problemy z rozpoznawaniem podczas rozruchu dysku SSD mogą wynikać z różnych przyczyn, w tym przestarzałego BIOS-u, niezgodnych ustawień rozruchu lub konfliktów z oprogramowaniem. Rozwiązanie tej sytuacji polega na zmodyfikowaniu ustawień rozruchu, aktualizacji oprogramowania układowego BIOS-u lub rozwiązywaniu konfliktów oprogramowania.
Jak możemy Ci pomóc?
Related Articles
-
Wymagania systemowe Stalker 2 na PC [Minimalne/Zalecane]
![author icon]() Arek/2025/06/30
Arek/2025/06/30 -
Najlepsze narzędzie do formatowania exFAT | Bezpłatne pobieranie z przewodnikiem
![author icon]() Arek/2025/06/30
Arek/2025/06/30 -
Jak migrować system Windows do nowego NVMe (3 działające rozwiązania)
![author icon]() Arek/2025/06/30
Arek/2025/06/30 -
Pętla rozruchowa BitLocker: jak ją naprawić i prawidłowo uruchomić
![author icon]() Arek/2025/06/30
Arek/2025/06/30
EaseUS Partition Master

Manage partitions and optimize disks efficiently
