Strona Spis treści
Updated on Jun 30, 2025
Błąd „Nie znaleziono urządzenia rozruchowego” może wystąpić nieoczekiwanie po uruchomieniu laptopa z systemem Windows 10 lub Windows 7. Można jednak naprawić błąd „Nie znaleziono urządzenia rozruchowego 3F0”, postępując zgodnie z poniższym zestawem metod.
| Wykonalne rozwiązania | Rozwiązywanie problemów krok po kroku |
|---|---|
| Poprawka 1. Wykonaj twardy reset | Wyłącz komputer. Odłącz komputer od dowolnej stacji dokującej i odłącz zasilacz... Pełne kroki |
| Poprawka 2. Zresetuj dysk twardy | Naciśnij przycisk zasilania na kilka sekund, aby wyłączyć komputer. Odłącz kabel zasilający... Pełne kroki |
| Poprawka 3. Przywróć domyślne ustawienia BIOS-u | Naciśnij przycisk zasilania, aby uruchomić komputer, a zaraz potem kilkakrotnie naciśnij klawisz F10... Pełne kroki |
| Poprawka 4. Sprawdź uszkodzone sektory | Wyjmij dysk twardy z oryginalnego komputera i podłącz go do innego komputera. Uruchom EaseUS... Pełne kroki |
| Poprawka 5. Odbuduj MBR | Uruchom EaseUS Partition Master, kliknij prawym przyciskiem myszy nie znalezione urządzenie rozruchowe, którego MBR jest uszkodzony... Pełne kroki |
Co oznacza komunikat: Nie znaleziono urządzenia rozruchowego
Co oznacza, że nie znaleziono urządzenia rozruchowego ? Problem „nie wykryto urządzenia startowego” to jeden z najczęstszych problemów, który pojawia się nagle i nieoczekiwanie i pozostawia ludzi zagubionych. Ten kod błędu pojawia się wraz z komunikatem „Nie znaleziono urządzenia rozruchowego. Zainstaluj system operacyjny na dysku twardym 3f0”. Co oznacza, że nie znaleziono urządzenia rozruchowego? Mówiąc najprościej, do prawidłowego uruchomienia komputer potrzebuje urządzenia rozruchowego. Powinien być jeden. Jednak w firmie Dell nie znaleziono żadnych urządzeń startowych ani w Acer .
Gdy problem wystąpi, na ekranie może zostać wyświetlony którykolwiek z następujących komunikatów o błędach:
- „Nie znaleziono urządzenia startowego, zainstaluj system operacyjny na dysku twardym”
- „Nie znaleziono urządzenia rozruchowego - włóż dysk rozruchowy i naciśnij dowolny klawisz”
- „Nie znaleziono urządzenia rozruchowego – dysk twardy (3f0)”
- „Brak dostępnego urządzenia rozruchowego

Jaka jest przyczyna braku urządzenia rozruchowego
Błąd „Nie znaleziono urządzenia rozruchowego” występuje, gdy dysk twardy nie obsługuje procesu uruchamiania systemu. Jak wskazuje, system operacyjny Windows nie może znaleźć urządzenia startowego, z którego można przeprowadzić rozruch. Zwykle może to być wewnętrzny dysk twardy, zewnętrzny napęd USB, optyczny napęd CD/DVD ROM i karta sieciowa.
Gdy błąd pojawi się na ekranie komputera, komputer będzie mógł normalnie uruchamiać się dłużej. Dlatego należy już teraz podjąć szybkie kroki, aby dowiedzieć się, co powoduje brak dysku startowego. W dalszej części możesz użyć go jako odniesienia.
- Niewłaściwa kolejność rozruchu w BIOS-ie
- Problem z połączeniem dysku twardego
- Pliki systemowe lub pliki rozruchowe zostały nieświadomie uszkodzone
- Główny rekord rozruchowy (MBR) lub sektor rozruchowy na dysku startowym jest uszkodzony
- Inne ataki zewnętrzne, takie jak aplikacje chronione przez system innych firm, wirusy, złośliwe oprogramowanie itp.
Jeśli interesuje Cię ten sam temat w notatniku, kliknij poniższy link:
[NAPRAWIONE] Nie znaleziono obrazu startowego, notebook zostanie wyłączony
Gdy pojawi się komunikat o błędzie „Nie znaleziono obrazu startowego, notebook zostanie wyłączony”, oznacza to, że nie możesz korzystać z komputera. EaseUS zapewnia 6 skutecznych poprawek dzięki profesjonalnym doradztwu technicznemu i eksperymentom.
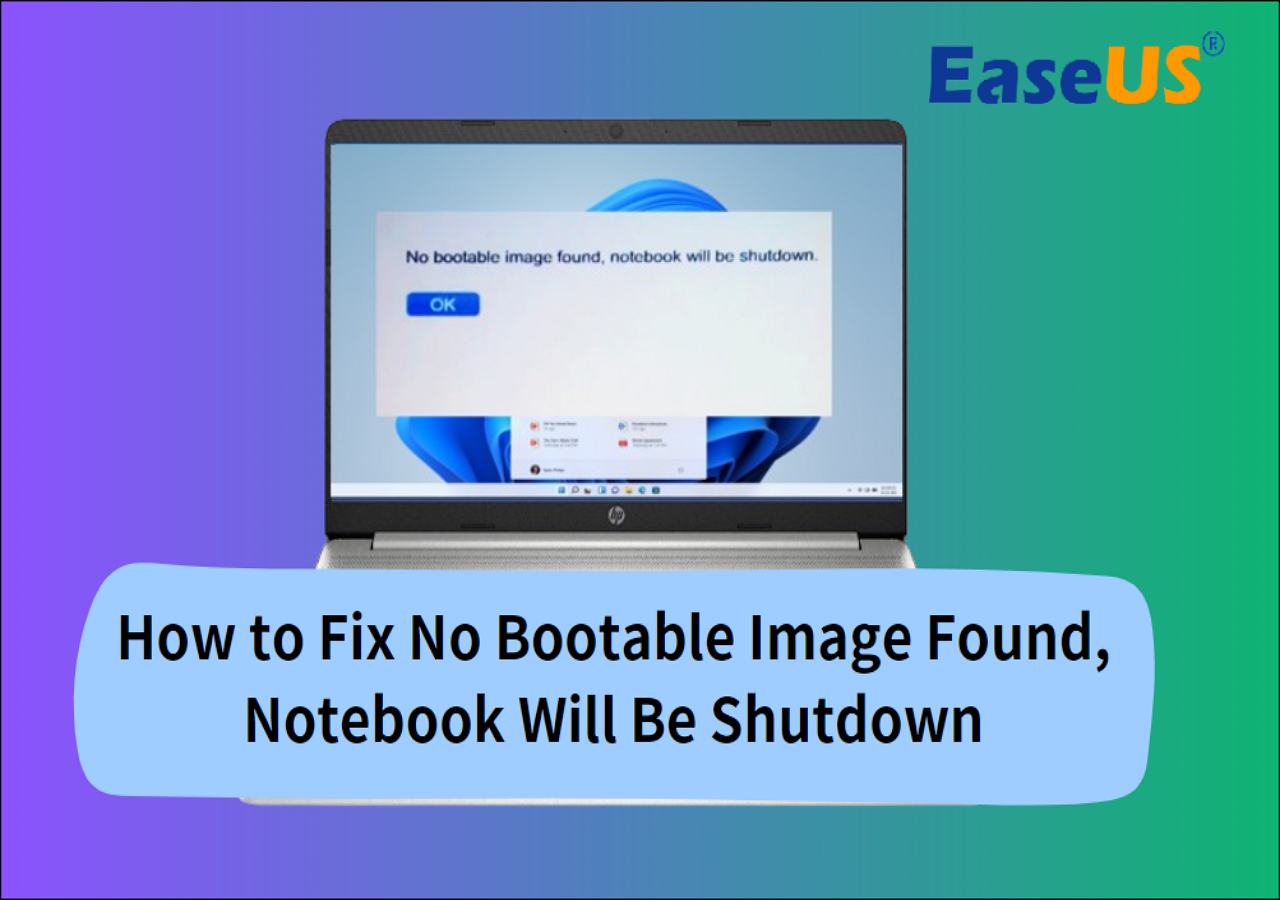
5 najważniejszych poprawek dla nie znaleziono urządzenia rozruchowego Windows 10/8/7
Mając na uwadze te czynniki, sugerujemy rozpoczęcie naprawiania błędu „nie znaleziono urządzenia rozruchowego”, postępując zgodnie z zalecanymi rozwiązaniami poniżej. Oferujemy zarówno tutoriale wideo, jak i tekstowe.
1. Twardy reset komputera
Twardy reset może ponownie ustanowić połączenie między BIOS-em a sprzętem, co może naprawić błąd 3F0 „Nie znaleziono urządzenia rozruchowego” .
- Wyłącz komputer. Odłącz komputer od dowolnej stacji dokującej, a następnie odłącz zasilacz sieciowy od komputera.
- Teraz naciśnij przycisk zasilania na 15 sekund, aby spuścić pozostałą moc.
- Naciśnij przycisk zasilania, aby uruchomić system. Po wyświetleniu menu „Uruchamianie” za pomocą klawiszy strzałek wybierz opcję „Uruchom system Windows normalnie” i naciśnij klawisz Enter.
2. Zresetuj dysk twardy, aby rozwiązać problem braku urządzenia rozruchowego
Zresetowanie dysku twardego może naprawić błąd „nie znaleziono urządzenia rozruchowego”, jeśli błąd występuje z powodu luźnych połączeń.
- Naciśnij przycisk zasilania na kilka sekund, aby wyłączyć komputer.
- Odłącz przewód zasilający. Teraz odłącz i podłącz ponownie dysk twardy.
- Zmontuj komputer i uruchom go ponownie, aby sprawdzić, czy działa bezproblemowo.
Może Ci się spodobać:
Zobacz też:
3. Przywróć domyślne ustawienia BIOS-u i zmodyfikuj kolejność rozruchu komputera
Aby wykluczyć możliwość, że komputer jest błędnie skonfigurowany do uruchamiania z dysku lub urządzenia, którego nie można uruchomić, należy sprawdzić ustawienia BIOS-u. Jako przykład bierzemy tutaj komputer HP. Aby przywrócić ustawienia BIOS-u i sprawić, że system operacyjny Windows wykryje startowy dysk twardy, wykonaj następujące czynności.
- Naciśnij przycisk zasilania i naciśnij kilkakrotnie klawisz F10, aby wejść do menu konfiguracji BIOS. (w zależności od producenta zamiast F10 może to być ESC, F1, F2, F8...)
- Na ekranie konfiguracji systemu BIOS naciśnij klawisz F9, aby wybrać i załadować domyślne ustawienia konfiguracji systemu BIOS.
- Naciśnij klawisz F10, aby zapisać i wyjść.
- Użyj klawiszy strzałek, aby wybrać opcję Tak, a następnie naciśnij klawisz Enter, gdy zostanie wyświetlony komunikat Wyjdź z zapisywania zmian.
- Postępuj zgodnie z instrukcjami, aby ponownie uruchomić komputer.

Jeśli zresetowanie kolejności rozruchu rozwiąże problem, powodzenia. Jeśli nie, problem może być nieco skomplikowany. Włóż trochę wysiłku w obejście sposobu używania Bootrec.exe w środowisku Windows RE do rozwiązywania problemów z uruchamianiem . Jeśli ta metoda nie działa w przypadku problemu z nieodnalezieniem urządzenia rozruchowego systemu Windows 10, nie rozpaczaj i wypróbuj następne rozwiązanie.
4. Sprawdź uszkodzone sektory na startowym dysku twardym
Złe sektory to wadliwe klastry pamięci na dyskach twardych, które mogą powstać w wyniku uszkodzeń fizycznych. Jeśli występują uszkodzone sektory, dysk twardy nie będzie odpowiadać na żądania odczytu lub zapisu. Musisz więc wykryć i naprawić uszkodzone sektory, aby naprawić błąd „nie znaleziono dysku rozruchowego”.
EaseUS Partition Master , profesjonalne narzędzie do zarządzania partycjami i dyskami, może pomóc w łatwym i szybkim wykonaniu testu powierzchni dysku startowego. Ponieważ nie możesz uruchomić systemu na obecnym komputerze, musisz najpierw utworzyć dysk startowy WinPE, a następnie uruchomić komputer z dysku startowego, aby sprawdzić i naprawić uszkodzone sektory.
Teraz uruchom komputer z dysku WinPE oraz sprawdź i napraw rozruchowy dysk twardy.
Krok 1. Otwórz główny moduł partycji EaseUS. Kliknij prawym przyciskiem myszy dysk, który chcesz sprawdzić, a następnie kliknij „Test powierzchni”.
Krok 2. Operacja zostanie natychmiast wykonana, a wszystkie uszkodzone sektory zostaną zaznaczone na czerwono.
Złe sektory można podzielić na dwie kategorie: uszkodzone sektory logiczne i uszkodzone sektory fizyczne. Ten pierwszy można naprawić za pomocą wiersza poleceń CHKDSK /F lub SFC, natomiast jeśli na dysku twardym znajduje się zbyt wiele fizycznych uszkodzonych sektorów, co powoduje problem z nieznalezieniem urządzenia startowego, może być konieczne rozważenie wymiany go na nowy dysk.
5. Napraw i odbuduj uszkodzony MBR
Główny rekord rozruchowy (MBR) to informacja w pierwszym sektorze dowolnego dysku twardego lub dyskietki, która identyfikuje, w jaki sposób i gdzie znajduje się system operacyjny, który ma zostać uruchomiony (załadowany) do głównej pamięci komputera lub pamięci o dostępie swobodnym. Zatem błąd „nie znaleziono urządzenia rozruchowego” może zazwyczaj wystąpić, gdy plik MBR ulegnie awarii. Uszkodzenie MBR może być spowodowane atakiem złośliwego oprogramowania, awarią dysku lub nadpisaniem MBR. W takim przypadku możesz spróbować odbudować MBR, aby rozwiązać problem.
Krok 1. Utwórz dysk startowy WinPE
- Uruchom EaseUS Partition Master i kliknij „Nośnik startowy” na pasku narzędzi. Wybierz „Utwórz nośnik startowy”.
- Kliknij „Dalej”, aby zakończyć proces.

Krok 2. Uruchom bootowalny nośnik USB EaseUS Partition Master
- Podłącz rozruchowy dysk USB lub CD/DVD do komputera.
- Naciśnij klawisz F2 lub Del po ponownym uruchomieniu komputera, aby przejść do ekranu BIOS. Skonfiguruj i uruchom komputer z „Urządzeń wymiennych” lub „Napędu CD-ROM”. Następnie EaseUS Partition Master uruchomi się automatycznie.
Krok 3. Odbuduj MBR
- Kliknij „Zestaw narzędzi” i wybierz „Odbuduj MBR”.

- Wybierz dysk i typ MBR. Następnie kliknij „Odbuduj”.

- Następnie pojawi się komunikat „MBR został pomyślnie odbudowany na dysku X”.

Jeśli żadna z powyższych metod nie rozwiąże błędu „Nie znaleziono urządzenia rozruchowego” w systemie Windows 10, możesz skontaktować się z naszym zespołem pomocy technicznej w celu rozwiązania problemu.
Wniosek
Błąd Nie znaleziono urządzenia rozruchowego systemu Windows 10 może zmienić system komputerowy w nieprawidłowo działającą maszynę. Kiedy napotkasz ten problem, nie musisz się martwić; wypróbuj skuteczne rozwiązania opisane w tym przewodniku, aby naprawić błąd dysku twardego o kodzie 3F0. Jeśli nie możesz tego zrobić samodzielnie, poproś o pomoc naszego eksperta.
Czy masz jakieś pomysły z tego artykułu? Jeśli tak, nie wahaj się udostępnić go znajomym.
Często zadawane pytania: Nie znaleziono urządzenia rozruchowego
Przeczytaj więcej o tym, jak naprawić urządzenie rozruchowe, którego nie znaleziono w systemie Windows 10.
1. Jak naprawić błąd, że nie znaleziono urządzenia startowego?
Aby naprawić urządzenie rozruchowe, którego nie znaleziono w systemie Windows 10, na tej stronie opisano w sumie pięć podejść. Możesz spróbować:
- Twardy reset komputera i dysku twardego.
- Podłącz ponownie dysk twardy.
- Przywróć ustawienia domyślne BIOS-u.
- Sprawdź i napraw uszkodzone sektory.
- Sprawdź i odbuduj MBR.
Jeśli te plany nie rozwiążą problemu, możesz skontaktować się z zespołem pomocy technicznej EaseUS pod adresem techsupport@easeus.com w celu uzyskania pomocy.
2. Co powoduje, że nie znaleziono urządzenia startowego?
Możliwe przyczyny błędu dysku twardego 3f0 obejmują:
- Nieprawidłowa sekwencja rozruchu w systemie BIOS
- Główny rekord rozruchowy (MBR) lub sektor rozruchowy jest uszkodzony
- Problem z podłączeniem dysku twardego
- Atak złośliwego oprogramowania
- Uszkodzone partycje dysku twardego
- Uszkodzony dysk twardy
3. Co mam zrobić, jeśli mój laptop HP wyświetla komunikat: nie znaleziono urządzenia startowego?
Jak wspomnieliśmy w powyższej części, istnieje kilka sposobów rozwiązania problemu „Nie znaleziono urządzenia rozruchowego laptopa HP”.
- Wykonaj twardy reset
- Przywróć ustawienia domyślne BIOS-u
- Przetestuj dysk twardy za pomocą narzędzia HP PC Hardware Diagnostics
- Zresetuj dysk twardy
- Zainstaluj ponownie system Windows na dysku twardym
Jak możemy Ci pomóc?
Related Articles
-
Windows 11 Niebieski Ekran Po Uaktualnieniu 24H2? Jak Naprawić
![author icon]() Arek/2025/06/30
Arek/2025/06/30 -
Jak rozszerzyć partycję w systemie Windows 11/10 — 3 sposoby
![author icon]() Arek/2025/06/30
Arek/2025/06/30 -
Jak mogę bezpiecznie wymazać dysk SSD SanDisk Extreme Portable – pełny przewodnik
![author icon]() Arek/2025/06/30
Arek/2025/06/30 -
Jak naprawić system Windows 10 nie uruchamia się po aktualizacji 2016 [skuteczne]
![author icon]() Arek/2025/06/30
Arek/2025/06/30
EaseUS Partition Master

Manage partitions and optimize disks efficiently
